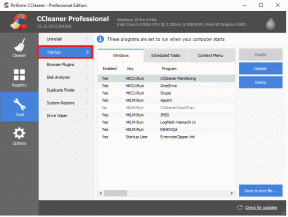7 beste rettelser for AirPods som ikke kobles til iPhone
Miscellanea / / November 29, 2021
AirPods tilbyr den beste opplevelsen blant trådløse ørepropper for iPhone når det gjelder tilkobling. Apple kjenner maskinvaren best, og det viser seg. Men på et tidspunkt vil du få problemer med å få AirPods til å fungere med iPhone.

Det er flere grunner til at det kan skje. La oss sjekke dem ut, sammen med hva du kan gjøre for å få AirPods til å koble til iPhone igjen. Følgende rettelser gjelder også for iPad.
1. Sjekk kompatibilitet
Hvis dette er første gang du prøver å koble et par AirPods til en iPhone, må du utelukke eventuelle kompatibilitetsproblemer. Avhengig av modellen til AirPods, må iPhone kjøre følgende versjoner av iOS for å være kompatibel:
AirPods Pro — iOS 13.2 eller nyere
AirPods (2. generasjon) — iOS 12.2 eller nyere
AirPods (1. generasjon) — iOS 10 eller nyere
For å sjekke versjonen av iOS som kjører på iPhone, åpne Innstillinger-appen, trykk på Generelt og trykk deretter på Om.

Hvis du kjører en eldre versjon av iOS som ikke oppfyller kompatibilitetsterskelen, gå tilbake til forrige skjerm på iPhone og trykk på Programvareoppdatering for å
installer de siste oppdateringene.2. Sjekk Bluetooth
iPhone-en din kan ha Bluetooth deaktivert. For å sjekke det, åpne kontrollsenteret ved å sveipe ned fra øverst til høyre på skjermen.
Merk: På en iPhone med Touch ID, sveip opp fra skjermens underkant i stedet.
Hvis Bluetooth-ikonet ser inaktivt ut, trykk for å aktivere det. AirPods skal da kobles til automatisk. I tilfelle det ikke skjer (eller hvis Bluetooth allerede var aktiv), trykk lenge på Bluetooth-ikonet to ganger, og trykk deretter på AirPods for å koble til dem manuelt.


Hvis iPhone ikke kan opprette en tilkobling til AirPods, prøv å tilbakestille Bluetooth-radioen. For å gjøre det, trykk på Flymodus-ikonet på kontrollsenteret. Trykk deretter på den igjen etter noen sekunder.
Også på Guiding Tech
3. Lad AirPods
Det kan hende at AirPods ikke har noen lading igjen. Prøv å legge dem inn i ladeetuiet eller det trådløse ladedekselet i minst 15 minutter før du tar dem ut igjen.
Ulike andre problemer kan også forhindre at AirPods lades riktig. Se vår guide på fikse problemer med AirPods som ikke lades.
4. Angi som lydenhet
Noen ganger kan det hende at iPhone ikke klarer å sette AirPods som lydenhet til tross for at den er tilkoblet. For å fikse det, åpne kontrollsenteret, trykk lenge på musikkkontrollen og trykk på AirPlay indikator.


Hvis du ser AirPods under Hodetelefoner-delen, trykk for å angi dem som lydenhet.

5. Start iPhone på nytt
Å starte iPhone på nytt kan også fikse vedvarende AirPods-tilkoblingsproblemer.
For å gjøre det, trykk og slipp Volum opp og Volum ned-knappene raskt etter hverandre. Deretter trykker du og holder inne sideknappen for å få frem meldingen Skyv for å slå av.
Etter at du har slått av iPhone, hold nede sideknappen igjen for å slå den på igjen.
Merk: Hvis iPhone-en din kommer med Touch ID-funksjonalitet, vil du bare holde nede sideknappen for å få opp meldingen Skyv for å slå av.
Også på Guiding Tech
6. Deaktiver automatisk veksling
Starter iOS 14, din AirPods bytter mellom iOS- og iPadOS-enheter automatisk når du begynner å bruke dem. Funksjonen er imidlertid relativt ny. Hvis du opplever fall i tilkoblingen, kan det meget vel være forårsaket av at AirPods byttet til en annen av enhetene dine tilfeldig.
Hvis du vil stoppe det fra å skje, må du deaktivere automatisk bytting på hver av iOS- eller iPadOS-enhetene dine.
Trinn 1: Gå til Innstillinger > Bluetooth på enheten som AirPods er koblet til. Trykk deretter på "i"-symbolet ved siden av AirPods.

Steg 2: Trykk på alternativet merket Koble til denne iPhone/iPad.

Trinn 3: Velg Når sist koblet til denne iPhone/iPad.

Gjenta for resten av enhetene dine. Husk å koble AirPods til enheten først før du deaktiverer funksjonen.
7. Tilbakestill AirPods
Hvis ingen av rettelsene ovenfor hjalp, kan det være lurt å tilbakestille AirPods. Det krever at du kobler dem fra og kobler dem til iPhone på nytt. Følgende trinn skal vise deg hvordan.
Trinn 1: Sett AirPods i ladeetuiet eller trådløst ladedeksel i 30 sekunder og åpne lokket. Gå deretter til Innstillinger > Bluetooth og trykk på 'i'-symbolet ved siden av AirPods.


Steg 2: Trykk på Glem denne enheten. Trykk på Glem enhet for å bekrefte.


Trinn 3: Trykk på Glem enhet som bekreftelse igjen.

Trinn 4: Trykk og hold inne oppsettknappen på ladeetuiet i 15 sekunder til statusindikatoren begynner å blinke gult.
Trinn 5: Hold AirPods nær din iPhone – hold lokket på dekselet åpent. Trykk på Koble til på AirPods-popup-vinduet. Trykk deretter på Ferdig for å fullføre sammenkoblingsprosessen.


Du vil sannsynligvis ikke ha noen tilkoblingsproblemer mellom AirPods og iPhone fra nå av.
Også på Guiding Tech
Begynn å spille
For det meste er det relativt enkelt å løse tilkoblingsproblemer på AirPods. Hvis du fortsatt har problemer, kan det hende du har å gjøre med et defekt par AirPods, så vurder å ta dem til nærmeste Apple butikk eller Genius Bar.
Neste: Ikke bær rundt på AirPods Pro uten beskyttelse. Sjekk ut disse 6 fantastiske klare sakene.

![Korriger datamaskinen din har lite minne Advarsel [LØST]](/f/0600ea61e89a70505499530fd96469a6.png?width=288&height=384)