11 måter å fikse minnehåndteringsfeil (GUIDE)
Miscellanea / / November 28, 2021
Fiks minneadministrasjonsfeil: Du kan ha møtt forskjellige Blue Screen of Death-feil med Windows PC, og en slik feil er Memory Management. Memory_Management er en Windows Stop-feil som indikerer at det er noe galt med systemminnet. Som navnet antyder, er minneadministrasjon funksjonen som vanligvis administrerer systemminnet ditt.
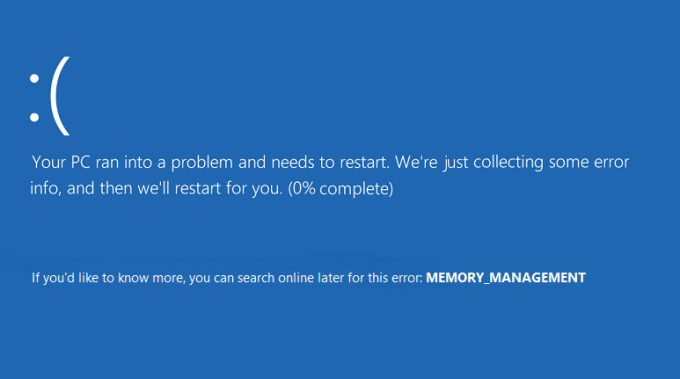
Årsaker til minnehåndtering Blue Screen of Death Error i Windows 10?
Memory Management BSOD Error betyr generelt at det er noe kritisk som skjer med systemminnet ditt, og her er noen kjente årsaker til Memory_Management-feilen:
- Defekt eller skadet RAM
- Inkompatible eller utdaterte drivere
- Et virus med skadelig programvare
- Diskfeil
- Problemer med ny maskinvare eller programvare
- Korrupte systemfiler eller operativsystem
- Feil 0x1A kan være forårsaket av en skadet harddisk.
Det kan være en rekke årsaker til Windows Stop Memory Management-feil fordi alt avhenger av brukerens systemkonfigurasjon og miljø. Derfor skal vi liste opp alle mulige løsninger for dette problemet. Så uten å kaste bort tid, la oss se
Hvordan fikse minneadministrasjonsfeil i Windows 10 ved hjelp av veiledningen nedenfor.Innhold
- 11 måter å fikse minneadministrasjonsfeil i Windows 10
- Metode 1: Kjør systemfilkontroll og sjekk disk
- Metode 2: Kjør Windows Memory Diagnostic Tool
- Metode 3: Kjør MemTest86
- Metode 4: Sørg for at Windows er oppdatert
- Metode 5: Oppdater grafikkortdriverne
- Metode 6: Kjør CCleaner og Malwarebytes
- Metode 7: Utfør systemgjenoppretting
- Metode 8: Øk det virtuelle minnet manuelt
- Metode 9: Kjør Diskopprydding
- Metode 10: Rengjør minnespor
- Metode 11: Tilbakestill Windows 10 (siste utvei)
11 måter å fikse minneadministrasjonsfeil i Windows 10
Sørg for å opprette et gjenopprettingspunkt bare i tilfelle noe går galt.
Metode 1: Kjør systemfilkontroll og sjekk disk
1. Trykk på Windows-tasten + X og klikk deretter på Kommandoprompt (admin).

2. Skriv inn følgende i cmd og trykk enter:
Sfc /scannow. sfc /scannow /offbootdir=c:\ /offwindir=c:\windows (Hvis ovenstående mislykkes, prøv denne)

3. Vent til prosessen ovenfor er ferdig, og start PC-en på nytt når den er ferdig.
4. Deretter kjører du CHKDSK herfra Fiks filsystemfeil med Sjekk diskverktøy (CHKDSK).
5. La prosessen ovenfor fullføre og start PC-en på nytt for å lagre endringene.
Metode 2: Kjør Windows Memory Diagnostic Tool
Hvis du har en defekt RAM, er den beste måten å finne dette på å kjøre Windows Memory Diagnostic Tool og hvis testresultatene indikerer at RAM har noen problemer, så kan du enkelt erstatte den med en ny og kan Enkelt fikse Memory Management Error i Windows 10.
1.Skriv inn minne i Windows-søkefeltet og velg "Windows minnediagnose.“
2. I settet med alternativer som vises, velg "Start på nytt nå og se etter problemer.“

3.Deretter starter Windows på nytt for å se etter mulige RAM-feil og vil forhåpentligvis Løs minneadministrasjonsfeil i Windows 10.
4. Start PC-en på nytt for å lagre endringer.
Metode 3: Kjør MemTest86
1.Koble en USB-flash-stasjon til systemet.
2.Last ned og installer Windows Memtest86 Automatisk installasjonsprogram for USB-nøkkel.
3. Høyreklikk på bildefilen du nettopp lastet ned og velg "Trekk ut her" alternativet.
4.Når du har pakket ut, åpner du mappen og kjører Memtest86+ USB Installer.
5.Velg den tilkoblede USB-stasjonen for å brenne MemTest86-programvaren (dette vil formatere USB-stasjonen).

6. Når prosessen ovenfor er fullført, sett inn USB-en til PC-en der du får "Minnehåndteringsfeil“.
7. Start PC-en på nytt og kontroller at oppstart fra USB-flashstasjonen er valgt.
8.Memtest86 vil begynne å teste for minnekorrupsjon i systemet ditt.

9.Hvis du har bestått alle testene, kan du være sikker på at minnet ditt fungerer som det skal.
10.Hvis noen av trinnene var mislykkede da Memtest86 vil finne minnekorrupsjon som betyr at "Minneadministrasjonsfeil" er på grunn av dårlig/korrupt minne.
11.For å Løs minneadministrasjonsfeil i Windows 10, må du bytte ut RAM hvis det blir funnet dårlige minnesektorer.
Metode 4: Sørg for at Windows er oppdatert
1. Trykk på Windows-tasten + I og velg deretter Oppdatering og sikkerhet.

2. Deretter klikker du igjen Se etter oppdateringer og sørg for å installere eventuelle ventende oppdateringer.

3. Start PC-en på nytt etter at oppdateringene er installert.
Metode 5: Oppdater grafikkortdriverne
1. Trykk på Windows-tasten + R og skriv deretter "devmgmt.msc” (uten anførselstegn) og trykk enter for å åpne Enhetsbehandling.

2. Deretter utvider du Skjermadaptere og høyreklikk på ditt Nvidia grafikkort og velg Muliggjøre.

3. Når du har gjort dette igjen, høyreklikk på grafikkortet ditt og velg "Oppdater driverprogramvare.“

4. Velg "Søk automatisk etter oppdatert driverprogramvare” og la den fullføre prosessen.

5.Hvis trinnet ovenfor var i stand til å fikse problemet ditt, er det veldig bra, hvis ikke, fortsett.
6. Velg igjen "Oppdater driverprogramvare" men denne gangen på neste skjerm velger du "Bla gjennom datamaskinen min for driverprogramvare.“

7. Velg nå "La meg velge fra en liste over enhetsdrivere på datamaskinen min.”

8. Til slutt velger du den kompatible driveren fra listen for din Nvidia grafikkort og klikk Neste.
9. La prosessen ovenfor fullføre og start PC-en på nytt for å lagre endringene. Etter å ha oppdatert grafikkortdriveren kan du kanskje Løs minneadministrasjonsfeil i Windows 10.
Metode 6: Kjør CCleaner og Malwarebytes
1.Last ned og installer CCleaner & Malwarebytes.
2.Kjør Malwarebytes og la den skanne systemet for skadelige filer.
3. Hvis skadelig programvare blir funnet, vil den automatisk fjerne dem.
4. Kjør nå CCleaner og i delen "Renere", under Windows-fanen, foreslår vi at du sjekker følgende valg som skal renses:

5. Når du har forsikret deg om at de riktige punktene er sjekket, klikker du bare Kjøre vask, og la CCleaner gå sin gang.
6. For å rense systemet ytterligere, velg kategorien Register og sørg for at følgende er merket:

7. Velg Scan for Issue og la CCleaner skanne, og klikk deretter Løs utvalgte problemer.
8. Når CCleaner spør "Ønsker du sikkerhetskopiering av registeret?” velg Ja.
9. Når sikkerhetskopieringen er fullført, velger du Fix All Selected Issues.
10. Start PC-en på nytt for å lagre endringene.
Metode 7: Utfør systemgjenoppretting
1. Trykk på Windows-tasten + R og skriv"sysdm.cpl" trykk deretter enter.

2. Velg Systembeskyttelse fanen og velg Systemgjenoppretting.

3. Klikk på Neste og velg ønsket Systemgjenopprettingspunkt.

4. Følg instruksjonene på skjermen for å fullføre systemgjenopprettingen.
5. Etter omstart kan du kanskje Løs minneadministrasjonsfeil i Windows 10.
Metode 8: Øk det virtuelle minnet manuelt
1. Trykk Windows-tast + R og skriv sysdm.cpl i Kjør-dialogboksen og klikk OK for å åpne System egenskaper.

2.I System egenskaper vindu, bytt til Avansert-fanen og under Opptreden, klikk på Innstillinger alternativ.

3. Neste, i Ytelsesalternativer vindu, bytt til Avansert-fanen og klikk på Endring under Virtuelt minne.

4.Til slutt, i Virtuell hukommelse vinduet vist nedenfor, fjern merket for "Administrer automatisk personsøkingsfilstørrelse for alle stasjoner" alternativet. Deretter markerer du systemstasjonen din under Personsøkerfilstørrelse for hver type overskrift og for alternativet Egendefinert størrelse, angi passende verdier for feltene: Startstørrelse (MB) og Maksimal størrelse (MB). Det anbefales sterkt å unngå å velge Ingen personsøkerfil alternativet her.

5. Velg alternativknappen som sier Tilpasset størrelse og sett den opprinnelige størrelsen til 1500 til 3000 og maksimalt til minst 5000 (Begge disse avhenger av størrelsen på harddisken din).
Merk:Du kan alltid stille inn Anbefalte verdier for felt: Startstørrelse (MB) og Maksimal størrelse (MB).
6.Nå hvis du har økt størrelsen, er en omstart ikke obligatorisk. Men hvis du har redusert størrelsen på personsøkingsfilen, må du starte på nytt for å gjøre endringer effektive.
Metode 9: Kjør Diskopprydding
Diskopprydding sletter vanligvis midlertidige filer, systemfiler, tømmer papirkurven, fjerner en rekke andre elementer som du kanskje ikke lenger trenger. Diskopprydding kommer også med en ny systemkomprimering som vil komprimere Windows-binærfiler og programfiler for å spare diskplass på systemet ditt. Uansett, uten å kaste bort tid, la oss se Slik kjører du Diskopprydding til Løs minneadministrasjonsfeil i Windows 10.

Metode 10: Rengjør minnespor
Merk:Ikke åpne PC-en din, da det kan gjøre garantien ugyldig. Hvis du ikke vet hva du skal gjøre, ta med den bærbare datamaskinen til servicesenteret. Hvis du ikke vet hva du gjør, anbefales eksperttilsyn.
Prøv å bytte RAM i et annet minnespor og prøv å bruke bare ett minne og se om du kan bruke PC-en normalt. Rengjør også ventilasjonsåpningene i minnesporet bare for å være sikker og sjekk igjen om dette løser problemet. Hvis du har to RAM-spor, fjern begge RAM-ene, rengjør sporet og sett inn RAM i bare ett spor og se om problemet er løst. Hvis det ikke gjorde det, gjør du det samme med et annet spor igjen og ser om dette hjelper med å fikse problemet.
Hvis du fortsatt står overfor MEMORY_MANAGEMENT-feilen, må du erstatte RAM-en din med en ny som definitivt vil fikse problemet.
Metode 11: Tilbakestill Windows 10 (siste utvei)
Merk: Hvis du ikke får tilgang til PC-en din, start PC-en på nytt noen ganger til du starter Automatisk reparasjon. Naviger deretter til Feilsøking > Tilbakestill denne PCen > Fjern alt.
1. Trykk på Windows-tasten + I for å åpne Innstillinger og klikk deretter på Oppdatering og sikkerhet-ikon.

2. Velg fra menyen til venstre Gjenoppretting.
3.Under Tilbakestill denne PC-en Klikk på "Kom i gang"-knappen.

4.Velg alternativet til Behold filene mine.

5.For neste trinn kan du bli bedt om å sette inn Windows 10-installasjonsmedier, så sørg for at du har den klar.
6.Nå, velg din versjon av Windows og klikk kun på stasjonen der Windows er installert > Bare fjern filene mine.

5. Klikk på Nullstillknapp.
6.Følg instruksjonene på skjermen for å fullføre tilbakestillingen.
Anbefalt:
- Fix Bluetooth slås ikke PÅ i Windows 10
- Tilbakestill mappevisningsinnstillinger til standard i Windows 10
- Aktiver eller deaktiver Inline AutoComplete i Windows 10
- Rettingsalternativ for å slå Bluetooth på eller av mangler fra Windows 10
Det er det, du har lykkes Løs minneadministrasjonsfeil i Windows 10 men hvis du fortsatt har spørsmål angående denne opplæringen, kan du gjerne spørre dem i kommentarfeltet.


