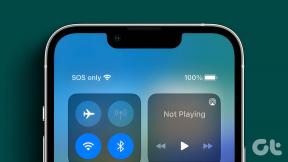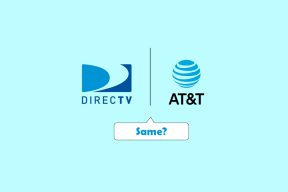Hvordan administrere partisjoner på Windows 10
Miscellanea / / November 29, 2021
Det er ganske viktig å administrere lagringen på datamaskinen. Det er en god idé å dele opp lagringen i minst 2 eller 3 partisjoner for å ha en dedikert partisjon for operativsystemet ditt og vil ikke miste dataene dine hvis noe går galt.

Heldigvis, for å administrere partisjoner på Windows, trenger du ikke se veldig langt ettersom det bærer det Diskbehandling verktøy. I dette innlegget vil vi veilede deg gjennom trinnene som er involvert i å opprette, slette og kombinere lagringspartisjoner på Windows 10. La oss komme i gang.
Også på Guiding Tech
Hvordan partisjonere harddisken på Windows 10
Hvis du ønsker å partisjonere harddisken på PC-en for å beholde din filer, mapper, andre data separat, her er hvordan du partisjonerer harddisken med Disk Management-verktøyet på Windows.
Trinn 1: Trykk Windows-tast + R for å åpne Kjør-verktøyet. Type diskmgmt.msc og trykk Enter.

Steg 2: I Diskbehandling-vinduet vil du bli presentert med alle gjeldende stasjoner på PC-en og deres kapasitet. Høyreklikk på stasjonen du vil partisjonere og velg Krymp volum fra listen.

Trinn 3: I det følgende vinduet angir du hvor mye plass stasjonen skal makuleres til. Det betyr at beløpet du skriver inn her vil være størrelsen som er tildelt den nye partisjonen. Her kan du også finne størrelsen på drivverket før og etter krympingen.
Når du er ferdig, klikker du på Krymp.

Trinn 4: Etter å ha krympet stasjonen, finner du den nye partisjonen i Diskbehandling-vinduet med tittelen "Uallokert". For å tildele den plassen til en ny stasjon, høyreklikk på den og velg New Simple Volume fra listen.

Trinn 5: Følg nå instruksjonene på skjermen for å starte prosessen. Du blir bedt om å angi mengden lagringsplass som skal tildeles. Som standard vil den allokere hele plassen til den nye stasjonen. Trykk deretter på Neste.

Trinn 6: Etter det må du tilordne en ny bokstav og et navn til stasjonen. Velg NTFS under formateringsalternativet. Trykk deretter på Neste.

Og det handler om det. Nå er harddisken din delt i to. Du kan gjenta de samme trinnene ovenfor for å lage flere partisjoner.
Slik sletter du partisjon på Windows 10
I tillegg til å lage partisjoner, kan du bruke Diskbehandlingsverktøyet på Windows hvis du vil slette en eksisterende partisjon. Dette er hvordan.
Trinn 1: Åpne Start-menyen, skriv opprette og formatere harddiskpartisjoner og trykk Enter.

Steg 2: I Diskbehandling-vinduet finner du listen over stasjonene på PC-en.

Trinn 3: Høyreklikk på partisjonen du vil slette, og velg Slett volum fra listen. Klikk på Ja når du blir bedt om det.

Etter at du har slettet den, vil partisjonen få navnet Uallokert. Du kan nå slå sammen den ikke-allokerte lagringsplassen til hvilken som helst av de eksisterende stasjonene.
Også på Guiding Tech
Slik slår du sammen partisjon på Windows 10
Hvis du angrer på at du delte lagringsplassen i for mange deler, kan du også enkelt slå dem sammen igjen ved å bruke Diskbehandling eller Ledeteksten på Windows.
Metode 1
La oss starte med Diskbehandlingsverktøyet. For å slå sammen partisjoner må du først slette en av partisjonene som skal slås sammen. Så sørg for å overføre dataene til en annen stasjon først. Slett deretter partisjonen ved å bruke metoden ovenfor.
Når du har to partisjoner klare, ser du hvordan du kombinerer dem ved å bruke Disk Management-verktøyet.
Trinn 1: Trykk på Windows-tasten + X og velg alternativet Diskbehandling fra den resulterende menyen.

Steg 2: I det følgende vinduet finner du listen over alle stasjonene på PC-en med mengden lagringsplass de har. Velg nå den eksisterende partisjonen du vil utvide. Høyreklikk på den og velg Utvid volum.

Trinn 3: I Extend Volume Wizard legger du til den ikke-allokerte plassen til den slettede stasjonen og trykker på Neste etterfulgt av Fullfør.

Det er det. Nå er både den eksisterende og den ikke-allokerte stasjonen slått sammen.
Metode 2
Alternativt kan du også bruke ledeteksten på Windows for enkelt å slå sammen partisjonene på Windows.
Trinn 1: Åpne Start-menyen, skriv inn diskpart.exe, og trykk Enter.

Steg 2: Skriv inn i konsollen listevolum og trykk Enter. Her finner du en liste over alle stasjonene på PC-en din.

Trinn 3: For å slå sammen to partisjoner, må vi slette en av de to. For å gjøre det, skriv inn følgende kommando og trykk Enter.
velg volum DiskLetter
Erstatte DiskLetter i kommandoen ovenfor med bokstaven til partisjonen du vil slette.

Trinn 4: Deretter skriver du inn slett volum og trykk Enter. Dette vil slette partisjonen og gjøre den tilgjengelig for sammenslåingen.

Trinn 5: Velg nå partisjonen du vil utvide. For å gjøre det, skriv inn følgende kommando og trykk Enter.
velg volum DiskLetter
Igjen, bytt ut DiskLetter i kommandoen ovenfor med bokstaven til partisjonen du vil utvide.
Trinn 6: Til slutt, skriv inn forlenge og trykk Enter.

Du vil se en melding som lyder "DiskPart har utvidet volumet vellykket".
Også på Guiding Tech
Lagring gjort enkel
Mens Disk Management-verktøyet på Windows er ganske effektivt til å dele, slette og kombinere partisjoner, er tredjepartsverktøy tilgjengelig som f.eks. EaseUS Partition Master, MiniTool-partisjonsveiviser, GPartet, etc. Så hvorfor bruke et tredjepartsverktøy? Blant alle fordelene er disse verktøyene mye enklere å bruke og krever ikke at du gjør det slette eller formatere stasjonen før du deler eller slår sammen.