Fiks høy CPU-bruk av tjenestevert: lokalt system
Miscellanea / / November 28, 2021
Fiks høy CPU-bruk av tjenestevert: Lokalt system i Task Manager – Hvis du står overfor høy CPU-bruk, minnebruk eller diskbruk, er det sannsynligvis fordi en prosess er kjent som tjenestevert: Lokalt system og ikke bekymre deg, du er ikke alene da mange andre Windows 10-brukere står overfor en lignende utgave. For å finne ut om du står overfor et lignende problem, trykk bare Ctrl + Shift + Del for å åpne Oppgavebehandling og se etter prosessen som bruker 90 % av CPU- eller minneressursene dine.
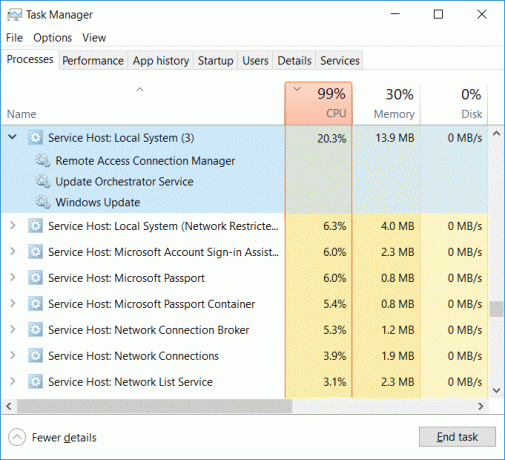
Nå Service Host: Local System er i seg selv en bunt av andre systemprosesser som kjører under det, med andre ord, det er i utgangspunktet en generisk tjenestevertscontainer. Så feilsøking av dette problemet blir mye vanskelig, da enhver prosess under det kan forårsake problemer med høy CPU-bruk. Tjenestevert: Lokalt system inkluderer en prosess som en brukerbehandler, gruppepolicyklient, Windows Auto Update, Background Intelligent Transfer Service (BITS), Task Scheduler etc.
Generelt kan Service Host: Local System ta mye CPU- og RAM-ressurser da det har en rekke forskjellige prosesser kjører under det, men hvis en bestemt prosess stadig tar en stor del av systemressursene dine, kan det være en problem. Så uten å kaste bort tid, la oss se hvordan du fikser høy CPU-bruk av tjenestevert: Lokalt system ved hjelp av feilsøkingsveiledningen nedenfor.
Innhold
- Fiks høy CPU-bruk av tjenestevert: lokalt system
- Metode 1: Deaktiver Superfetch
- Metode 2: Kjør SFC og DISM
- Metode 3: Registerfiks
- Metode 4: Kjør Windows Update feilsøking
- Metode 5: Utfør en ren oppstart
- Metode 6: Start Windows Update-tjenesten på nytt
- Metode 7: Endre prosessorplanlegging
- Metode 8: Deaktiver Background Intelligent Transfer Service
- Metode 9: Deaktiver visse tjenester
Fiks høy CPU-bruk av tjenestevert: lokalt system
Sørg for å opprette et gjenopprettingspunkt bare i tilfelle noe går galt.
Metode 1: Deaktiver Superfetch
1. Trykk på Windows-tasten + R og skriv deretter tjenester.msc og trykk Enter.

2. Finn Superfetch tjeneste fra listen, høyreklikk på den og velg Egenskaper.

3. Under Tjenestestatus, hvis tjenesten kjører, klikk på Stoppe.
4.Nå fra Oppstart type rullegardinvelg Funksjonshemmet.

5. Klikk på Bruk etterfulgt av OK.
6. Start PC-en på nytt for å lagre endringene.
Hvis metoden ovenfor ikke deaktiverer Superfetch-tjenester, kan du følge med deaktiver Superfetch ved å bruke Registry:
1. Trykk på Windows-tasten + R og skriv deretter regedit og trykk Enter for å åpne Registerredigering.

2. Naviger til følgende registernøkkel:
HKEY_LOCAL_MACHINE\SYSTEM\CurrentControlSet\Control\Session Manager\Memory Management\PrefetchParameters
3. Kontroller at du har valgt PrefetchParameters så dobbeltklikk på i høyre vindu Aktiver Superfetch nøkkel og endre dens verdi til 0 i verdidatafeltet.

4. Klikk OK og lukk Registerredigering.
5. Start PC-en på nytt for å lagre endringer og se om du er i stand til det Fiks høy CPU-bruk av tjenestevert: lokalt system.
Metode 2: Kjør SFC og DISM
1. Trykk på Windows-tasten + X og klikk deretter på Kommandoprompt (admin).

2. Skriv inn følgende i cmd og trykk enter:
Sfc /scannow. sfc /scannow /offbootdir=c:\ /offwindir=c:\windows (Hvis ovenstående mislykkes, prøv denne)

3. Vent til prosessen ovenfor er ferdig, og start PC-en på nytt når den er ferdig.
4.Åpne cmd igjen og skriv inn følgende kommando og trykk enter etter hver:
a) Dism /Online /Cleanup-Image /CheckHealth. b) Dism /Online /Cleanup-Image /ScanHealth. c) Dism /Online /Cleanup-Image /RestoreHealth

5.La DISM-kommandoen kjøre og vent til den er ferdig.
6. Hvis kommandoen ovenfor ikke fungerer, kan du prøve følgende:
Dism /Image: C:\offline /Cleanup-Image /RestoreHealth /Source: c:\test\mount\windows. Dism /Online /Cleanup-Image /RestoreHealth /Kilde: c:\test\mount\windows /LimitAccess
Merk: Erstatt C:\RepairSource\Windows med plasseringen til reparasjonskilden (Windows-installasjons- eller gjenopprettingsplate).
7. Start PC-en på nytt for å lagre endringer og se om du er i stand til det Fiks høy CPU-bruk av tjenestevert: lokalt system.
Metode 3: Registerfiks
1. Trykk på Windows-tasten + R og skriv deretter regedit og trykk Enter for å åpne Registerredigering.

2. Naviger til følgende registernøkkel:
HKEY_LOCAL_MACHINE\SYSTEM\ControlSet001\Services\Ndu
3. Sørg for å velge Ndu og deretter i høyre vindusrute dobbeltklikk på Start.

4.Endre verdien av Start til 4 og klikk OK.

5. Lukk alt og start PC-en på nytt for å lagre endringene.
Metode 4: Kjør Windows Update feilsøking
1. Skriv nå "feilsøking" i Windows-søkefeltet og klikk på Feilsøking.

2. Deretter velger du fra venstre vindusrute Se alt.
3. Velg deretter fra listen Feilsøk datamaskinproblemer Windows-oppdatering.

4. Følg instruksjonene på skjermen og la Windows Update-feilsøkingen kjøre.

5. Start PC-en på nytt, og du kan kanskje Fiks høy CPU-bruk av tjenestevert: lokalt system.
Metode 5: Utfør en ren oppstart
Noen ganger kan tredjepartsprogramvare komme i konflikt med systemet og kan derfor forårsake høy CPU-bruk på PC-en din. For å Fiks høy CPU-bruk av tjenestevert: lokalt system, du trenger å utføre en ren oppstart på PC-en og diagnostiser problemet trinn for trinn.

Metode 6: Start Windows Update-tjenesten på nytt
1. Trykk på Windows-tasten + R og skriv deretter "tjenester.msc” (uten anførselstegn) og trykk Enter.

2. Finn følgende tjenester:
Background Intelligent Transfer Service (BITS)
Kryptografisk tjeneste
Windows-oppdatering
MSI installasjonsprogram
3. Høyreklikk på hver av dem og velg deretter Egenskaper. Sørg for deres Oppstartstype er satt til ENutomatisk.

4.Nå hvis noen av tjenestene ovenfor er stoppet, sørg for å klikke på Start under Servicestatus.
5. Deretter høyreklikker du på Windows Update-tjenesten og velger Omstart.

6. Klikk på Bruk etterfulgt av OK og start deretter PC-en på nytt for å lagre endringene.
Metode 7: Endre prosessorplanlegging
1. Trykk på Windows-tasten + R og skriv deretter sysdm.cpl og trykk Enter for å åpne Systemegenskaper.

2.Bytt til kategorien Avansert og klikk på Innstillinger under Opptreden.

3. Igjen bytt til Avansert-fanen under Ytelsesalternativer.
4. Under Processor scheduling velg Program og klikk Apply etterfulgt av OK.

5. Start PC-en på nytt for å lagre endringer.
Metode 8: Deaktiver Background Intelligent Transfer Service
1. Trykk på Windows-tasten + R og skriv deretter msconfig og trykk Enter.

2.Bytt deretter til fanen tjenester fjern merket for "Background Intelligent Transfer Service".

3. Klikk på Bruk etterfulgt av OK.
Metode 9: Deaktiver visse tjenester
1. Trykk Ctrl + Shift + Esc for å åpne Oppgavebehandling.

2. Utvid Service Host: Local System og se hvilken tjeneste som tar opp systemressursene dine (høyt).
3.Velg den tjenesten, høyreklikk på den og velg Avslutt oppgave.

4. Start PC-en på nytt for å lagre endringer, og hvis du fortsatt finner ut at den aktuelle tjenesten bruker høyt CPU-bruk deaktiver den.
5. Høyreklikk på tjenesten du tidligere har valgt på listen og velg Åpne tjenester.

6.Finn den bestemte tjenesten, høyreklikk på den og velg Stopp.
7. Start PC-en på nytt for å lagre endringer.
Anbefalt:
- Reparer En eller flere nettverksprotokoller mangler på denne datamaskinen
- Reparer Du har blitt logget på med en midlertidig profilfeil
- Hvordan fikse skrivebordet refererer til et sted som er utilgjengelig
- Fix WiFi kobles ikke til automatisk i Windows 10
Det er det du har lykkes med Fiks høy CPU-bruk av tjenestevert: lokalt system men hvis du fortsatt har spørsmål angående dette innlegget, kan du gjerne stille dem i kommentarfeltet.



