Windows Update-databasekorrupsjonsfeil [LØST]
Miscellanea / / November 28, 2021
Fiks Windows Update Database Corruption Feil: Mens du oppdaterer Windows 10, kan det hende at oppdateringen blir sittende fast, eller du vil ikke kunne oppdatere Windows på grunn av feil i Windows Update-databasen. Du vil bare kunne finne ut denne feilen når du kjører Windows Update Troubleshooter, mens feilsøker i noen tilfeller kan fikse alle problemer knyttet til Windows Update, men i denne spesielt tilfelle viser det årsaken som potensiell Windows Update Database-feil oppdaget, men når du klikker på Bruk reparasjon vil den ikke kunne fikse dette problemet og returnerer "Ikke løst" etter å ha kjørt noen tid.
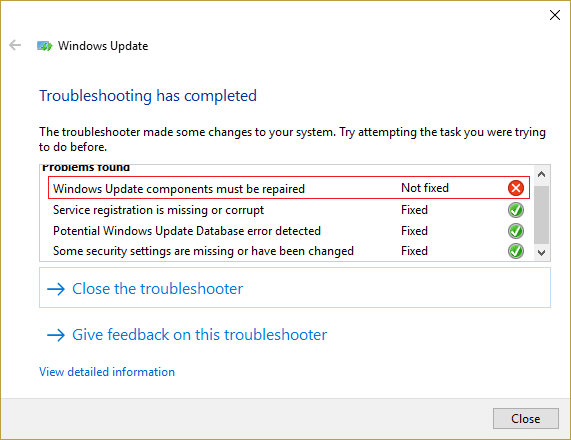
Hvis du ikke er i stand til å laste ned nye oppdateringer, kan PC-en din bli sårbar for sikkerhetstrusler og skadelig programvare, derfor er det svært viktig å fikse dette Windows Update-problemet så snart som mulig. Og uten å kaste bort tid, la oss se hvordan du fikser denne feilen.
Innhold
- Windows Update-databasekorrupsjonsfeil [LØST]
- Metode 1: Kjør feilsøkingsprogrammet for Windows Update
- Metode 2: Utfør en ren oppstart og prøv deretter å oppdatere Windows
- Metode 3: Kjør System File Checker (SFC) og Check Disk (CHKDSK)
- Metode 4: Kjør DISM (Deployment Image Servicing and Management)
- Metode 5: Gi nytt navn til programvaredistribusjonsmappe
Windows Update-databasekorrupsjonsfeil [LØST]
Sørg for å opprette et gjenopprettingspunkt bare i tilfelle noe går galt.
Metode 1: Kjør feilsøkingsprogrammet for Windows Update
1.Skriv "feilsøking" i søkefeltet i Windows og klikk på Feilsøking.

2. Deretter velger du fra venstre vindusrute Se alt.
3. Velg deretter fra listen Feilsøk datamaskinproblemer Windows-oppdatering.

4. Følg instruksjonene på skjermen og la Windows Update-feilsøkingen kjøre.

5. Feilsøkeren vil Fiks Windows Update Database Corruption Feil.
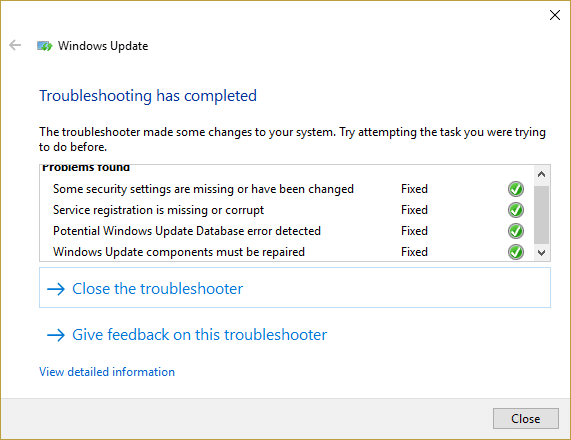
6. Start PC-en på nytt og prøv igjen å installere oppdateringene.
7.I tilfelle feilsøkingsprogrammet ovenfor ikke fungerer eller er ødelagt, kan du manuelt last ned oppdateringsfeilsøkingsprogrammet fra Microsofts nettsted.
Metode 2: Utfør en ren oppstart og prøv deretter å oppdatere Windows
1.Trykk på Windows-tast + R knappen, og skriv deretter 'msconfig' og klikk OK.

2. Under Generelt-fanen under, sørg for 'Selektiv oppstart' er sjekket.
3. Fjern merket ‘Last inn oppstartselementer' under selektiv oppstart.

4. Velg kategorien Tjeneste og merk av i boksen "Skjul alle Microsoft-tjenester."
5. Klikk nå 'Deaktivere alle'for å deaktivere alle unødvendige tjenester som kan forårsake konflikt.

6. I kategorien Oppstart klikker du "Åpne Oppgavebehandling."

7. Nå inne Oppstart-fanen (Inside Task Manager) deaktivere alle oppstartselementene som er aktivert.

8. Klikk OK og deretter Omstart. Prøv nå å oppdatere Windows igjen, og denne gangen vil du kunne oppdatere Windows.
9. Trykk på igjen Windows-tast + R knapp og skriv 'msconfig' og klikk OK.
10.På kategorien Generelt velger du Normalt oppstartsalternativ, og klikk deretter OK.

11. Når du blir bedt om å starte datamaskinen på nytt, klikk Start på nytt. Dette vil definitivt hjelpe deg Fiks Windows Update Database Corruption Feil.
Metode 3: Kjør System File Checker (SFC) og Check Disk (CHKDSK)
1. Trykk på Windows-tasten + X og klikk deretter på ledetekst (Admin).

2. Skriv inn følgende i cmd og trykk enter:
Sfc /scannow. sfc /scannow /offbootdir=c:\ /offwindir=c:\windows

3. Vent til prosessen ovenfor er ferdig, og start PC-en på nytt når den er ferdig.
4. Deretter kjører du CHKDSK herfra Fiks filsystemfeil med Sjekk diskverktøy (CHKDSK).
5. La prosessen ovenfor fullføre og start PC-en på nytt for å lagre endringene.
Metode 4: Kjør DISM (Deployment Image Servicing and Management)
1. Trykk på Windows-tasten + X og velg deretter Ledetekst (Admin).

2. Skriv inn følgende kommando i cmd og trykk enter:
Viktig: Når du DISM må du ha Windows Installation Media klar.
DISM.exe /Online /Cleanup-Image /RestoreHealth /Source: C:\RepairSource\Windows /LimitAccess
Merk: Erstatt C:\RepairSource\Windows med plasseringen av reparasjonskilden

2.Trykk enter for å kjøre kommandoen ovenfor og vent til prosessen er fullført, vanligvis tar det 15-20 minutter.
MERK: Hvis kommandoen ovenfor ikke fungerer, kan du prøve følgende: Dism /Image: C:\offline /Cleanup-Image /RestoreHealth /Source: c:\test\mount\windows. Dism /Online /Cleanup-Image /RestoreHealth /Kilde: c:\test\mount\windows /LimitAccess
3. Etter at DISM-prosessen er fullført, skriv inn følgende i cmd-en og trykk Enter: sfc /scannow
4. La System File Checker kjøre, og start PC-en på nytt når den er fullført.
Metode 5: Gi nytt navn til programvaredistribusjonsmappe
1. Trykk på Windows-tasten + X og velg Kommandoprompt (admin).
2. Skriv nå inn følgende kommandoer for å stoppe Windows Update Services og trykk Enter etter hver kommando:
nettstopp wuauserv
net stop cryptSvc
nettstoppbits
net stopp msiserver

3. Deretter skriver du inn følgende kommando for å gi nytt navn til SoftwareDistribution Folder og trykk deretter Enter:
ren C:\Windows\SoftwareDistribution SoftwareDistribution.old
ren C:\Windows\System32\catroot2 catroot2.old

4.Til slutt, skriv inn følgende kommando for å starte Windows Update Services og trykk Enter etter hver kommando:
nettstart wuauserv
net start cryptSvc
netto startbiter
net start msiserver

5. Start PC-en på nytt for å lagre endringer.
Anbefalt for deg:
- Rett opp REGISTRY_ERROR blåskjermfeil
- Hvordan fikse Windows 10 som ikke bruker full RAM
- Fix Internet Explorer har sluttet å virke på grunn av iertutil.dll
- Fix WiFi fortsetter å koble fra på Windows 10
Det er det du har lykkes med Fiks Windows Update Database Corruption Feil men hvis du fortsatt har spørsmål angående dette innlegget, spør dem gjerne i kommentarfeltet.
![Windows Update-databasekorrupsjonsfeil [LØST]](/uploads/acceptor/source/69/a2e9bb1969514e868d156e4f6e558a8d__1_.png)


