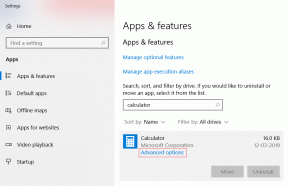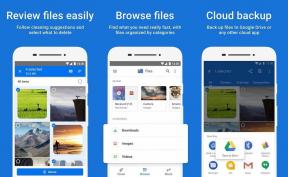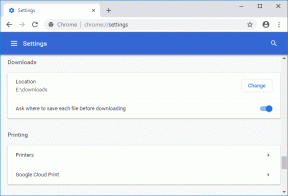5 praktiske og raske bildejusteringstriks ved hjelp av OS Xs forhåndsvisning
Miscellanea / / November 29, 2021
Hver Mac kommer med en rekke programmer, men vanligvis apper som Garageband, iMovie og Fotoboks fange maksimal andel av en ny brukers oppmerksomhet. Det er en annen applikasjon som brukes mye oftere enn noen av de nevnte, og bare kjent og brukt for en brøkdel av sine evner. Kalt Forhåndsvisning, dette er OS X-verktøyet for å vise bilder, PDF-dokumenter og mer.
Her er fem måter å bruke forhåndsvisning til sitt fulle potensiale.
1. Bildekorreksjon
Forhåndsvisning tilbyr en rekke bildekorrigeringsteknikker, inkludert Auto nivåer som er ganske nyttig når det gjelder å justere fotografier. Som min kommunikasjonsteknologiprofessor fortalte meg, må nivåene konsekvent justeres for å bringe det naturlige farger tilbake på bildet. Vanligvis har jeg funnet ut at Auto Levels er mer enn passende. Som du kan forestille deg, er jeg ingen hovedfag i kommunikasjonsteknologi. 😛

Her er en liste over hvilke andre justeringer som er tilgjengelige, noen av dem vil bli tatt opp i denne artikkelen senere.

2. Skriv ut som PDF (kvitteringer)
Hvis det har vært tider da du trengte å føre en oversikt over enkelte innsendinger eller kvitteringer, har jeg et verktøy som sparer deg for mye papir og potensielt rot. Jeg hater absolutt å skrive ut poster og kvitteringer, siden de virker bortkastede, og de ender alltid opp med å ligge og bli resirkulert. I stedet, nå jeg ta et skjermbilde fra e-postinnboksen til harddisken min og åpne den ved å bruke Forhåndsvisning og foreta justeringer. Da klikker jeg bare på Fil > Skrive ut > og klikk deretter på PDF-knapp.

Heldigvis for meg, og litt uten slekt med forhåndsvisning, har Google Chrome også en PDF-knapp som jeg bruker til å lagre sider som PDF-filer.

Jeg beholder disse PDF-filene på harddisken min, og tilkaller dem bare etter behov. Hver måned eller så sletter jeg de unødvendige. Mindre bortkastet papir og mindre rot!
Alternativt kan du bruke disse nettbaserte verktøyene til å konvertere sider til PDF-filer.
3. Merknad
Forhåndsvisning er også veldig nyttig når du trenger å fremheve visse deler av bildet. Den har en Kommenter verktøyet, som lar deg lage rektangler eller sirkler i livlige farger som bidrar til å peke ut de delene av bildet du vil.

Når Kommenter knappen er valgt, vises denne verktøylinjen nederst i forhåndsvisningsvinduet.

Disse alternativene er å lage en pil, sirkel, rektangel, tekst, justere fargen, justere tykkelse og skrift. Ganske nyttig for en rask touch-up.
4. Komprimering
Jeg har personlig funnet at Preview er en livredder med kompresjon. Jeg er ikke helt sikker på hvorfor, men Photoshop gir meg ikke en nøyaktig utdatastørrelse når det kommer til å komprimere bilder, og noen ganger kan utdata være et kornete bilde. Jeg har aldri hatt dette problemet med forhåndsvisning, og bruker det til alle komprimeringsoppgavene mine.

Bare ved å justere oppgavelinjen når jeg lagrer i JPEG, kan jeg kontrollere størrelsen på utdatafilen min. Dette er definitivt nyttig når det gjelder å laste opp vedlegg til e-post eller nettsteder.
5. Batch Endre størrelse på bilder
Hvis du noen gang har trengt å endre størrelsen på en haug med bilder for utskriftsformål eller harddisklagring, vil du kjenne til biffen med batch-endring. Jeg har ikke hatt en app som kan gjøre det så godt som forhåndsvisning på Mac. Photoshop er altfor overveldet og har ikke et batch-endringsalternativ, men forhåndsvisning gjør det.
Bare åpne alle filene du vil endre størrelse på i forhåndsvisning ved å velge dem alle og høyreklikke, velge Åpne med, deretter Forhåndsvisning.

Bildene skal vises i linjen til høyre i forhåndsvisningsvinduet, som uthevet i bildet ovenfor. Velg alle ved å trykke ⌘+A. Gå deretter til Verktøy > Juster størrelse.

Du kan nå justere størrelsene og få forhåndsvisning til å beregne høyden eller bredden i henhold til skalaen til originalen. Dette er ganske pent, og har tjent meg godt gjennom bloggkarrieren min. Du kan på samme måte justere fargen eller rotasjonen til disse bildene ved å velge alle bildene i linjen til høyre, deretter gå inn i Verktøy-delen av menyen og velge det respektive verktøyet.
Forhåndsvisning har potensialet til å bli den sveitsiske hærkniven til bildejusteringsapplikasjonene dine. Enda bedre: det kommer gratis med hver Mac! Dra nytte av mulighetene til Preview og nyt den nye bekvemmeligheten.
Sjekk også innlegget vårt på nettverktøy for å få kule og morsomme effekter på bildene dine.