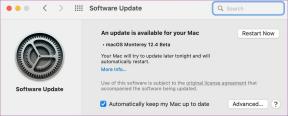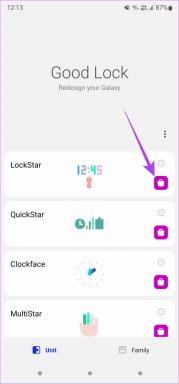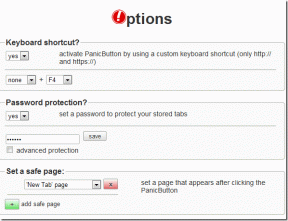Slik endrer du Chrome-standard nedlastingsmappeplassering
Miscellanea / / November 28, 2021
Vel, som folk flest hvis du bruker Google Chrome, så har du kanskje lagt merke til det som standard, Chrome laster alltid ned filer til mappen %UserProfile%\Downloads (C:\Users\Your_Username\Downloads) for din regnskap. Problemet med standard nedlastingsplassering er at den ligger inne i C:-stasjonen, og hvis du har Windows installert på SSD, kan Chrome-nedlastingsmappen oppta stort sett all plassen.

Selv om du ikke har SSD, er det ganske farlig å lagre filene og mappene dine på stasjonen der Windows er installert, fordi hvis systemet ditt ender opp i en kritisk feil, da må du formatere C:-stasjonen (eller stasjonen der Windows er installert), noe som vil bety at du også vil miste alle filene og mappene på den aktuelle skillevegg.
En enkel løsning på dette problemet er å flytte eller endre Chromes standard nedlastingsmappeplassering, noe som kan gjøres under Google Chrome-nettleserinnstillingene. Du kan velge en plassering på PC-en hvor nedlastingene skal lagres i stedet for standard nedlastingsmappe. Uansett, la oss se hvordan du endrer Chromes standard nedlastingsmappeplassering ved hjelp av veiledningen nedenfor uten å kaste bort tid.
Slik endrer du Chrome-standard nedlastingsmappeplassering
Sørg for å opprette et gjenopprettingspunkt bare i tilfelle noe går galt.
1. Åpne Google Chrome og klikk deretter på Mer-knapp (tre vertikale prikker) øverst til høyre på skjermen og klikk på Innstillinger.

Merk: Du kan også navigere direkte til innstillinger i Chrome ved å skrive inn følgende i adressefeltet: chrome://innstillinger
2. Rull ned til bunnen av siden og klikk på "Avansert" lenke.

3. Naviger til "Nedlastinger"-delen og klikk deretter på "Endring”-knappen ved siden av standardplasseringen for gjeldende nedlastingsmappe.
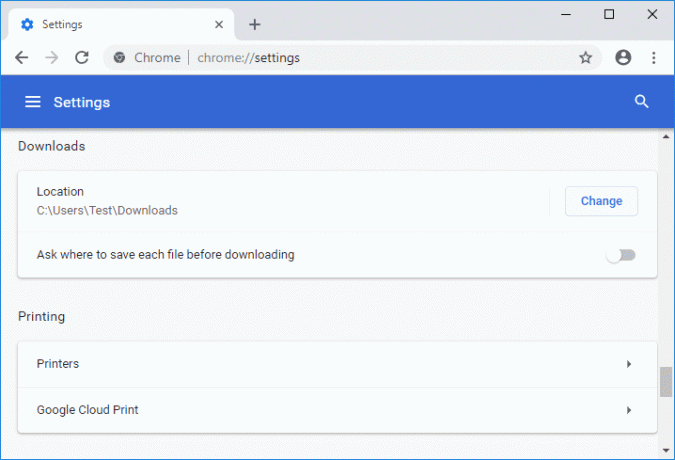
4. Bla til og velg mappen (eller opprett en ny mappe) du vil være standard nedlastingsplassering for Chrome-nedlastinger.
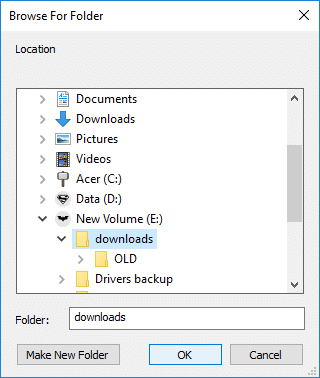
Merk: Pass på at du velger eller oppretter en ny mappe på partisjonen som ikke er C: Drive (eller hvor Windows er installert).
5. Klikk OK for å angi mappen ovenfor som standard nedlastingsplassering i Google Chrome-nettleseren.
6. Under nedlastingsdelen kan du også få Chrome til å spørre hvor hver fil skal lagres før nedlasting. Bare slå på bryteren under "Spør hvor du skal lagre hver fil før du laster ned" for å aktivere alternativet ovenfor, men hvis du ikke vil ha det, slå av bryteren.
Aktiver bryteren for Spør hvor hver fil skal lagres før nedlasting: Chrome vil umiddelbart laste ned filen til standard nedlastingsmappeplassering. Deaktiver bryteren for Spør hvor hver fil skal lagres før nedlasting: Chrome åpner dialogboksen Lagre som, hvorfra du kan navigere til et annet sted der du vil lagre filen.

7. Når du er ferdig lukk Innstillinger og deretter lukket Chrome.
Anbefalt:
- Aktiver eller deaktiver rask brukerbytte i Windows 10
- Hvordan eksportere lagrede passord i Google Chrome
- Aktiver eller deaktiver numerisk sortering i filutforsker i Windows 10
- Slik åpner du mappealternativer i Windows 10
Det er det du har lært Slik endrer du Chrome-standard nedlastingsmappeplassering men hvis du fortsatt har spørsmål angående denne opplæringen, kan du gjerne spørre dem i kommentarfeltet.