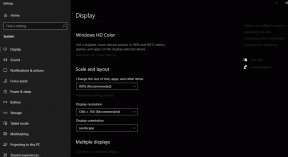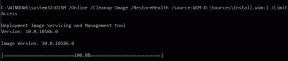5 beste reparasjoner for Force Quit som ikke fungerer på Mac
Miscellanea / / November 29, 2021
Når en app ikke reagerer eller fungerer feil på PC-en eller mobilenheten din, er det en kraftig lukking og gjenåpning av appen. effektiv feilsøkingsløsning. Selv om det er flere måter å gjøre det på tvinge til å avslutte en app på Mac-datamaskiner, er det også tilfeller der Force Quit-funksjonaliteten ikke fungerer. I dette innlegget utforsker vi fem (5) sannsynlige rettelser til denne anomalien.

Problemets art varierer og er ofte midlertidig. Vanligvis ikke noe alvorlig eller ekstremt. Løsningen kan være så enkel som å klikke på en knapp. Omvendt kan det hende du må utføre noen tilsynelatende komplekse kommandoer eller utføre en fullstendig overhaling av Mac-operativsystemet. Generelt er det enkle ting, og vi vil veilede deg gjennom hele prosessen.
Også på Guiding Tech
1. Start Mac på nytt
Når var siste gang du slo av Mac-en? Noen funksjoner på datamaskinen kan begynne å fungere feil hvis den forblir slått på for lenge. Hvis apper fortsetter å kjøre etter at du tvangsavsluttet dem, bør du starte Mac-en på nytt. Husk å lagre pågående prosesser og manuelt lukke alle aktive apper slik at du ikke mister ulagrede dokumenter.
Trykk på Apple-ikonet på menylinjen og velg Start på nytt.

2. Start opp i sikkermodus
Hvis problemet vedvarer selv etter at du har utført en omstart, bør du starte Mac-en i sikkermodus. Også kjent som Safe Boot, vil dette sette datamaskinen i en diagnosemodus der den automatisk feilsøker programvarerelaterte problemer som hindrer appene dine fra å starte eller lukke riktig.
Sikkermodus kan også brukes til fikse diskfeil på Mac og andre oppstartsrelaterte problemer. Følg trinnene nedenfor for å starte Mac-en i sikkermodus. Men før det bør du bruke et minutt på å lese uttømmende om hvordan og når du skal bruke sikker modus i Mac.
Trinn 1: Slå av Mac-en; trykk på Apple-ikonet på menylinjen og velg Slå av.

Steg 2: Slå på datamaskinen og hold umiddelbart nede Shift-tasten på tastaturet. Hold nede Shift-tasten til Mac-en starter opp.

Trinn 3: Slipp Shift-tasten når påloggingsskjermen vises på skjermen.
Du kan bli bedt om å skrive inn passordet en gang til hvis datamaskinens oppstartsdisk er det kryptert med FileVault. Den første påloggingen dekrypterer Mac-harddisken din, mens den andre logger deg på kontoen din.

Merk: I sikkermodus kan det hende at enkelte funksjoner som Wi-Fi, USB-tilkoblinger, videoopptak og fildeling ikke fungerer. Det er også muligheter for å oppleve forvrengning/blinking på skjermen på din Mac i sikkermodus. Å starte enheten på nytt normalt vil løse disse problemene. Så du har ingenting å bekymre deg for.
Trinn 4: Sjekk om du kan tvinge avslutning av apper i sikkermodus. Start nå datamaskinen på nytt på vanlig måte og sjekk om Force Quit-alternativet fungerer.
Fortsett til neste feilsøkingsløsning hvis Force Quit fortsatt ikke fungerer mens du er i sikkermodus eller etter omstart av Mac-en på vanlig måte.
3. Bruk Terminal
MacOS Terminal-appen ligner på Kommandopromptverktøy på Windows 10-datamaskiner. Med Terminal kan du enkelt justere Mac-ytelsen og sette i gang prosesser som ikke fungerer normalt. Hvis tvungen å avslutte en app fra Dock, Activity Monitor eller fra Apple-menyen ikke fungerer, prøv å drepe appen fra terminalen.
Trinn 1: Trykk på Gå på menylinjen og velg Verktøy.

Steg 2: Dobbeltklikk på Terminal.

Trinn 3: Lim inn kommandoen nedenfor i terminalkonsollen og trykk Retur på tastaturet.
ps -øks

Det vil avsløre en liste over aktive apper og prosesser i konsollen sammen med deres individuelle prosess-ID (PID).
Trinn 4: Finn appen du vil tvinge avslutning og noter dens prosess-ID-nummer (PID) – et tre- eller firesifret tall på venstre side.

I denne opplæringen tvinger vi til å avslutte Skitch-appen med PID-nummer 1133 som vist på skjermbildet ovenfor.
Raskt tips: Bruk tastatursnarveien Kommando + F for raskt å søke og finne en app.

Trinn 5: Type drepe, legg igjen et mellomrom, skriv inn appens PID-nummer og trykk på Retur på tastaturet. Se kommandoen nedenfor for referanse.
drepe 1133

Appen blir tvunget stengt umiddelbart.
4. Oppdater appen
I et scenario der du ikke kan tvinge til å avslutte bare én app, anbefaler vi at du oppdaterer appen til den nyeste tilgjengelige versjonen. Det kan bidra til å fikse ethvert appspesifikt problem som hindrer det i å fungere riktig. Naviger til delen Oppdateringer i App Store og oppdater den berørte appen.

Alternativt kan du også oppdatere appen fra utviklerens nettsted, delen for oppdatering i appen eller appens innstillingsmeny.
5. Oppdater macOS
Å holde Mac-en oppdatert bidrar også til å eliminere programvarerelaterte problemer som får apper eller enheten til å fungere feil.
Trinn 1: Trykk på Apple-ikonet på menylinjen og velg "Om denne Macen".

Steg 2: I kategorien Oversikt klikker du på Programvareoppdatering.

Trinn 3: Trykk på Oppdater nå-knappen.

Også på Guiding Tech
Stopp prosessen
Vi er sikre på at minst én av disse løsningene bør virke magien for deg. Hvis problemet forblir uløst og du fortsatt ikke kan tvinge avslutning av apper på Mac-en, slipp en kommentar nedenfor. La oss se hvordan vi kan hjelpe.
Neste: Kommer ikke FaceTime-anrop fra iPhone eller iPad gjennom på Mac-en? Se løsningene i den detaljerte veiledningen nedenfor for å få løst problemet.