Reparer feilkode 0x80004005: Uspesifisert feil i Windows 10
Miscellanea / / November 28, 2021
For et 37 år gammelt operativsystem har Windows sikkert mange problemer. Mens de fleste av dem er enkle å løse, hva gjør vi når feilen ikke har en bestemt opprinnelse?
Hver feil i Windows er ledsaget av kryptisk kode, en slik feil har koden 0x80004005 og er klassifisert som en "uspesifisert feil" av Microsoft selv. Feil 0x80004005 oppstår i forhold til en lang rekke andre problemer. Man kan støte på denne feilen mens du installerer eller oppdaterer Windows OS, trekker ut en komprimert fil, prøver å få tilgang til en delt fil eller mappe, starte/sette opp en virtuell maskin, motta e-post i Outlook blant annet tingene.
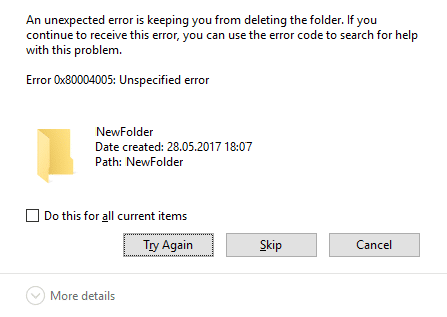
Innhold
- Reparer feilkode 0x80004005: Uspesifisert feil i Windows 10
- Tilfelle 1: Løs feil 0x80004005 ved oppdatering av Windows
- Løsning 1: Kjør feilsøking for Windows Update
- Løsning 2: Kjør en systemfilkontrollskanning
- Løsning 3: Slett innholdet i nedlastingsmappen for Windows Update
- Løsning 4: Start Windows Update Services på nytt
- Løsning 5: Oppdater Windows manuelt
- Tilfelle 2: Ved utpakking av filer
- Tilfelle 3: På virtuell maskin
- Løsning 1: Slett registernøkkel
- Løsning 2: Oppdater Windows-registeret
- Løsning 3: Avinstaller Microsoft 6to4
- Tilfelle 4: Ved tilgang til e-post i Outlook
- Tilfelle 5: Slett korrupte midlertidige filer
Reparer feilkode 0x80004005: Uspesifisert feil i Windows 10
Sørg for å opprette et gjenopprettingspunkt, bare i tilfelle noe går galt.
Det er ingen metode for å løse 0x80004005-feilen, og feilsøkingsprosessen varierer avhengig av hvor og hvordan feilen oppleves. Når det er sagt, vil vi utdype hvert av de forskjellige scenariene/tilfellene der feilen kan dukke opp, samtidig som vi gir deg noen få metoder for å løse den.
Tilfelle 1: Løs feil 0x80004005 ved oppdatering av Windows
0x80004005-feilen oppleves oftest når du prøver å oppdatere Windows. Selv om årsaken bak feilen ikke er kjent, kan det skyldes korrupte filer og tjenester. Feilen er også eksplisitt knyttet til KB3087040-oppdateringen. Oppdateringen ble spesielt sendt for å rette opp sikkerhetsproblemer med Internet Explorer, men brukere har rapportert at oppdateringen ikke kan lastes ned og feilmeldingen som kommer inneholder koden 0x80004005.
Prøv metodene nedenfor hvis du også opplever feilkoden 0x80004005 når du prøver å oppdatere Windows 10.
Løsning 1: Kjør feilsøking for Windows Update
Den første løsningen for enhver feil som oppleves på Windows er å kjøre feilsøkingsprogrammet for det samme. Følg trinnene nedenfor for å kjøre Windows Update feilsøking:
1. Klikk på start knapp eller trykk på Windows-tasten og søk etter Kontrollpanel. Trykk enter eller klikk på Åpne når søkeresultatene kommer tilbake.

2. Fra listen over kontrollpanelelementer, klikk på Feilsøking.
Merk: Endre størrelsen på ikonene for å gjøre det lettere å lete etter det samme. Klikk på rullegardinmenyen ved siden av Vis etter og velg små ikoner.
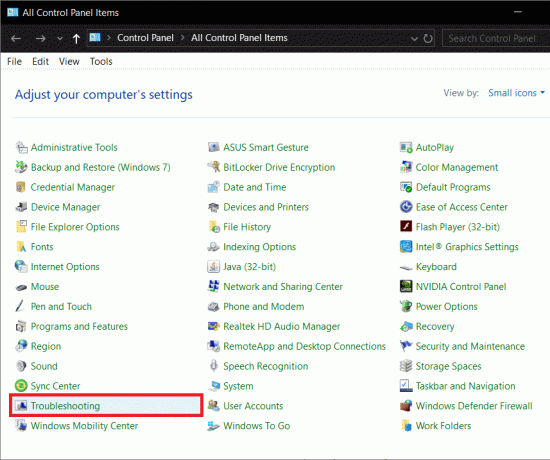
3. Klikk på i feilsøkingsvinduet Se alt finnes i venstre panel for å sjekke alle datamaskinproblemene du kan bruke feilsøkingsprogrammet for.

4. Rull helt ned for å finne Windows-oppdatering og dobbeltklikk på den.
Windows 7 og 8-brukere kan laste ned Windows Update feilsøking fra følgende nettside: Feilsøking for Windows Update.

5. Klikk på Avansert.
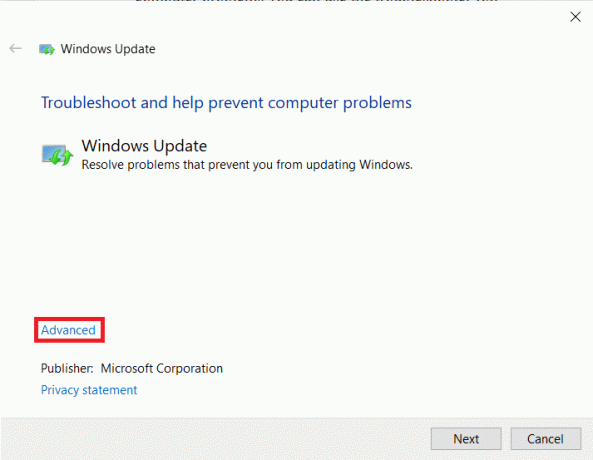
6. Merk av i boksen ved siden av «Bruk reparasjoner automatisk» og trykk Neste.
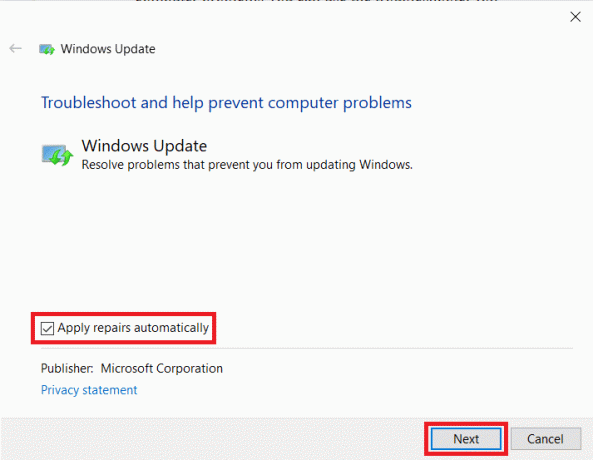
La feilsøkeren gå sin gang og følg instruksjonene/instruksjonene på skjermen for å fullføre feilsøkingen.
Løsning 2: Kjør en systemfilkontrollskanning
Å kjøre en SFC-skanning er en av de enkleste metodene for å se etter ødelagte filer og gjenopprette dem. For å kjøre en SFC-skanning-
1. Start ledeteksten som administrator
en. Trykk Windows-tast + X og velg Ledetekst (Admin)
b. Søk etter ledetekst i søkefeltet og velg Kjør som administrator fra høyre panel
2. Skriv inn følgende kommandolinje sfc /scannow og trykk enter.

Skanningen kan ta litt tid å fullføre, avhengig av datamaskinen.
Løsning 3: Slett innholdet i nedlastingsmappen for Windows Update
Feilen kan også være forårsaket av korrupte filer i nedlastingsmappen for Windows Update. Manuell sletting av disse filene bør bidra til å løse feilen 0x80004005.
1. Først, Start File Explorer ved enten å dobbeltklikke på snarveisikonet på skrivebordet eller trykke på hurtigtasten Windows-tast + E.
2. Gå ned til følgende sted - C:\Windows\SoftwareDistribution\Download
(Klikk på det negative mellomrommet i adressefeltet, kopier og lim inn banen ovenfor og trykk enter)

3. trykk Ctrl + A for å velge alle elementene, høyreklikk og velg Slett (eller trykk direkte på slettetasten på tastaturet)
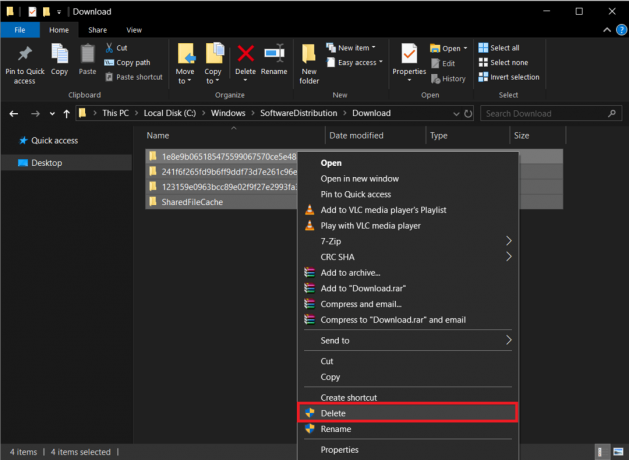
En bekreftelsesmelding skal vises når du velger slett, bekreft handlingen for å slette alt. Gå også videre og tøm papirkurven etter at du er ferdig med å slette nedlastingsmappen.
Løsning 4: Start Windows Update Services på nytt
Alle Windows-oppdateringsrelaterte aktiviteter som å faktisk laste ned oppdateringsfilen og installere den håndteres av en haug med forskjellige tjenester. Hvis noen av disse tjenestene ikke fungerer som de skal/er skadet, kan 0x80004005 oppleves. Bare å stoppe oppdateringstjenestene og deretter starte dem på nytt bør hjelpe.
1. Åpne ledetekst som administrator ved å bruke noen av metodene nevnt tidligere.
2. Skriv inn følgende kommandoer én etter én (trykk enter etter hver kommando) for å stoppe/avslutte oppdateringstjenestene:
nettstopp wuauserv. nettstoppbits. net stop trustedinstaller. net stop appidsvc. net stop cryptsvc

3. Start nå alle tjenestene på nytt ved å skrive inn følgende kommandoer. Igjen, husk å legge dem inn én etter én og trykk enter-tasten etter hver linje.
nettstart wuauserv. netto startbiter. net start trustedinstaller. net start appidsvc. net start cryptsvc

4. Prøv nå å oppdatere Windows og sjekk om "Feilkode 0x80004005: Uspesifisert feil" dukker opp igjen.
Løsning 5: Oppdater Windows manuelt
Til slutt, hvis ingen av metodene ovenfor fungerte, kan det være best å oppdatere vinduene manuelt.
For å manuelt oppdatere vinduer – Start din foretrukne nettleser, åpne følgende kobling Microsoft Update-katalog og i søkeboksen skriver du inn KB-koden for oppdateringen du ønsker å installere.
Last ned oppdateringsfilen og når den er lastet ned, dobbeltklikk på den og følg instruksjonene på skjermen for å installere oppdateringen manuelt.

Tilfelle 2: Ved utpakking av filer
0x80004005-feilen oppstår også under utpakking av en komprimert fil. Hvis feilen eksplisitt oppstår ved utpakking, prøv først å bruke et alternativt utpakkingsprogram (Last ned 7-zip eller Winrar gratis nedlasting). Sørg også for at filen faktisk er en uttrekkbar fil og ikke er passordbeskyttet.
En annen årsak til feilen kan være den overbeskyttende naturen til antivirusprogrammet ditt. Enkelte antivirusprogrammer forhindrer utpakking av zippede filer for å beskytte datamaskinen din, men hvis du er sikker på at komprimert fil du prøver å pakke ut inneholder ingen skadelige filer, så fortsett og deaktiver antivirusprogrammet midlertidig. Prøv nå å pakke ut filen. Hvis du lyktes med å pakke ut filen, bør du vurdere å permanent fjerne det nåværende antivirusprogrammet og installere et annet.
Likevel, hvis begge metodene ovenfor mislyktes, vil vi prøve å løse problemet ved å registrere to på nytt Dynamiske lenkebiblioteker (DLL) ved å bruke ledeteksten.
1. Start ledeteksten som administrator ved å bruke en av metodene som er forklart tidligere.
2. Skriv inn følgende kommando i ledetekstvinduet og trykk enter.
regsvr32 jscript.dll
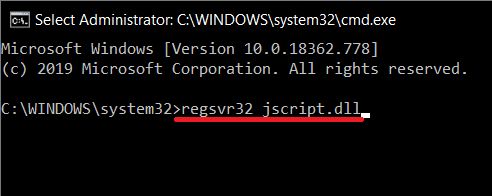
3. Nå, skriv regsvr32 vbscript.dll og trykk enter.
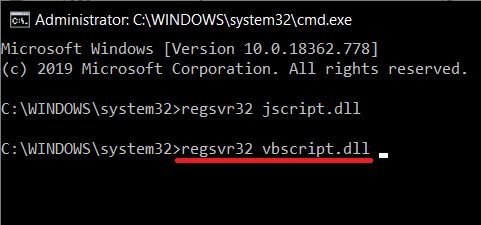
Til slutt, start datamaskinen på nytt og prøv å pakke ut filen ved retur. 0x80004005-feilen skal ikke oppstå lenger.
Hvis 0x80004005-feilen dukker opp mens du utfører andre filoperasjoner som kopiering eller nytt navn, kan du prøve å kjøre feilsøkingen for filer og mapper. Å gjøre slik:
1. Gå over til følgende nettside og last ned de nødvendige filene: Diagnostiser og reparer Windows-fil- og mappeproblemer automatisk. Når du har lastet ned, klikk på winfilmappe. DiagCab fil for å kjøre feilsøkingsprogrammet for fil og mappe.
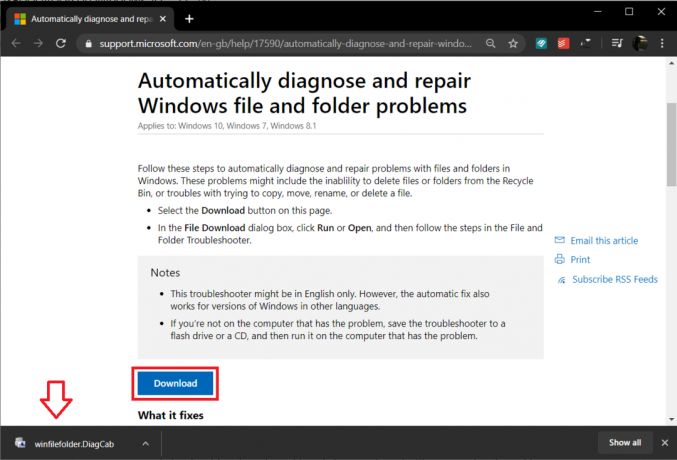
2. Klikk på avansert og merk av for alternativet "Bruk reparasjoner automatisk". Klikk på Neste knappen for å starte feilsøking.
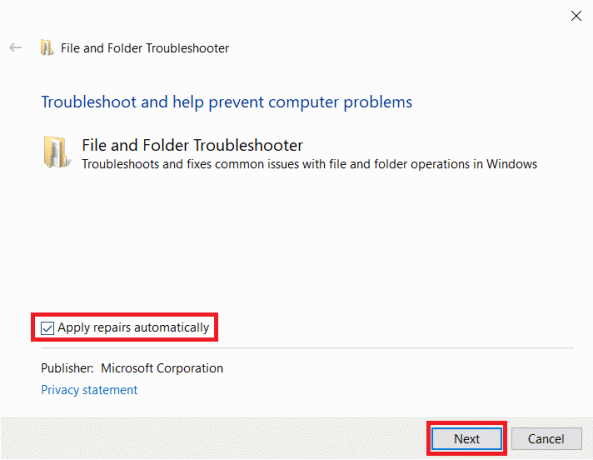
3. Et vindu som spør om problemene som oppleves vil vises. Velg problemene du har stått overfor ved å krysse av i boksen ved siden av dem og klikk til slutt på Neste.
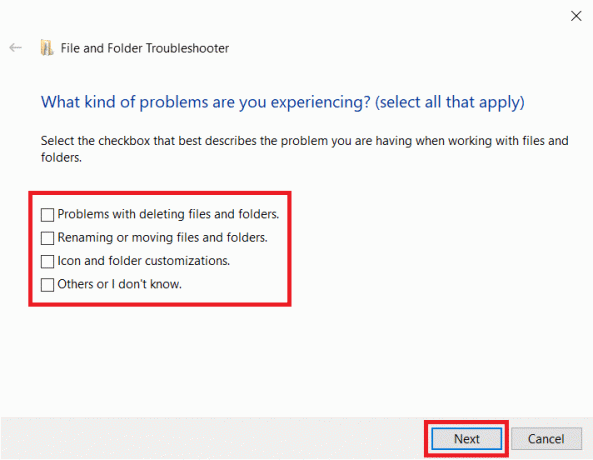
La feilsøkeren gå sin gang, i mellomtiden, følg alle instruksjoner på skjermen som vises. Når du er ferdig, sjekk om du er i stand til det fikse feilkode 0x80004005 på Windows 10.
Tilfelle 3: På virtuell maskin
0x80004005 kan også være forårsaket når du prøver å få tilgang til delte filer eller mapper eller på grunn av en virtuell maskinfeil. I begge tilgangene er det kjent å løse problemet ved å slette en registernøkkel eller oppdatere registerredigeringsprogrammet.
Løsning 1: Slett registernøkkel
Vær ekstremt forsiktig når du følger veiledningen nedenfor, da Registerredigering er et kraftig verktøy og eventuelle uhell kan forårsake flere andre problemer.
1. Åpne Windows Registerredigering ved hjelp av en av følgende metoder
en. Start Kjør kommando (Windows-tast + R), skriv regedit, og trykk enter.
b. Klikk på Start-knappen eller trykk på Windows-tasten på tastaturet og søk etter Registerredigering. Trykk Enter når søket kommer tilbake.

Uavhengig av tilgangsmetoden, vises en brukerkontokontrollmelding som ber om tillatelse til å tillate applikasjonen å gjøre endringer i systemet. Klikk på ja å gi tillatelse.
2. Gå nedover følgende registerbane
HKEY_LOCAL_MACHINE\SOFTWARE\Microsoft\Windows NT\CurrentVersion\AppCompatFlags\Layers
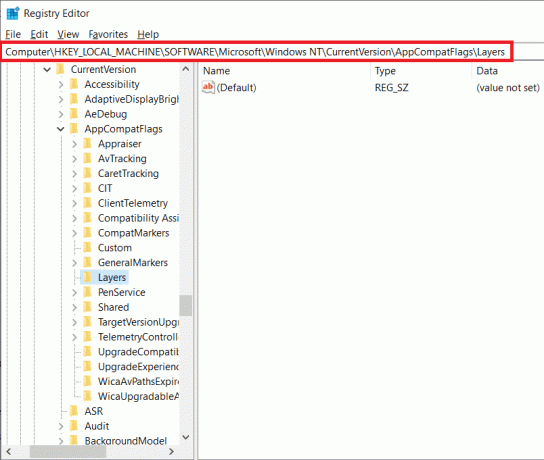
3. Sjekk nå det høyre panelet for å se om det finnes en nøkkel. Hvis den gjør det, høyreklikk på nøkkelen og velg Slett. Hvis nøkkelen ikke eksisterer, prøv neste metode.
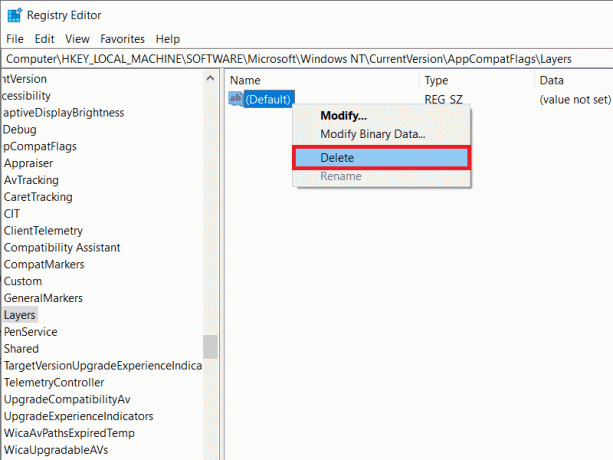
Løsning 2: Oppdater Windows-registeret
1. Start Windows Registerredigering igjen ved å bruke en av metodene som er forklart tidligere.
2. Naviger til følgende sti
HKEY_LOCAL_MACHINE\SOFTWARE\Microsoft\Windows\CurrentVersion\Policies\System

3. Høyreklikk på et tomt område i høyre panel og velg ny. Avhengig av systemarkitekturen, lag en av tastene nedenfor.
For 32-biters systemer: Opprett en DWORD-verdi og navngi den som LocalAccountTokenFilterPolicy.
For 64-bits systemer: Opprett en QWORD (64 bit) verdi og navngi den som LocalAccountTokenFilterPolicy.

4. Når den er opprettet, dobbeltklikker du på nøkkelen eller høyreklikker og velger Endre.
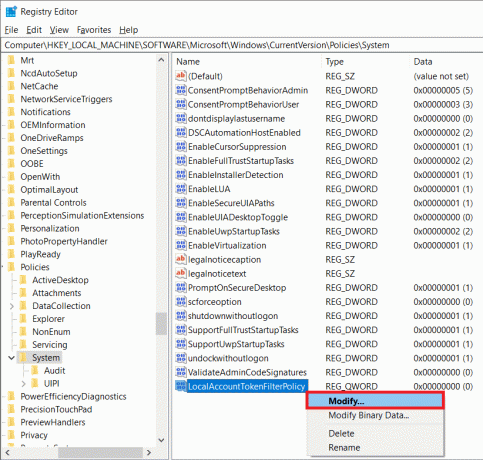
5. Sett verdidata til 1 og klikk på OK.
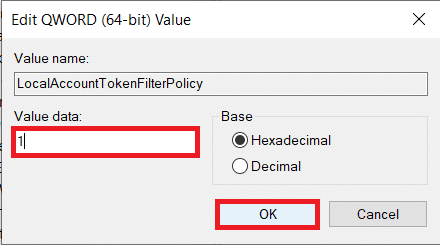
Start datamaskinen på nytt og sjekk om feilen fortsatt vedvarer.
Løsning 3: Avinstaller Microsoft 6to4
I den siste metoden avinstallerer vi alle Microsoft 6to4-enheter fra Enhetsbehandling.
1. Start Enhetsbehandling ved hjelp av en av følgende metoder.
en. Åpne Kjør (Windows-tast + R), skriv devmgmt.msc eller hdwwiz.cpl og trykk enter.

b. Klikk på startknappen eller trykk på Windows-tasten, søk etter Enhetsbehandling og klikk på Åpne.
c. Trykk på Windows-tasten + X (eller høyreklikk på startknappen) og velg Enhetsbehandling fra superbrukermenyen.
2. Klikk på Utsikt plassert i den øverste raden i vinduet og velg Vis skjulte enheter.
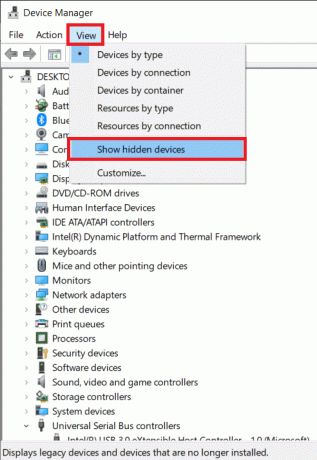
3. Dobbeltklikk på Nettverksadaptere eller klikk på pilen ved siden av.
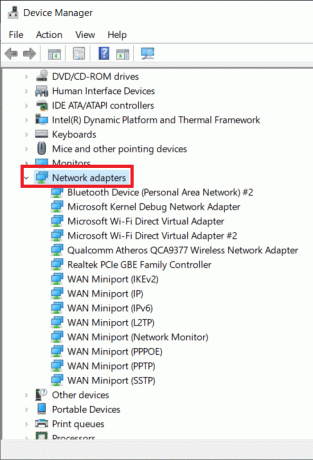
4. Høyreklikk på Microsoft 6to4 Adapter og velg Avinstaller. Gjenta dette trinnet for alle Microsoft 6to4-enhetene som er oppført under Nettverksadaptere.
Etter å ha slettet alle Microsoft 6to4-enhetene, start datamaskinen på nytt og sjekk om du kan fikse feilkode 0x80004005 på Windows 10.
Tilfelle 4: Ved tilgang til e-post i Outlook
Microsoft Outlook er et annet program som ofte er forbundet med 0x80004005 feil. Feilen oppstår ved en rekke anledninger – når brukeren prøver å få tilgang til sin e-post, ved ankomst av nye meldinger, og noen ganger til og med mens han eller hun sender en e-post. Det er to hovedårsaker til feilen. For det første blokkerer antivirusprogrammet ditt nye meldinger, og for det andre er det noe galt med varsler om nye e-poster.
Deaktiver antivirusprogramvaren for en midlertidig periode og sjekk om feilen fortsatt vedvarer. Hvis deaktivering av antiviruset ikke hjalp, følg veiledningen nedenfor og deaktiver den nye e-postvarslingsfunksjonen i Outlook for å bli kvitt feilen.
1. Som åpenbart, start først Outlook og åpne kontoen din. Klikk på Verktøy.
2. Klikk deretter på Alternativer og bytt til Preferanser fanen.
3. Klikk på E-postalternativer og fjern merket i boksen ved siden av «Vis en varselmelding når ny e-post kommer inn» for å deaktivere funksjonen.
4. Klikk på OK og så igjen OK å gå ut.
Tilfelle 5: Slett korrupte midlertidige filer
Som en endelig løsning for å løse feilen 0x80004005, vil vi være sletter alle de midlertidige filene på datamaskinene våre som også skal hjelpe med å bli kvitt eventuelle korrupte filer som kan forårsake feilen. For å gjøre det, vil vi bruke det innebygde Diskopprydding-programmet.
1. Trykk på Windows-tasten + S, søk etter Disk Opprydding, og trykk enter.
Alternativt kan du starte kjør-kommandoen, skriv renmgr, og trykk enter.
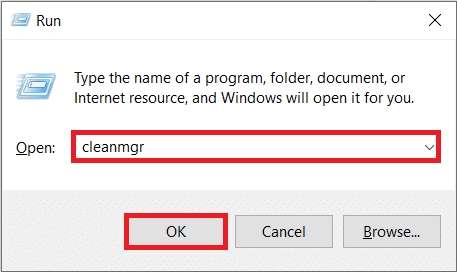
2. Etter en stund med skanning, vil programvinduet med ulike filer som skal slettes vises.
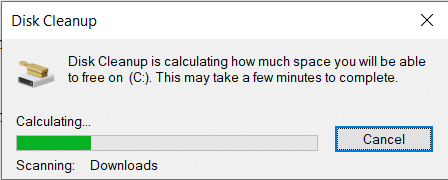
3. Merk av i boksen ved siden av Midlertidige Internett-filer (sørg for at kun midlertidige Internett-filer er valgt) og klikk på Rydd opp i systemfiler.
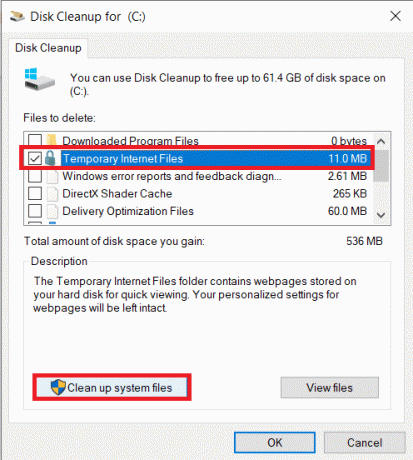
Slik sletter du alle de midlertidige filene manuelt:
Trykk på Windows-tasten + S, skriv %temp% i søkefeltet og trykk enter. Mappen som inneholder alle de midlertidige filene og mappene åpnes. Trykk Ctrl + A på tastaturet for å velge alle filene, og trykk deretter slette.

Når du er ferdig med å slette de midlertidige filene, start papirkurven og slett filene derfra også!
Anbefalt:
- Fiks Windows 10 Update Error 0x80070422
- Fix Drives åpnes ikke ved dobbeltklikk
- Hvordan lage en diskett for tilbakestilling av passord i Windows 10
- Fiks Windows 10 Store feilkode 0x80072efd
Det er det du har lært Slik løser du feil 0x80004005 på Windows 10 men hvis du fortsatt har spørsmål angående dette innlegget, kan du gjerne stille dem i kommentarfeltet.



