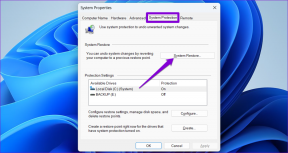Topp 3 måter å lagre faner på før du lukker Chrome og hvordan gjenopprette tapte faner
Miscellanea / / November 29, 2021
Det beste med mobilversjon av Chrome er at du kan holde faner åpne i den i flere dager uten å bekymre deg for at de blir slettet - med mindre du lukker fanen manuelt. Selv oppdatering av telefonen vil ikke drepe åpne faner. Det samme gjelder ikke Chrome på skrivebordet. Det er utsatt for å miste fanene. Så i dette innlegget skal vi dele måter å lagre fanene dine på før du lukker Chrome og hvordan du gjenoppretter fanene hvis du mister dem.

An automatisk Windows-oppdatering er nok til å få deg til å skrike. Noen ganger vil selv en omstart eller utilsiktet lukking av Chrome-nettleseren drepe de åpne fanene på PC-en. Så frustrerende. Argh!!! Heldigvis kan du redde slike faner.
La oss se ulike måter å lagre faner på når du lukker Chrome, slik at du ikke mister dem når du avslutter.
Slik lagrer du faner når du avslutter Chrome
Her er tre metoder for å redde Chrome-faner fra å bli drept på PC når du lukker nettleseren, eller den slår seg av ved et uhell.
1. Bruk den innebygde funksjonen i Chrome for å åpne faner på nytt automatisk
Google Chrome kommer med en innebygd funksjon for å åpne de sist brukte fanene automatisk. Til stede under oppstartsinnstillingene i Chrome, må du aktivere "Fortsett der du slapp"-innstillingen. Vær oppmerksom på at det bare vil fungere for første gang når du åpner Chrome igjen. Dessuten, hvis du allerede har mistet faner, vil ikke aktivering av denne innstillingen kunne redde dem. Men hold det aktivert slik at du ikke går gjennom det samme traumet igjen.
Følg disse trinnene for å aktivere denne funksjonen:
Trinn 1: Åpne Chrome-innstillinger ved å klikke på ikonet med tre prikker øverst.

Steg 2: Rull ned i Innstillinger, og du kommer til Ved oppstart-delen. Merk av i boksen ved siden av Fortsett der du slapp.

Nå, hver gang du åpner Chrome på nytt, åpnes de siste åpne fanene automatisk.
Også på Guiding Tech
2. Bokmerk alle faner
Vi vet alle om bokmerke på en enkelt fane. Men hva med bokmerke flere faner? Det samme konseptet kan brukes til å lagre fanene dine for senere bruk hvis du ikke stoler på funksjonen ovenfor. Ulempen er at du må gjøre dette manuelt.
For å bokmerke alle åpne faner, høyreklikk på fanestripen øverst. Velg Bokmerk alle åpne faner fra menyen. Alternativt kan du bruke Ctrl + Shift + D (Windows) eller Kommando + Shift + D (macOS) hurtigtaster for å bokmerke alle de åpne fanene.

For å organisere bokmerker effektivt, gi mappen et lett identifiserbart navn som formål, type eller dato. Klikk på Lagre.

Hold mappen i bokmerkelinjen for å få rask tilgang til den. Senere, når du vil åpne alle fanene, høyreklikker du på mappen og velger Åpne alle faner. I tilfelle du ved et uhell sletter bokmerker en gang, finne ut hvordan du kan gjenopprette dem.

3. Bruk tredjepartsutvidelser
Hvis du er komfortabel med å bruke Chrome-utvidelser, gjør de en ganske god jobb lagre de valgte åpne fanene for senere bruk. Noen utvidelser lar deg til og med lagre hele økten. Slike utvidelser lagrer fanene dine ikke bare for én omstart eller én krasj, men også for at du kan slette dem manuelt. Noen av utvidelsene er Workona, Toby, etc. Vi foreslår at du prøver Workona for det lagrer økter automatisk, og du kan hente flere tidligere økter med det.
Slik henter du tapte Chrome-faner
Hvis du mister Chrome-faner på grunn av plutselig krasj i nettleseren, vil de følgende tre tipsene være nyttige for å gjenopprette dem.
1. Sjekk Liste over nylig lukkede faner
Hvis du vil ikke at fanene skal åpnes automatisk men ønsker å gjenopprette dem, kan en annen innebygd funksjon i Chrome hjelpe deg. Denne metoden vil hjelpe deg gjenopprette Google Chrome-faner etter omstart, nedleggelse eller til og med en krasj.
Vanligvis bør du se Gjenopprett faner-knappen når Chrome krasjer. Hvis du ikke ser det, ikke bekymre deg. Klikk på ikonet med tre prikker øverst i Chrome og hold musepekeren over Historikk-alternativet. Her vil du se alternativer som sier 2 faner eller 4 faner eller noe lignende - som indikerer antall åpne faner i forrige økt. Klikk på økten du vil gjenopprette.

Proff-tips: Bruk Ctrl + Shift + T (Windows) eller Kommando + Shift + T (macOS) hurtigtaster for å gjenopprette sist lukkede faner. Fortsett å trykke til du går tom for faner for å hente. Sjekk ut andre nyttige Chrome-tastatursnarveier.
Også på Guiding Tech
2. Sjekk Chrome-loggen
I tilfelle Chrome ikke viser deg listen over nylig åpnede faner, må du sjekke loggen din.
Nå er problemet at historien ikke skiller de siste åpne fanene dine og nettleserloggen. Så du må gjøre det harde arbeidet og gå gjennom historien din for å hente de åpne fanene. Bruk Ctrl + H (Windows) eller Kommando + H (macOS) hurtigtaster for å åpne History i Chrome.
Proff-tips: Bruk søket i loggen for å finne fanene dine.

Når du finner lenkene dine, klikk på dem for å åpne dem. Hvis du gjør det, åpnes lenken i samme fane, noe som gjør at du mister posisjonen din i historien. Men hvis du ikke vil miste posisjonen din i historien, høyreklikker du på lenken og velger Åpne i en ny fane. Alternativt kan du bruke Ctrl + klikk (Windows) eller Kommando + Klikk (macOS) hurtigtaster for å åpne koblinger i en ny fane.
3. Sjekk fra mobil
Hvis du har logget på med en Google-konto i Chrome og aktivert Chrome-synkronisering, kan du kanskje gjenopprette tapte faner.
Åpne Chrome på Android eller iOS. Sørg for at du bruker samme e-postkonto som den som er registrert på Chrome på PC. Trykk på ikonet med tre prikker øverst og velg Nylige faner. Her finner du en liste over åpne faner på andre enheter. Se etter PC-en din. Åpne fanene på mobilen din og bruk Send til enhet-funksjonen, send dem til datamaskinen din.


Også på Guiding Tech
Ikke alt er tapt
Å miste alle faner, spesielt hvis du har mange av dem, kan irritere hvem som helst. Vi håper vi var i stand til å hjelpe deg med å gjenopprette tapte faner og i tillegg til å lagre fanene dine slik at du ikke mister dem i fremtiden. Kjenner du til en alternativ metode for å lagre faner? Gi oss beskjed i kommentarene nedenfor.
Neste: Hold fanene dine atskilt fra forskjellige Chrome-brukere. Lurer du på hvordan du gjør det? Bruk Chrome-profilfunksjonen. Fra neste lenke kan du finne ut hva Chrome-profiler er og hvordan du bruker dem.