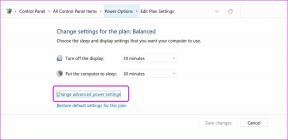Fix Windows Modules Installer Worker Høy CPU-bruk
Miscellanea / / November 28, 2021
Hvis du står overfor høy CPU-bruk av Windows Modules Installer Worker, så ikke bekymre deg da tusenvis av andre brukere er står også overfor det lignende problemet, og derfor er det mange fungerende rettelser som vi vil diskutere i dag i dette artikkel. For å bekrefte om du står overfor dette problemet, åpne Oppgavebehandling (Ctrl + Shift + Esc), og du vil finne at Windows Modules Installer Worker bruker høy CPU- eller diskbruk.

Proff-tips: Du kan la PC-en stå over natten eller i noen timer for å se at problemet løser seg når Windows er ferdig med å laste ned og installere oppdateringer.
Innhold
- Hva er Windows Modules Installer worker (WMIW)?
- Hvorfor bruker Windows Modules Installer-arbeider så mye CPU?
- Fix Windows Modules Installer Worker Høy CPU-bruk
- Metode 1: Kjør feilsøking for Windows Update
- Metode 2: Se etter Windows-oppdateringer manuelt
- Metode 3: Konfigurer Windows Update til manuell
- Metode 4: Kjør feilsøking for systemvedlikehold
- Metode 5: Deaktiver automatisk vedlikehold
- Metode 6: Kjør System File Checker og DISM
- Metode 7: Utfør en ren oppstart
- Metode 8: Sett WiFi som målt tilkobling
Hva er Windows Modules Installer worker (WMIW)?
Windows Modules Installer worker (WMIW) er en tjeneste som tar seg av automatisk installasjon av Windows Update. I henhold til tjenestebeskrivelsen er WMIW en systemprosess som muliggjør automatisk installasjon, modifikasjon og fjerning av Windows-oppdateringer og valgfrie komponenter.
Denne prosessen er ansvarlig for å finne nye Windows Update automatisk og installere dem. Som du kanskje er klar over at Windows 10 automatisk installerer nyere bygg (dvs. 1803 osv.) via Windows-oppdateringer, så denne prosessen er ansvarlig for å installere disse oppdateringene i bakgrunnen.
Selv om denne prosessen kalles Windows Modules Installer worker (WMIW), og du vil se det samme navnet i Prosesser-fanen i Task Manager, men hvis du bytter til Detaljer-fanen, vil du finne navnet på filen som TiWorker.exe.
Hvorfor bruker Windows Modules Installer-arbeider så mye CPU?
Siden Windows Modules Installer-arbeider (TiWorker.exe) kjører kontinuerlig i bakgrunnen, kan det noen ganger bruke høy CPU- eller diskbruk ved installasjon eller avinstallering av Windows-oppdateringer. Men hvis den stadig bruker høy CPU, kan Windows Modules Installer-arbeideren ha latt være å reagere mens han sjekket nye oppdateringer. Som et resultat kan du oppleve forsinkelser, eller systemet kan henge eller fryse helt.
Det første brukerne gjør når de opplever frysing eller problemer med systemet deres, er å starte PC-en på nytt, men jeg forsikrer deg om at denne strategien ikke vil fungere i dette tilfellet. Dette er fordi problemet ikke vil løse seg av seg selv før og med mindre du fikser den underliggende årsaken.
Fix Windows Modules Installer Worker Høy CPU-bruk
Sørg for å opprette et gjenopprettingspunkt bare i tilfelle noe går galt.
Windows Modules Installer Worker (WMIW) er en viktig tjeneste, og den bør ikke deaktiveres. WMIW eller TiWorker.exe er ikke et virus eller skadelig programvare, og du kan ikke bare slette denne tjenesten fra PC-en din. Så uten å kaste bort tid, la oss se Hvordan fikse Windows-moduler Installer Worker Høy CPU-bruk ved hjelp av feilsøkingsveiledningen nedenfor.
Metode 1: Kjør feilsøking for Windows Update
1. Trykk Windows-tast + I for å åpne Innstillinger klikk deretter på Oppdatering og sikkerhet-ikon.

2. Fra menyen til venstre velger du Feilsøking under "Kom deg i gang" klikk på Windows-oppdatering.

3. Klikk nå på "Kjør feilsøkingsprogrammet" under Windows Update.
4. La feilsøkingsprogrammet kjøre, og det vil automatisk fikse eventuelle problemer funnet med Windows Update.

Metode 2: Se etter Windows-oppdateringer manuelt
1. Trykk på Windows-tasten + I og velg deretter Oppdatering og sikkerhet.
2. Fra venstre side klikker menyen på Windows-oppdatering.
3. Klikk nå på "Se etter oppdateringer"-knappen for å se etter tilgjengelige oppdateringer.

4. Hvis noen oppdateringer venter, klikker du på Last ned og installer oppdateringer.

5. Når oppdateringene er lastet ned, installer dem, og Windows vil bli oppdatert.
Metode 3: Konfigurer Windows Update til manuell
Forsiktighet: Denne metoden vil bytte Windows Update fra automatisk å installere de nye oppdateringene til håndboken. Dette betyr at du må se etter Windows Update manuelt (ukentlig eller månedlig) for å holde PC-en din sikker. Men følg denne metoden, og du kan igjen sette oppdateringene til automatisk når problemet er løst.
1. Trykk på Windows-tasten + R og skriv deretter tjenester.msc og trykk Enter.

2. Rull ned og finn Windows Modules Installer tjeneste på listen.
3. Høyreklikk på Windows Modules Installer-tjeneste og velg Egenskaper.

4. Klikk nå på Stoppe deretter fra Oppstartstype rullegardinmenyen Håndbok.
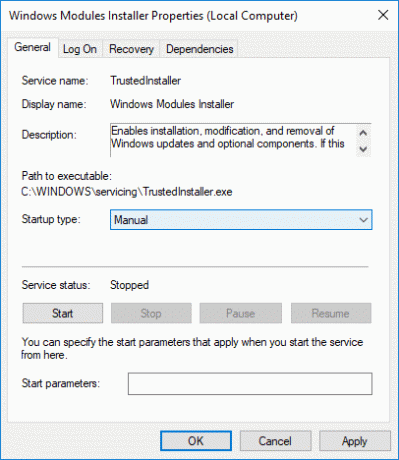
5. Klikk på Bruk, etterfulgt av OK.
6. Følg samme trinn for Windows Update-tjeneste.
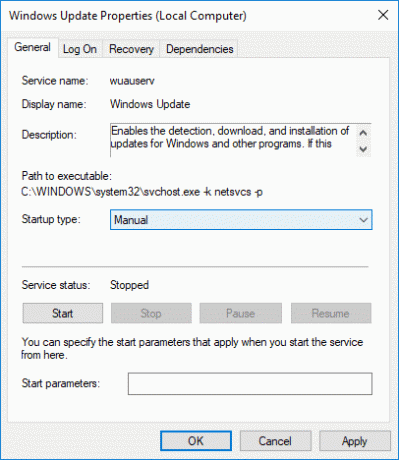
7. Start PC-en på nytt for å lagre endringer.
8. En gang til se etterWindows-oppdateringer manuelt og installer eventuelle ventende oppdateringer.

9. Når du er ferdig, går du tilbake til services.msc-vinduet igjen og åpner Windows Modules Installer og Windows Update-egenskaper vindu.
10. Sett Oppstartstype til Automatisk og klikk Start. Klikk deretter på Bruk etterfulgt av OK.

11. Start PC-en på nytt for å lagre endringer.
Metode 4: Kjør feilsøking for systemvedlikehold
1. Trykk Windows-tast + R, skriv deretter kontroll og trykk Enter for å åpne Kontrollpanel.

2. Søk Feilsøking og klikk på Feilsøking.

3. Klikk deretter på Se alt i venstre rute.
4. Klikk på "System vedlikehold" å kjøre Feilsøking for systemvedlikehold.

5. Feilsøkeren kan kanskje Fix Windows Modules Installer Worker Høy CPU-bruk, men hvis det ikke gjorde det, må du løpe Feilsøking for systemytelse.
6. Åpne ledetekst. Brukeren kan utføre dette trinnet ved å søke etter 'cmd' og trykk deretter Enter.

7. Skriv inn følgende kommando i cmd og trykk Enter:
msdt.exe /id PerformanceDiagnostic

8. Følg instruksjonene på skjermen for å kjøre feilsøkingsprogrammet og fikse eventuelle problemer, finn systemet.
9. Avslutt til slutt cmd-en og start PC-en på nytt.
Metode 5: Deaktiver automatisk vedlikehold
Noen ganger kan automatisk vedlikehold komme i konflikt med Windows Modules Installer Worker-tjenesten, så prøv å deaktiver automatisk vedlikehold ved hjelp av denne veiledningen og se om dette løser problemet.

Selv om det ikke er en god idé å deaktivere automatisk vedlikehold, kan det være noen tilfeller der du faktisk må deaktivere det, for eksempel hvis PC-en din fryser under automatisk vedlikehold eller Windows Modules Installer Worker Problem med høy CPU-bruk, så bør du deaktivere vedlikeholdet for å feilsøke utgave.
Metode 6: Kjør systemfilkontroll og DISM
1. Åpne ledetekst. Brukeren kan utføre dette trinnet ved å søke etter 'cmd' og trykk deretter Enter.
2. Skriv inn følgende i cmd og trykk enter:
Sfc /scannow. sfc /scannow /offbootdir=c:\ /offwindir=c:\windows (Hvis ovenstående mislykkes, prøv denne)

3. Vent til prosessen ovenfor er ferdig, og start PC-en på nytt når du er ferdig.
4. Åpne cmd igjen og skriv inn følgende kommando og trykk enter etter hver:
Dism /Online /Cleanup-Image /CheckHealth. Dism /Online /Cleanup-Image /ScanHealth. Dism /Online /Cleanup-Image /RestoreHealth

5. La DISM-kommandoen kjøre og vent til den er ferdig.
6. Hvis kommandoen ovenfor ikke fungerer, kan du prøve følgende:
Dism /Image: C:\offline /Cleanup-Image /RestoreHealth /Source: c:\test\mount\windows. Dism /Online /Cleanup-Image /RestoreHealth /Kilde: c:\test\mount\windows /LimitAccess
Merk: Erstatt C:\RepairSource\Windows med reparasjonskilden (Windows-installasjons- eller gjenopprettingsplate).
7. Start PC-en på nytt for å lagre endringer og se om du er i stand til det Fix Windows Modules Installer Worker Høy CPU-bruk.
Metode 7: Utfør en ren oppstart
Noen ganger kan tredjepartsprogramvare komme i konflikt med Windows og kan forårsake problemet. Til Løs problem med Windows Modules Installer Worker Høy CPU-bruk, du trenger å utføre en ren oppstart på PC-en og diagnostiser problemet trinn for trinn.

Metode 8: Sett WiFi som målt tilkobling
Merk: Dette vil stoppe Windows Automatic Update, og du må se etter oppdateringer manuelt.
1. Trykk Windows-tast + I for å åpne Innstillinger klikk deretter på Nettverk og Internett.

2. Fra menyen til venstre velger du Wi-Fi.
3. Under Wi-Fi, klikk på din for øyeblikket tilkoblet nettverk (WiFi).

4. Rull ned til Målt tilkobling og aktivere bryteren under "Sett som målt tilkobling“.

5. Lukk Innstillinger og start PC-en på nytt for å lagre endringer.
Anbefalt:
- Løs problemer med Realtek High Definition Audio Driver
- Reparer startmenyen som ikke fungerer i Windows 10
- Aktiver forbedret anti-spoofing for Windows Hello-ansiktsautentisering
- 6 måter å bytte bruker i Windows 10
Det er det, du har lykkes Fix Windows Modules Installer Worker Høy CPU-bruk men hvis du fortsatt har spørsmål angående denne opplæringen, kan du gjerne spørre dem i kommentarfeltet.