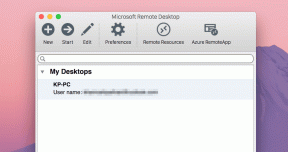Topp 5 rettelser for iMessages som ikke synkroniseres på din Mac
Miscellanea / / November 29, 2021
Med det samme Apple ID satt opp på iPhone/iPad og MacBook, meldinger (sendt og mottatt) kan nås på alle tilkoblede enheter. Selv om synkronisering er intuitiv og fungerer sømløst, er det tider når håndtrykket av iOS-til-macOS-data ikke fungerer som den skal, spesielt for Apples apper og tjenester. Uten å kaste bort tid, la oss gå inn på hva du bør gjøre når iMessage ikke synkroniseres på MacBook.

Først må du sørge for at Mac-en har en aktiv internettforbindelse som fungerer konsekvent. Det er viktig. Hvis du vil, prøv å starte Mac-en på nytt før du implementerer noen av løsningene nedenfor. Alternativt kan du hoppe til metodene nedenfor og starte Mac-en på nytt hvis ingen av de fem (5) feilsøkingsrettingene i denne veiledningen gjenoppretter iMessage-synkronisering på Mac-en.
Også på Guiding Tech
1. Sjekk iMessage-adresser
Kjør gjennom iMessage-innstillingene på begge enhetene og sjekk at de er konfigurert til å sende og motta meldinger på de samme adressene.
Trinn 1: Gå til Innstillinger og velg Meldinger.

Steg 2: Trykk på 'Send og motta'.

Trinn 3: Legg merke til adressen(e) som er aktivert for iMessage på iPhone.

Fortsett nå til Mac-ens iMessage-innstillinger for å bekrefte om du har den samme adressen aktivert.
Trinn 4: Start Meldinger-appen på Mac-en og trykk på Meldinger øverst til venstre på menylinjen.

Trinn 5: Deretter velger du Innstillinger.

Trinn 6: Naviger til iMessage-delen.

Trinn 7: Sørg for at den aktive iMessage-adressen(e) eller nummeret på iPhone (i trinn #3) også er sjekket på Mac-ens iMessage-innstillingsmeny.

2. Aktiver iMessages i iCloud
Du kan også oppleve problemer med meldingssynkronisering på enhetene dine hvis iMessage ikke synkroniseres med iCloud-kontoen din. Prøv å rekonfigurere enhetene dine iCloud-oppsett å inkludere iMessage og se om det hjelper.
Trinn 1: Start Innstillinger-menyen og trykk på Apple ID-kontonavnet ditt.

Steg 2: Deretter velger du iCloud.

Trinn 3: Slå til slutt på Meldinger.

Fortsett til trinn #4 for å gjøre det samme på din MacBook.
Trinn 4: Start Meldinger-appen og trykk på Meldinger på menylinjen.

Trinn 5: Velg Preferanser fra hurtigmenyen.

Trinn 6: Gå til iMessage-fanen og merk av for "Aktiver meldinger i iCloud".

Hvis dette alternativet allerede er aktivert, klikker du på Synkroniser nå-knappen for å hente meldinger fra Apple ID-enhetene dine til MacBook.

Du bør se en melding nederst til venstre i Meldings-appen som informerer deg om at meldinger lastes ned fra iCloud.

Vent til denne prosessen er fullført og sjekk om meldingene fra iPhone eller iPad vises på Mac-en.
3. Sjekk enhetsdatoinnstillinger
På iOS og macOS er noen applikasjoner og funksjoners riktige funksjon avhengig av riktigheten til enhetens "Dato og klokkeslett"-konfigurasjon. Det kan du for eksempel være kan ikke installere en app fra App Store hvis datoen og klokkeslettet til iPhone, iPad eller MacBook er feil. Dette kunne også rote med synkronisering av samtaler og meldinger mellom Apple ID-enhetene dine.
Sørg for at både iPhone/iPad og MacBook er konfigurert til å oppdatere "Dato og klokkeslett"-innstillingene automatisk. Du bør også sørge for at de begge er satt til riktig tidssone og plassering. Slik får du det gjort.
Sjekk dato og klokkeslett på iPhone/iPad
Trinn 1: Start iPhone-innstillingsmenyen og trykk på Generelt.

Steg 2: Velg "Dato og klokkeslett".

Trinn 3: Slå på alternativet Angi automatisk.

Sjekk dato og klokkeslett på Mac
Trinn 1: Start Systemvalg og velg "Dato og klokkeslett".

Steg 2: Trykk på låseikonet nederst til venstre på menyen for å redigere Mac-ens 'Dato og klokkeslett'-innstillinger.

Du blir bedt om å skrive inn Mac-passordet eller autentisere med Touch ID.
Trinn 3: Merk av i boksen som leser "Angi dato og klokkeslett automatisk."

Trinn 4: Deretter går du til Tidssone-fanen og merker av for 'Angi tidssone automatisk med gjeldende plassering'.

4. Aktiver iMessages på nytt
Hvis iMessage fortsatt ikke synkroniserer med Mac-en, kan du prøve å deaktivere meldingstjenesten på Apple ID-enhetene dine.
Aktiver iMessage på nytt på iPhone/iPad
Trinn 1: Åpne Innstillinger og velg Meldinger.

Steg 2: Slå av iMessage.

Trinn 3: Vent i omtrent et minutt og slå den på igjen.
Vent til iMessage blir aktivert. Når du er ferdig, bør du få en melding på MacBook-en din som informerer deg om at nummeret ditt nå brukes til iMessage på en ny enhet (iPhone eller iPad).
Merk: Nettverksoperatøren din kan belaste deg for (re)aktivering av iMessage på iPhone eller iPad.
Aktiver iMessage på nytt på Mac
Trinn 1: Åpne Meldinger-appen og klikk på Meldinger på menylinjen.

Steg 2: Velg Innstillinger.

Trinn 3: Gå til iMessage-fanen og klikk på Logg av-knappen.

Trinn 4: Klikk Logg av på ledeteksten, og iMessage vil umiddelbart bli koblet fra på Mac-en.

Trinn 5: For å aktivere iMessage på nytt, skriv inn Apple ID-legitimasjonen din i boksen og klikk Neste.

Merk: Deaktivering av iMessage vil ikke slette chatteloggen eller mediefilene.
5. Oppdater macOS
For alt vi vet, kan dette problemet også være forårsaket av en feil som finnes i versjonen av MacBook-operativsystemet. Last ned og installer den nyeste macOS på enheten din og sjekk om det gjenoppretter iMessage til normal tilstand. For å oppdatere Mac-en, gå til Systemvalg > Programvareoppdatering og klikk på Oppdater nå-knappen.
Også på Guiding Tech
Ikke gå glipp av meldinger
Som nevnt i det innledende avsnittet, kan det hjelpe å starte Mac-en på nytt. Så gjør det hvis iMessage fortsatt ikke synkroniserer til enheten din. Og hvis det ikke gir noe positivt resultat, logge av Apple ID fra Mac-en og logg på igjen. Legg igjen en kommentar nedenfor hvis du har tilbakemeldinger eller trenger ekstra hjelp.
Neste: Vil du bruke iMessage på en iPad eller iPhone uten SIM-kort? Les veiledningen lenket nedenfor for å lære hvordan du konfigurerer iMessage til å fungere på iPhone og iPad uten SIM eller telefonnummer.