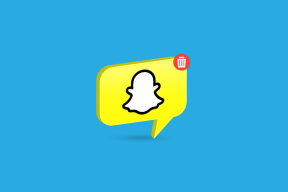9 beste rettelser for stavekontroll fungerer ikke i Microsoft Word
Miscellanea / / November 29, 2021
Enhver tekstbehandler som er verdt saltet kommer med en innebygd stavekontroll som hjelper forfattere med å skrive og korrekturlese innholdet med minimal innsats. Microsoft Word baker også inn en stavekontroll blant andre avanserte skrive- og redigeringsverktøy. Noen brukere står overfor et problem med Microsoft Word-stavekontrollen, som slutter å fungere på datamaskinen deres.

Årsaker kan inkludere en endring i innstillingene til en feil som fører til at stavekontrollen ikke gjør jobben sin. Som en del av Office-pakken er Word-appen en del av Office 2019, Office 2016, Office 2013 og en skyversjon kalt Microsoft 365. Feilsøkingstrinnene som er delt nedenfor vil fungere for alle versjoner fordi stavekontrollfunksjonen fungerer konsekvent på tvers av alle Word-versjoner. I tilfelle det ikke gjør det, gir vi deg beskjed.
La oss begynne.
1. Prøv Microsoft WordWeb App
Har du abonnert på et Microsoft 365-abonnement? I så fall kan du åpne det samme Word-dokumentet i nettappen og sjekke om Word-stavekontrollen fungerer der.
Gratis brukere av OneDrive kan også få tilgang til Words nettapp. Det er noen forskjeller mellom Word Web App og desktop app. Det vil hjelpe deg med å stavekontrollere dokumentet raskt for feil. En rask løsning til du finner ut av problemet.
2. Aktiver stavekontroll mens du skriver
«Kontroller stavemåte mens du skriver»-innstillingen må være sjekket eller aktivert for at Word skal stavekontrollere dokumentet i sanntid og vise den kjente sikk-sakk-røde linjen under det feilstavede ordet.
Trinn 1: Klikk på Fil-fanen.

Steg 2: Velg Alternativer i høyre sidefelt nederst i menyen.

Trinn 3: Under Korrektur-fanen, sørg for at 'Sjekk stavekontroll mens du skriver' er merket av.

Trinn 4: Hvis du lurer på hvorfor Word ikke stavekontrollerer ord med store bokstaver, er det fordi det er et eget alternativ som heter "Ignorer ord med STORE BOKSTAVER".

3. Fjern Doc fra Proofing Unntak
Det kan være mulig at dokumentet du redigerer har blitt lagt til i unntakslisten, og det er grunnen til at Word ikke korrekturleser det for stavefeil.
Gå tilbake til Fil > Alternativer > Korrektur, og sørg for at alternativet "Skjul stavefeil kun i dette dokumentet" er avmerket mot bunnen.

Merk at alternativet "Skjul stavefeil kun i dette dokumentet" vil være aktivert og nedtonet hvis "Sjekk stavekontroll mens du skriver" er deaktivert. Det betyr at du heller ikke kan deaktivere den. Følg trinnene i forrige punkt for å aktivere det før du kan deaktivere dette.
Også på Guiding Tech
4. Legg til korrekturspråk
Selv om man skriver eller redigerer et dokument på engelsk, må Word ha riktig korrekturspråk valgt. Noen ganger blir korrekturspråk ved et uhell satt til et fremmedspråk.
Trinn 1: Åpne Fil > Alternativer > Språk og sjekk om ditt foretrukne korrekturspråk er installert. Hvis ikke, klikk på Legg til et språk og velg ønsket korrekturspråk for å installere det.

Steg 2: Velg korrekturspråket fra hurtigmenyen og klikk på Legg til.

5. Tilpasset ordbok
Noen ganger kan Word-appen slite med å identifisere hva du har skrevet. For eksempel, når du bruker slang eller kortform, vil ikke appen oppdage stavemåten nøyaktig. I slike tilfeller kan du legge til ordet du har skrevet inn i Words innebygde ordbok.

Bare høyreklikk på ordet og velg alternativet Legg til i ordbok under Stavekontroll i hurtigmenyen.
Også på Guiding Tech
6. Oppdater dokumentstil
Microsoft Word lar brukere lage og angi stiler, en samling formateringsalternativer inkludert en stavekontroll du kan angi for hele dokumentet. Dette er atskilt fra de universelle alternativene som vi så i trinnene ovenfor.
Trinn 1: Under Hjem-fanen høyreklikker du på den valgte stilen og velger Endre fra kontekstmenyen.

Steg 2: Klikk på Format nederst til venstre på skjermen og velg Språk.

Trinn 3: Sørg for at alternativet "Ikke kontroller stavemåte eller grammatikk" ikke er merket av.

7. Deaktiver Word-tillegg
Ett av de installerte tilleggene kan enten være feil eller forårsake en konflikt. Det er to måter å feilsøke dette problemet på. Deaktiver enten alle tilleggene og aktiver dem deretter én om gangen for å finne ut hvilken som forårsaker konflikten. Eller du kan åpne Word i sikkermodus.
Slik administrerer du tillegg:
Trinn 1: Åpne Fil > Alternativer > Tillegg, og nederst på skjermen velger du COM-tillegg i rullegardinmenyen ved siden av Administrer og klikker på Gå.

Steg 2: Bare fjern merket for tillegget i popup-vinduet som følger for å deaktivere det. Klikk på Fjern-knappen for å avinstallere det valgte tillegget, men det er ikke nødvendig for feilsøking av stavekontroll som ikke fungerer i Word-problemet.

Hvis det ikke løser ting, bør du prøve å åpne Word i sikkermodus. Slik gjør du det:
Trinn 1: Trykk på Windows-tasten+R for å åpne Kjør-ledeteksten, skriv winword /safe og trykk Enter.

Steg 2: Hvis stavekontrollen fungerer etter hensikten i sikkermodus i Word, må du feilsøke Word eller Office-appen.
8. Reparer Office-appen
Trinn 1: Høyreklikk på Windows Start-knappen og velg Apper og funksjoner.

Steg 2: Søk etter Microsoft Office-versjonen du har installert og klikk på Endre-knappen.

Trinn 3: I popup-vinduet som følger er det to alternativer. Prøv først Quick Repair, og hvis det ikke fungerer, prøv Online Repair.

9. Bruk Grammarly Extension
Her er forskjellen. Grammarly er et nettleserutvidelsesverktøy som vil fremheve og foreslå stavefeil og lar deg rette dem raskt med et enkelt klikk. De har også en tillegg for både Word og Outlook skrivebordsapper.
Interessant nok fungerer Grammarly med Google Docs og Word.
Få Grammarly
Også på Guiding Tech
Ord på gaten
Microsoft Word leder fortsatt flokken, men har møtt alvorlig konkurranse fra Google Docs de siste årene. Samtidig som Google Dokumenter er et kult alternativ, er det for enkelt for avanserte brukere som trenger mer fra tekstbehandlerne eller dypt inne i Microsoft Office-økosystemet.
Neste: Hvem sa at du trenger en skrivebordsapp for å redigere Word-dokumentene dine? Maksimer det fulle potensialet til Microsoft Word Online med disse kule tipsene og triksene.