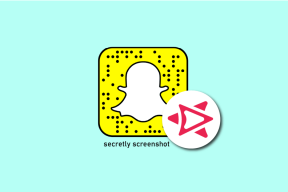4 beste måter å laste ned flere filer fra Google Drive uten å zippe på PC
Miscellanea / / November 29, 2021
Vi alle elsker Google Disk. gjør vi ikke? Men alt har en mørk side. Noen ganger begynner den å virke når vi vil laste ned flere filer. Det er fordi i stedet for å laste ned filene direkte, begynner Drive å komprimere dem. Så vi vil fortelle deg hvordan du laster ned filer fra Google Drive uten å pakke dem.

For å være rettferdig overfor Google, er det ikke deres feil. Hvis du prøver å laste ned store eller en bunt med filer fra hvor som helst på internett, vil Google zippe før nedlasting. Problemet med å zippe filene er at den generelle prosessen tar mye tid. Først zippes filene, så må du trekke dem ut før du bruker dem.
Mange brukere ønsker å unngå zipping-prosessen. De ønsker å laste ned flere filer direkte. Hvis du også vil ha det samme, sjekk ut disse fire metodene for å laste ned filer uten å zippe på Disk.
1. Bruke Google Drive-appen på PC
Google Disk zipper filer bare når du laster dem ned via en nettleser. Hvis du bruker Drive-appene levert av Google, er et slikt trinn ikke lenger nødvendig. Personer med vanlige kontoer må bruke appen for sikkerhetskopiering og synkronisering mens bedriftseiere kan laste ned Disk Filstrømming.

Google Drive-appen for PC lar deg ikke se filene i grensesnittet. Den oppretter en ny mappe på PC-en din som inneholder forskjellige filer.
Her er trinnene for å bruke appen Sikkerhetskopiering og synkronisering.
Trinn 1: Last ned appen fra den angitte lenken.
Last ned Backup and Sync
Steg 2: Når den er installert, blir du bedt om å logge på appen med Google-kontoen din. Logg på med kontoen du vil laste ned filer fra.
Trinn 3: Siden Backup and Sync fungerer på to måter, dvs. laster den opp valgte mapper til Google Disk og synkroniserer filer fra Disk til PC, vil du bli bedt om å velge mappene du vil synkronisere fra PC. Fjern merket for alle mappene hvis du ikke er interessert i det. La resten være urørt og trykk Neste.

Trinn 4: Dette er et viktig skritt for opplæringen vår. Nå må du velge Google Drive-mappene der du vil laste ned filer. Du kan endre dette senere i appinnstillingene. Mappene du velger vil bli synkronisert til PC-en. Velg "Synkroniser bare disse mappene" hvis du vil velge mappene. Hvis du vil synkronisere alt fra Disk, velger du Synkroniser alt. Trykk deretter på Start.
Merk: Du finner filene dine i mappeplasseringen som er nevnt i dette trinnet.

Merk: Filene som finnes utenfor mappene vil synkroniseres automatisk.
Trinn 5: En ny mappe kjent som Google Drive vil bli lagt til PC-en din. Du finner alle de synkroniserte filene fra Disk i denne mappen. Nå er det bare å kopiere eller klippe filene fra denne mappen til den nødvendige mappen på PC-en.
I tilfelle du møter problemer mens du setter opp Backup and Sync-appen, sjekk vår detaljerte veiledning på den.
2. Bruke Image Downloader Extension
Som navnet antyder, kan du bruke denne Chrome-utvidelsen kun for bilder. Utvidelsen lar deg laste ned bilder i bulk, ikke bare fra Google Disk, men fra alle nettsteder som har bilder.
Følg disse trinnene for å bruke denne utvidelsen:
Trinn 1: Installer utvidelsen på Chrome fra følgende kobling.
Installer Image Downloader

Steg 2: Når det er installert, vil et ikon bli lagt til Chrome-utvidelseslinjen. Åpne nå Google Drive-nettstedet, etterfulgt av å starte mappen der du vil laste ned bilder.

Trinn 3: Klikk på Image Downloader-utvidelsen. Scroll ned, så finner du alle bildene på siden. Velg bildene og trykk på Last ned-knappen. Alle vil bli lastet ned uten zipping på PC-en.
Merk: Du vil bli bedt om å bekrefte om du vil velge nedlastingsplassering én gang eller beholde den samme for hver fil du laster ned. Velg senere.

3. Last ned på mobil
Google Disk oppretter ikke en ZIP-mappe hvis du laster ned flere filer fra Drive-mobilappene. Alle filer lastes ned separat og umiddelbart. Så du kan bruke denne løsningen til å laste ned filer uten å zippe.
Last ned Google Drive på Android
Last ned Google Drive på iPhone
Når filene er lastet ned, kan du bruke ulike metoder for å overføre disse filene til din PC. Du kan for eksempel koble til telefonen via USB-kabelen, bruke fildelingsapper som f.eks DEL det, Xender, og Feem. Du kan til og med dele den via FTP.
4. Bruk av Drive Multiple Downloader
En annen måte å oppnå dette på er å bruke Drive Multiple Downloader nettsted. På denne nettsiden logger du på Google-kontoen din ved å trykke på alternativet "Velg filer, mapper fra Google Disk". Filene dine vil bli oppført i den tilgjengelige delen. Velg filene du vil laste ned og trykk på Last ned alle-knappen.

Last ned smart med Google Disk
Ingen liker å vente. Zip-funksjonen føles ganske irriterende når du har det travelt med å laste ned filer fra Google Drive. Vi håper metodene ovenfor var i stand til å hjelpe deg med å laste ned filer umiddelbart fra Disk. Hvis du vil dele Disk-filer, kan du lese vår Veiledning for Drive-delingstillatelser.
Neste: Laster du ned filer fra Disk fordi lagringen begynner å bli full? Vit hva som teller og hva som ikke teller mot Google Disk-lagring før du tar steget.