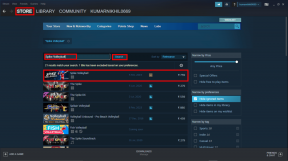3 måter å lage en GIF på Windows 10
Miscellanea / / November 28, 2021
GIF eller JIF, spiller ingen rolle hvordan du uttaler det, denne formen for media har blitt en stift og kan jeg si en veldig viktig del av våre daglige samtaler på internett. Noen kan til og med si at de er det offisielle språket på internett sammen med memer. Med dedikerte applikasjoner og nettsteder for å finne GIF-er (mange mobile tastaturapplikasjoner kommer også med en innebygd gif alternativet i dag), formidler medieformatet følelser og følelser langt bedre enn mange av oss noen gang kunne uttrykke ved bruk av normal ord.
For å være ærlig, hvorfor til og med bruke ord når du kan si alt med en pen GIF, ikke sant?
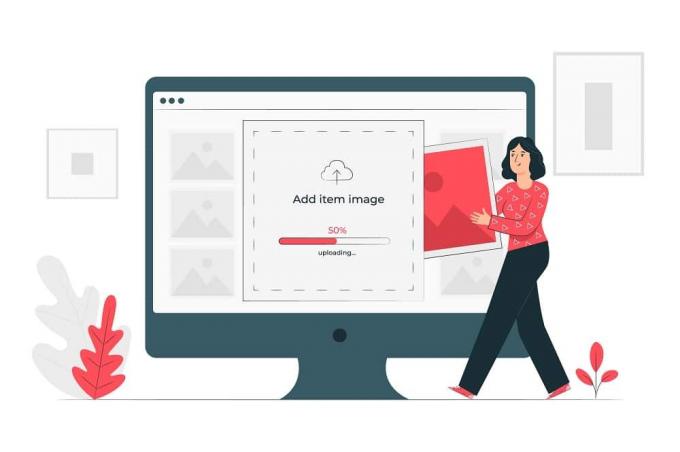
Imidlertid oppstår det noen scenarier nå og da der det virker umulig å finne den perfekte GIF. Selv etter å ha søkt i alle kriker og kroker og gått gjennom internett med en finmasket sil, unngår den perfekte GIF-en oss.
Innhold
- 3 måter å lage en GIF på Windows 10
- Metode 1: Lag en GIF på Windows 10 ved å bruke GIPHY
- Metode 2: Lag en GIF ved å bruke ScreenToGif
- Metode 3: Lag en GIF ved hjelp av Photoshop
3 måter å lage en GIF på Windows 10
Ikke bekymre deg min venn, i dag, i denne artikkelen vil vi gå over et par metoder for å lage våre helt egne GIF-er for de oh-så-spesielle anledninger og lær hvordan du slutter å stole på plattformer som Tenor eller andre nettjenester for gif-en vår behov.
Metode 1: Lag en GIF på Windows 10 ved å bruke GIPHY
Ja ja, vi vet at vi sa at vi skal lære hvordan du slutter å stole på nettjenester for GIF-er, men hvis det er ett enkelt sted hvor du kan finne alt som har med GIF-er, er det Giphy. Nettstedet har blitt synonymt med GIF-er og serverer mer enn en milliard av dem på daglig basis på tvers av flere medier.
Ikke bare er GIPHY et stadig voksende bibliotek av alle slags GIF-er som kan tenkes, men plattformen lar deg også lage dine egne små løkkelige videoer uten lyd aka GIF-er, og lagre dem for fremtidig bruk.
Å lage GIF-er ved hjelp av GIPHY på Windows 10 er veldig enkelt og kan gjøres i et par enkle trinn.
Trinn 1: Som åpenbart må du åpne nettstedet for å komme i gang. Bare skriv inn ordet GIPHY i søkefeltet til din foretrukne nettleser, trykk enter og klikk på det første søkeresultatet som vises eller enda bedre, klikk bare på følgende lenke.
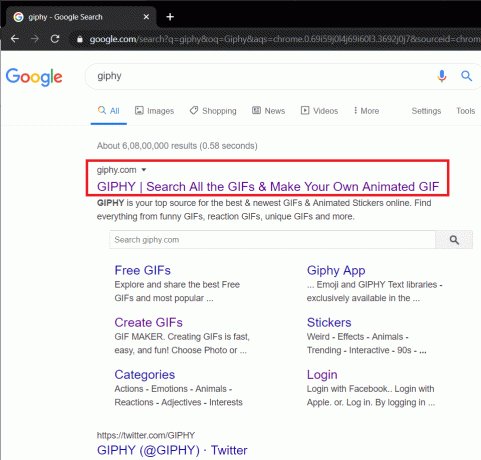
Steg 2: Når nettsiden er lastet inn, se etter alternativet øverst til høyre Skape en GIF og klikk på den.

Trinn 3: Nå er det flere måter du kan gå videre og lage GIF-er på. De tre alternativene som GIPHY gir er: å kombinere flere bilder/bilder til en loopy lysbildefremvisning, velge og trimme en bestemt del av en video du kan ha på din personlige datamaskin, og til slutt lage en GIF av en video som allerede finnes på internett.
Alle disse kan tilpasses ytterligere ved hjelp av tekster, klistremerker, filtre, etc.
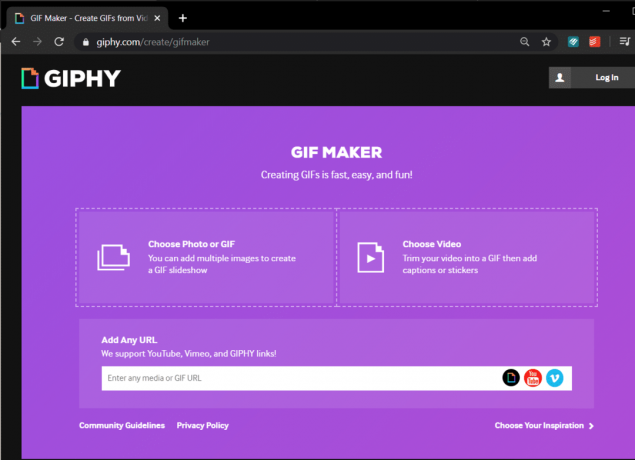
Du må logge på eller registrere deg på GIPHY før du går videre med noen av de ovenfor diskuterte metodene. Heldigvis er begge prosessene ganske enkle (som man kunne forvente). Med mindre du er en robot, bare fyll inn e-postadressen din, velg et brukernavn, angi et sterkt sikkerhetspassord, så er du klar.
Trinn 4: La oss prøve å lage en GIF fra et par bilder først. Her vil vi for eksempel bruke noen tilfeldige kattebilder som vi fikk fra internett.
Bare klikk på panelet der det står 'Velg bilde eller GIF’, finn bildene du vil lage en GIF av, velg dem og klikk på Åpen eller bare trykk Tast inn.

Len deg tilbake og la GIPHY gjøre sin magi mens du forestiller deg alle scenariene og gruppechattene du kan bruke den nyopprettede GIF-en i.
Trinn 5: Juster bildets varighet etter din smak ved å flytte spaken til høyre eller venstre. Som standard er en maksimal tid på 15 sekunder delt likt mellom alle bildene. Når du er fornøyd med bildets varighet, klikker du på Dekorere nederst til høyre for å tilpasse gif-en ytterligere.

I dekorer-fanen vil du finne alternativer for å legge til en bildetekst, klistremerker, filtre og til og med tegne over gif-en selv.
Lek med disse funksjonene for å lage en GIF etter eget ønske (vi anbefaler å bruke Fancy-stilen med Typing eller Wavy-animasjonen) og klikk på Fortsett å laste opp.

Trinn 6: Hvis du ønsker å laste opp kreasjonen din på GIPHY, fortsett og skriv inn noen tagger for å gjøre det lettere for andre å oppdage den og klikk til slutt på Last opp til GIPHY.
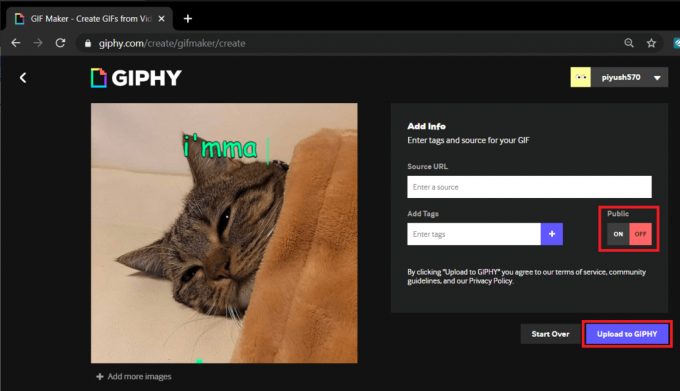
Men hvis du vil at gif-en bare skal være deg selv, bytter du på Offentlig mulighet til AV og klikk deretter på Last opp til GIPHY.
Vent til GIPHY fullfører «Opprett GIF-en din».

Trinn 7: Klikk på på den nest siste skjermen Media.
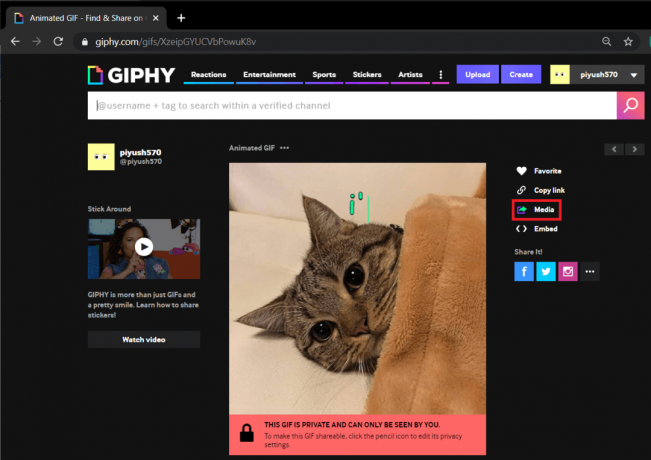
Trinn 8: Her klikker du på nedlasting knappen ved siden av Kilde-etiketten for å laste ned gif-en du nettopp opprettet. (Du kan også velge å laste ned gif-en for sosiale medier/en liten størrelsesvariant eller i .mp4-format)
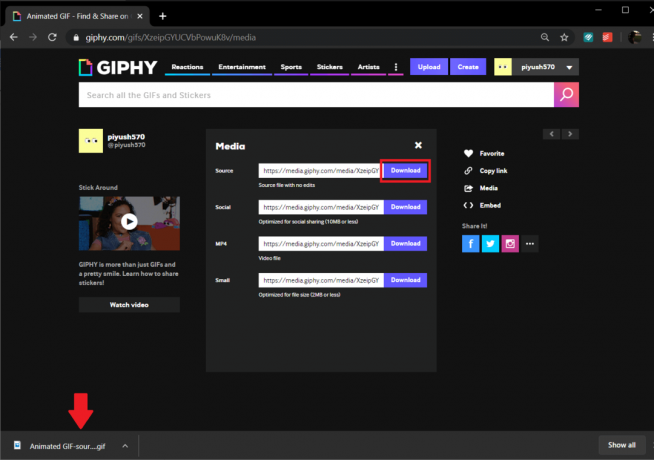
Prosedyren forblir identisk når du lager en GIF ved å trimme en offline eller en online video.
Les også:3 måter å laste ned Facebook-videoer på iPhone
Metode 2: Lag en GIF ved å bruke ScreenToGif
Neste opp på listen vår er en lett applikasjon kjent som ScreenToGif. Applikasjonen tar det et hakk høyere og lar deg ta opp deg selv gjennom webkameraet og gjøre de dumme ansiktene om til en brukbar gif. Bortsett fra dette lar applikasjonen deg også ta opp skjermen og gjøre opptaket om til en gif, åpne opp en tegnebrett og gjør skissene dine til en gif og en generell editor for å trimme og konvertere frakoblede medier til gifs.
Trinn 1: Åpne nettsiden (https://www.screentogif.com/) på din foretrukne nettleser for å laste ned installasjonsfilen og fortsette å installere den.

Steg 2: Start applikasjonen når du er ferdig med å installere den og klikk på alternativet du vil fortsette med. (Vi vil demonstrere hvordan du lager en gif ved å bruke Record-metoden, men prosedyren forblir identisk når du bruker andre metoder)

Trinn 3: Et gjennomsiktig vindu med en liten kant med alternativer for å ta opp, stoppe, justere bildefrekvens (fps), oppløsning, etc. vil vises på skjermen når du klikker på Opptaker.
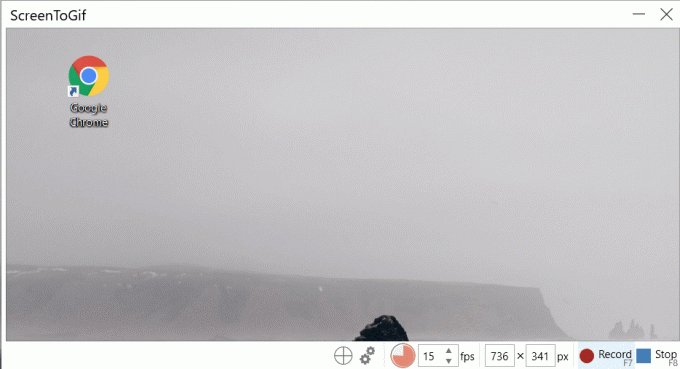
Klikk på Ta opp (eller trykk på f7) for å starte opptaket, åpne en video du vil ta opp og gjøre om til en gif eller fortsett til å utføre handlingen du vil ta opp.
Når du er ferdig, klikk på stopp eller trykk på f8 for å stoppe opptaket.
Trinn 4: Når du stopper opptaket, vil ScreenToGif automatisk åpne redigeringsvinduet for å la deg se opptaket og utføre ytterligere redigeringer av GIF-en.

Bytt til Avspilling fanen og klikk på Spille for å se den innspilte GIF-en din komme til live.
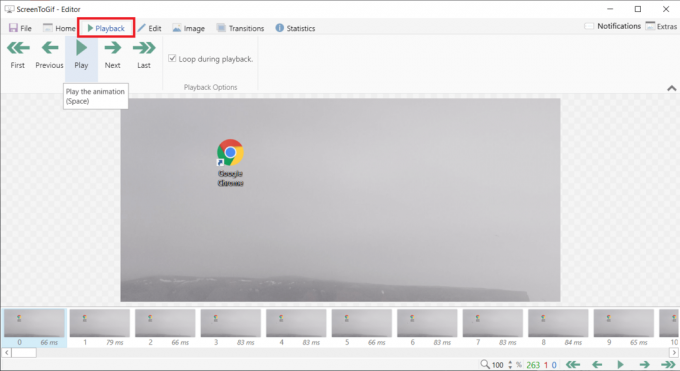
Trinn 5: Bruk de innebygde funksjonene for å tilpasse gif-en til din smak, og når du er fornøyd med den, klikk på Fil og velger å Lagre som (Ctrl + S). Som standard er filtypen satt til GIF, men du kan også velge å lagre i andre filformater. Velg målmappen du vil lagre i og klikk på Lagre.

Les også:Hvordan bytte til OpenDNS eller Google DNS på Windows
Metode 3: Lag en GIF ved hjelp av Photoshop
Denne metoden er kanskje ikke den enkleste av alle tilgjengelige metoder, men gir den beste kvaliteten på GIF-er. Ansvarsfraskrivelse: Som åpenbart må du ha Photoshop installert på vår personlige datamaskin før du går videre med dette metode.
Trinn 1: Start med å ta opp videobiten du ønsker å gjøre om til en GIF. Dette kan oppnås med en rekke applikasjoner, den enkleste er vår egen VLC-mediespiller.
For å ta opp med VLC, åpne videoen du vil ta opp med VLC, klikk på Utsikt tabulator og slå på 'Avanserte kontroller’.

Du skal nå se en liten stolpe over den eksisterende kontrolllinjen med alternativer for opptak, øyeblikksbilde, en løkke mellom to punkter osv.
Juster spillehodet til den delen du vil ta opp, klikk på den røde prikken for å starte opptaket og trykk på play. Når du har spilt inn segmentet du liker, klikker du på opptaksknappen igjen for å stoppe opptaket.
Det innspilte klippet vil bli lagret i «Videoer» mappe på din personlige datamaskin.
Steg 2: Nå er det på tide å fyre opp Photoshop, så fortsett og åpne flerbruksapplikasjonen.
Når den er åpen, klikker du på Fil, plukke ut Import og til slutt velge Videorammer til lag.

Trinn 3: Trim videoen til nøyaktig varigheten du vil bruke håndtakene og importer.

Etter import kan du tilpasse hver ramme ytterligere ved å bruke filtre og tekstverktøyalternativer.

Trinn 4: Når du er fornøyd med tilpasningene dine, klikk på Fil deretter Eksport, og Lagre for web for å lagre GIF-en.

Trinn 5: Lagre for web-vinduet åpnes, hvor du kan tilpasse ulike innstillinger relatert til GIF.

Trinn 6: I den følgende dialogboksen endrer du innstillingene som du ønsker og under Løkkealternativer velge For alltid.
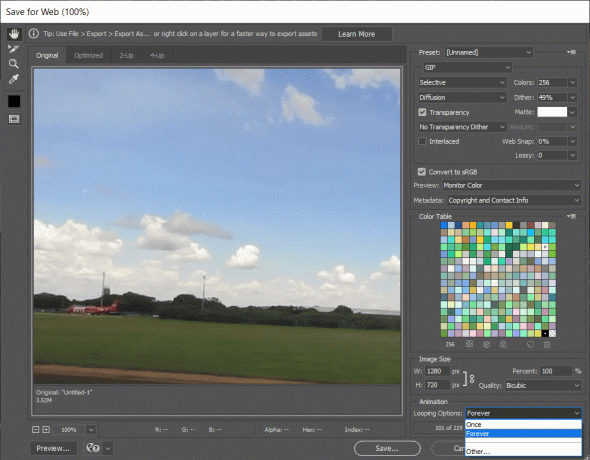
Til slutt, treff Lagre, gi GIF-en din et passende navn, og lagre i en bestemt mappe.
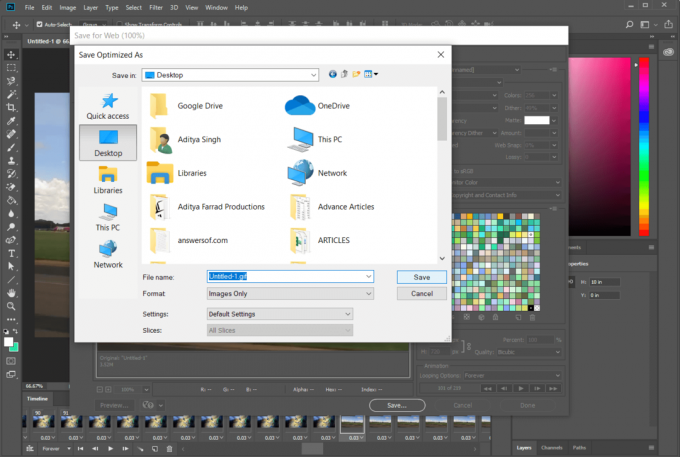
Anbefalt:Hvordan slette elementer fra å fortsette å se på Netflix?
Mens de ovennevnte metodene er våre favoritter (også prøvd og testet), er det en mengde andre applikasjoner og metoder som lar deg lage eller lage dine egne GIF-er på Windows 10. For det første er det brukervennlige applikasjoner som LICEcap og GifCam, mens avanserte brukere kan gi applikasjoner som Adobe Premiere Pro en sjanse for å tilfredsstille GIF-behovene deres.