Hvordan sjekke hvilken versjon av Windows du har?
Miscellanea / / November 28, 2021
Er du klar over hvilken versjon av Windows du bruker? Hvis ikke, ikke bekymre deg mer. Her er en rask guide for hvordan du sjekker hvilken versjon av Windows du har. Selv om du ikke nødvendigvis trenger å vite det nøyaktige nummeret på versjonen du bruker, er det greit å ha en ide om de generelle detaljene for operativsystemet ditt.

Innhold
- Hvordan sjekke hvilken versjon av Windows du har?
- Hvorfor er det viktig å vite hvilken versjon av Windows du bruker?
- Hva har endret seg i Windows 10?
- Hvordan er Builds forskjellig fra Service Packs?
- Gjeldende scenario
- Finne detaljene ved å bruke innstillingsappen
- Forstå den viste informasjonen
- Finne informasjon ved å bruke Winver-dialogen
- Windows 10
- Windows 8/Windows 8.1
- Windows 7
- Windows Vista
- Windows XP
Hvordan sjekke hvilken versjon av Windows du har?
Alle Windows-brukere må være klar over tre detaljer om operativsystemet deres – hovedversjonen (Windows 7,8,10...), hvilken utgave du har installert (Ultimate, Pro...), enten din er en 32-bits prosessor eller 64-bits prosessor.
Hvorfor er det viktig å vite hvilken versjon av Windows du bruker?
Å kjenne til denne informasjonen er avgjørende fordi hvilken programvare du kan installere, hvilken enhetsdriver som kan velges for oppdatering osv... avhenger av disse detaljene. Hvis du trenger hjelp med noe, nevner nettsteder løsningene for ulike versjoner av Windows. For å velge riktig løsning for systemet ditt, må du være klar over hvilken versjon av operativsystemet som er i bruk.
Hva har endret seg i Windows 10?
Selv om du ikke har brydd deg om detaljene som byggenummer tidligere, trenger Windows 10-brukere å ha kunnskap om operativsystemet deres. Tradisjonelt ble byggenumrene brukt til å representere oppdateringene til operativsystemet. Brukerne hadde hovedversjonen de brukte, sammen med oppdateringspakker.
Hvordan er Windows 10 annerledes? Denne versjonen av Windows kommer til å bli værende en stund. Det har vært påstander om at det ikke kommer flere nye versjoner av OS. Servicepakker er også en saga blott nå. For øyeblikket slipper Microsoft 2 store bygg hvert år. Disse byggene er gitt navn. Windows 10 har en rekke utgaver – Home, Enterprise, Professional, osv... Windows 10 tilbys fortsatt som 32-biters og 64-biters versjoner. Selv om versjonsnummeret er skjult i Windows 10, kan du enkelt finne versjonsnummeret.
Hvordan er Builds forskjellig fra Service Packs?
Servicepakker er en saga blott. Den siste Service Pack utgitt av Windows var tilbake i 2011 da den ga ut Windows 7 Service Pack 1. For Windows 8 ble ingen oppdateringspakker utgitt. Den neste versjonen Windows 8.1 ble direkte introdusert.
Service packs var Windows-oppdateringer. De kan lastes ned separat. Installasjonen av en Service Pack var lik den for patcher fra en Windows-oppdatering. Servicepakker var ansvarlige for 2 aktiviteter – Alle sikkerhets- og stabilitetsoppdateringene ble kombinert til én stor oppdatering. Du kan installere dette i stedet for å installere mange små oppdateringer. Noen oppdateringspakker introduserte også nye funksjoner eller finjusterte noen gamle funksjoner. Disse oppdateringspakkene ble utgitt regelmessig av Microsoft. Men det stoppet til slutt med introduksjonen av Windows 8.
Les også:Hvordan endre standard operativsystem i Windows 10
Gjeldende scenario
Arbeidet med Windows-oppdateringer har ikke endret seg mye. De er fortsatt i hovedsak små patcher som blir lastet ned og installert. Disse er oppført i kontrollpanelet og man kan avinstallere visse patcher fra listen. Mens dag-til-dag oppdateringer fortsatt er de samme, i stedet for Service Packs, lanserer Microsoft Builds.
Hvert bygg i Windows 10 kan betraktes som en ny versjon i seg selv. Det er akkurat som å oppdatere fra Windows 8 til Windows 8.1. Ved utgivelsen av en ny versjon blir den automatisk lastet ned og Windows 10 installerer den. Deretter startes systemet på nytt og den eksisterende versjonen er oppgradert for å passe til den nye versjonen. Nå er versjonsnummeret til operativsystemet endret. For å sjekke gjeldende byggenummer, skriv Winver i Kjør-vinduet eller startmenyen. Om Windows-boksen vil vise Windows-versjonen sammen med byggenummeret.
Tidligere Service Packs eller Windows-oppdateringer kunne avinstalleres. Men man kan ikke avinstallere en build. Nedgraderingsprosessen kan utføres innen 10 dager etter utgivelsen. Gå til Innstillinger og deretter Oppdater og sikkerhetsgjenopprettingsskjerm. Her har du muligheten til å ‘gå tilbake til en tidligere build.’ Etter 10 dagers utgivelse slettes alle gamle filer, og du kan ikke gå tilbake til en tidligere build.

Dette ligner på prosessen for å gå tilbake til en eldre versjon av Windows. Det er derfor hver konstruksjon kan betraktes som en ny versjon. Etter de 10 dagene, hvis du fortsatt vil avinstallere en build, må du installere Windows 10 på nytt.
Dermed kan man forvente at alle de store oppdateringene i fremtiden vil være i form av builds i stedet for de klassiske Service Packs.
Finne detaljene ved å bruke innstillingsappen
Innstillinger-appen viser detaljene på en brukervennlig måte. Windows+I er snarveien for å åpne Innstillinger-appen. Gå til System à Om. Hvis du blar nedover, kan du finne alle detaljene som er oppført.
Forstå den viste informasjonen
- System type – Dette kan enten være 64-biters versjonen av Windows eller 32-biters versjonen. Systemtypen spesifiserer også om PC-en din er kompatibel med 64-bitsversjonen. Øyeblikksbildet ovenfor sier x64-basert prosessor. Hvis systemtypen din viser – 32-biters operativsystem, x64-basert prosessor, betyr det at Windows for øyeblikket er en 32-biters versjon. Men hvis du ønsker det, kan du installere en 64-biters versjon på enheten din.
- Utgave – Windows 10 tilbys i 4 utgaver – Home, Enterprise, Education og Professional. Windows 10 Home-brukere kan oppgradere til Professional-utgaven. Men hvis du ønsker å oppgradere til Enterprise- eller Student-utgavene, trenger du en spesiell nøkkel som ikke er tilgjengelig for hjemmebrukere. OS må også installeres på nytt.
- Versjon – Dette spesifiserer versjonsnummeret til operativsystemet du bruker. Det er datoen for det sist utgitte store bygget, i YYMM-formatet. Bildet over sier at versjonen er 1903. Dette er versjonen fra byggeutgivelsen i 2019 og kalles mai 2019-oppdateringen.
- OS Bygg – Dette gir deg informasjonen om de mindre byggeutgivelsene som skjedde mellom de store. Dette er ikke like viktig som hovedversjonsnummeret.
Finne informasjon ved å bruke Winver-dialogen
Windows 10
Det er en annen metode for å finne disse detaljene i Windows 10. Winver står for Windows Version tool, som viser informasjon relatert til operativsystemet. Windows-tast + R er snarveien for å åpne Kjør-dialogen. Skriv nå Winver i dialogboksen Kjør og klikk på Enter.

En Om Windows-boks åpnes. Windows-versjonen sammen med OS Build. Du kan imidlertid ikke se om du bruker en 32-biters versjon eller en 64-biters versjon. Men dette er en rask måte å sjekke versjonsdetaljene dine.
Trinnene ovenfor er for Windows 10-brukere. Noen bruker fortsatt de eldre versjonene av Windows. La oss nå se hvordan du ser etter Windows-versjonsdetaljer i eldre versjoner av operativsystemet.
Windows 8/Windows 8.1
Hvis du ikke finner startknappen på skrivebordet ditt, bruker du Windows 8. Hvis du finner startknappen nederst til venstre, har du Windows 8.1. I Windows 10 er strømbrukermenyen som kan nås ved å høyreklikke på startmenyen der også i Windows 8.1. Windows 8-brukere høyreklikker på hjørnet av skjermen for å få tilgang til det samme.

Kontrollpanelet som finnes i System applet inneholder all informasjon om versjonen av operativsystemet du bruker og andre relaterte detaljer. Systemappletten spesifiserer også om du bruker Windows 8 eller Windows 8.1. Windows 8 og Windows 8.1 er navnene gitt til henholdsvis versjon 6.2 og 6.3.

Windows 7
Hvis startmenyen din ligner på den som vises nedenfor, bruker du Windows 7.
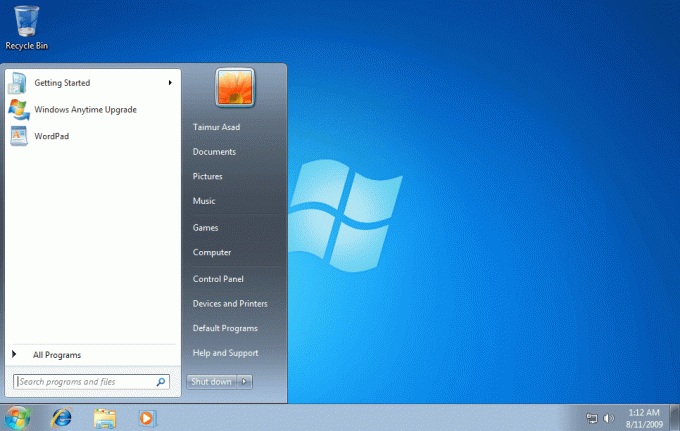
Kontrollpanelet som finnes i systemappleten viser all informasjon om versjonsdetaljene til operativsystemet som er i bruk. Windows versjon 6.1 fikk navnet Windows 7.
Windows Vista
Hvis startmenyen din ligner på den som vises nedenfor, bruker du Windows Vista.
Gå til System Applet à Kontrollpanel. Versjonsnummeret til Windows, OS Build, enten du har en 32-bits versjon, eller en 64-bits versjon og andre detaljer er nevnt. Windows versjon 6.0 fikk navnet Windows Vista.

Merk: Både Windows 7 og Windows Vista har lignende Start-menyer. For å skille, passer Start-knappen i Windows 7 nøyaktig inn i oppgavelinjen. Start-knappen i Windows Vista overskrider imidlertid bredden på oppgavelinjen, både øverst og nederst.
Windows XP
Startskjermbildet for Windows XP ser ut som bildet nedenfor.

De nyere versjonene av Windows har bare startknappen mens XP har både knappen og teksten ('Start'). Startknappen i Windows XP er ganske forskjellig fra de nyere - den er horisontalt justert med dens høyre kant buet. Som i Windows Vista og Windows 7, kan du finne utgavedetaljene og arkitekturtypen i System-appletten à Kontrollpanel.
Sammendrag
- I Windows 10 kan versjonen sjekkes på 2 måter – ved å bruke innstillingsappen og skrive Winver i Kjør-dialogen/startmenyen.
- For andre versjoner som Windows XP, Vista, 7, 8 og 8.1 er fremgangsmåten lik. Alle versjonsdetaljer er til stede i System-appletten som kan nås fra kontrollpanelet.
Anbefalt:Aktiver eller deaktiver reservert lagring på Windows 10
Jeg håper nå at du kan sjekke hvilken versjon av Windows du har, ved å bruke trinnene ovenfor. Men hvis du fortsatt har spørsmål, ta gjerne kontakt ved å bruke kommentarfeltet.



