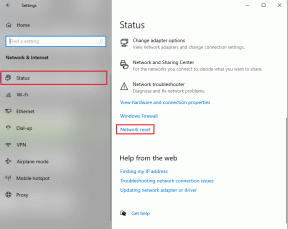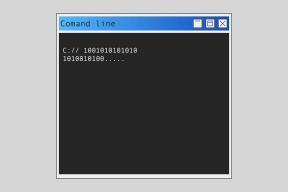5 viktige apper for å bytte fra iPhone til Android
Miscellanea / / December 02, 2021
Så du har endelig bestemt deg for det bryte ut av Apples økosystem og kjøpte en skinnende ny Android-smarttelefon. Mens du konfigurerer det, innser du at å bytte fra en iPhone til Android ikke er den enkleste oppgaven, spesielt når du har alt sikkerhetskopiert på iCloud.

Heldigvis er det et par virkelig kule apper som vil hjelpe deg med å forenkle prosessen for deg. Og det er det vi skal snakke om i denne artikkelen.
Her er et par apper du må ha for alle som bytter fra iOS til Android.
1. Google Disk
Nå som du beveger deg fra Apples økosystem rett inn i Googles armer, må du synkronisere alle dataene dine fra iPhone til din nye Android-telefon. Og Google Disk tilbyr en av de enkleste løsningene for det. Last den ned på din gamle iPhone, og logg på med Google-kontoen din.


Når du har det settet, åpne sikkerhetskopieringsveiviseren fra innstillingsmenyen, velg innholdet du vil ta en sikkerhetskopi av, og trykk deretter på Start sikkerhetskopiering. Appen vil da lage en sikkerhetskopi av alle dine kontakter, kalenderhendelser, bilder og videoer. Bytt deretter over til Android-enheten din, logg på med den samme Google-kontoen og alle dataene dine synkroniseres automatisk til den nye telefonen.
Merk: Sikkerhetskopieringsalternativet på Google Disk er bare tilgjengelig når du bruker en personlig e-post-ID. Hvis du bruker en offisiell G Suite-ID, finner du ikke sikkerhetskopieringsalternativet i innstillingsmenyen.
Last ned Google Drive for iOS
Last ned Google Drive for Android
2. Evernote
Selv om Google Drive har som mål å være en stasjon for alle dine dataoverføringsbehov, kommer den til kort på et par områder. Du vil for eksempel ikke kunne overføre Apple-notatene dine med den. Det er derfor du trenger Evernote. Og prosessen for å overføre notatene dine forblir like enkel. Installer Evernote på din gamle iPhone, og åpne deretter Notes-appen.


Her, trykk og hold på notatet du vil overføre og velg Del fra hurtigmenyen. Velg deretter Evernote fra delemenyen, og notatet ditt vises automatisk i Evernote. Trykk på Lagre og du er i gang.
Så når du installerer Evernote på Android enhet som bruker samme konto, vil alle notatene dine automatisk synkroniseres med den nye telefonen.


Last ned Evernote for iOS
Last ned Evernote for Android
3. iSMS2droid
Nå hvis du vil overføre SMS-meldingene dine til Android-enheten din, må du laste ned iSMS2droid. Denne hendige appen hjelper deg med å gjenopprette en sikkerhetskopi av meldingene dine fra iOS-enheten din med et enkelt trykk. Men før du kan gjøre det, må du lage en sikkerhetskopi av meldingene dine på iPhone.


Du kan gjøre det ved å ta en ukryptert sikkerhetskopi av iPhone ved å bruke iTunes og kopiere filen som heter 3d0d7e5fb2ce288813306e4d4636395e047a3d28 (navn kun for illustrasjonsformål) som ligger inne i mappen i sikkerhetskopifilen. Deretter må du kopiere den filen til Android-enheten din via USB, åpne opp iSMS2droid, trykk på Importer meldinger-knappen, og velg deretter sikkerhetskopifilen du nettopp kopierte.
Den prosessen kan ta ganske lang tid, avhengig av antall meldinger i sikkerhetskopien. Så sørg for at du utfører det om natten og ikke bruk telefonen i mellomtiden. I tilfelle du blir sittende fast hvor som helst, kan du sjekke ut appens offisielle nettside for detaljerte instruksjoner for å hjelpe deg gjennom prosessen.
Last ned iSMS2droid
4. iCal
Hvis du har lagret kalenderoppføringene på iCloud-kontoen din, vil ikke Google Drives metode for å synkronisere kalenderdataene dine fungere. For det må du laste ned iCal-appen på Android-enheten din og deretter importere kalenderne dine. Først må du eksportere kalenderoppføringene fra iPhone. For å gjøre det, åpne opp Kalender-appen på din iPhone og trykk deretter på info-knappen ved siden av kalenderen du vil eksportere.


Trykk deretter på bryteren ved siden av alternativet Offentlig kalender, og velg deretter den nye Share Link-knappen. Send nå lenken til deg selv via e-post og åpne e-posten på Android-enheten din. Bytt ut webcal i begynnelsen av lenken med HTML og åpne den i en nettleser. Det vil få opp en melding om å laste ned en .ICS-fil av kalenderen. Trykk på nedlastingsknappen og åpne iCal-appen.


I appen trykker du på Importer og velger deretter .ICS-filen du nettopp lastet ned fra telefonens interne lagring. Trykk på den røde pilen nederst i høyre hjørne for å begynne å importere kalenderen. Kalenderoppføringene dine skal nå synkroniseres med Android-enheten din.
Last ned iCal
5. Xender
Til slutt, for alle de gjenværende filene på din gamle iPhone, må du bruke Xender. Det er en veldig enkel filoverføring app som lar deg dele alle filene dine fra iPhone til Android i løpet av få minutter.


For å gjøre det, åpne appen på telefonen og trykk på Motta-knappen nederst. Velg deretter Koble til Android fra følgende meny for å åpne QR-kodeskanneren. Bytt nå til Android-enheten din og trykk på Send, skann deretter QR-koden med iPhone. Det bør koble til begge enhetene dine.


Trykk nå på filene du vil overføre for å velge dem og trykk på Send-knappen nederst for å dele dem umiddelbart. Enkelt, ikke sant?
Merk: Hvis du ikke har noe imot å lagre bilder med lav oppløsning, kan du ta en sikkerhetskopi av alle iPhone-bildene dine ved hjelp av Google Photos og enkelt få tilgang til dem på Android-enheten din.
Last ned Xender for iOS
Last ned Xender for Android
Velkommen til Android
Så nå som du vet om alle appene, må du bytte fra en iPhone til Android, laste dem ned med en gang og starte overføringsprosessen. Bare vær oppmerksom på at selv med disse appene, vil du fortsatt miste noen av dataene dine mens du bytter mellom de to operativsystemene. For eksempel er det for øyeblikket ingen enkel måte å overføre din WhatsApp-data fra iPhone til Android, og jeg ønsker virkelig at alle berørte parter kommer opp med en enkel løsning raskt.
Neste: Vil du ikke bruke Evernote? Sjekk ut den neste artikkelen for å se hvordan du kan overføre iPhone Notes til Google Keep i stedet.