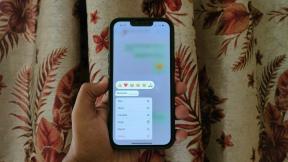Last ned og installer grått på iOS 11: Slik fikser du det
Miscellanea / / December 02, 2021
Noen ganger gjør utviklere dumme ting som bringer mye sorg til brukerne, og iOS-systemoppdateringer er et perfekt eksempel på dette.
Prøvde du å oppdatere iPhone eller iPad til siste versjon av iOS 11? Du trykker på Last ned og installer og ingenting skjer. Du ser nærmere bare for å finne det grått. Og det forblir slik uansett hvor mye du trykker på det.
Hva som egentlig skjer

Stort sett er det på grunn av en dum og utdatert begrensning angående mobildata. Men det er også en annen grunn som kan forårsake dette problemet.
Så la oss se hva du kan gjøre for å få alternativet Last ned og installer til å fungere igjen. La oss også se på et par løsninger for å omgå den nevnte begrensningen.
iOS hater mobiloppdateringer
Apple mener åpenbart at folk er dumme nok til å feilstyre sine månedlig kvote for mobildata. Selv om du har dusinvis av gigabyte tilgjengelig for bruk på mobilforbindelsen din, er det praktisk talt ingen måte å bruke det til systemoppdateringer.

Dessverre betyr det at du må bytte til en Wi-Fi-tilkobling. Du bør også se et varsel – i en mye mindre skrift – som ber deg koble til Wi-Fi rett under det nedtonede alternativet Last ned og installer.
For å bytte til Wi-Fi, trykk bare på Wi-Fi via Innstillinger-skjermen og trykk på bryteren ved siden av Wi-Fi.

Når du er koblet til, går du bare over til programvareoppdateringsskjermen. Alternativet Last ned og installer skal fungere ordentlig nå.

Her er problemet
Du er koblet til Wi-Fi, og du finner fortsatt Last ned og installer nedtonet. Au!

Før du begynner å rive ut håret, ro deg ned!
iOS 11 har en funksjon slått på som standard kalt Wi-Fi Assist. Dette får enheten til å bytte til mobildata automatisk i tilfeller med dårlig Wi-Fi-tilkobling. Dessverre kan det fortsatt se ut som om du bruker Wi-Fi når du faktisk ikke er det.
For å løse dette problemet, gå enten nærmere kilden til Wi-Fi for å etablere en god tilkobling, eller deaktiver Wi-Fi Assist helt.
For å gjøre det, gå over til Cellular Data, bla helt ned i listen over apper og slå av Wi-Fi Assist .

Voila! Det burde gjøre susen.
Merk: Hvis du har en veldig dårlig Wi-Fi-tilkobling, kan Last ned og installer være nedtonet selv med Wi-Fi Assist deaktivert. Du trenger en anstendig tilkobling for å laste ned oppdateringen i utgangspunktet.
Løsninger for mobildata
Hvis du foretrekker å bruke mobildata over Wi-Fi for systemoppdateringene dine, kan du fortsatt bruke et par løsninger for å få jobben gjort.
Å bytte SIM-kort til en annen enhet og koble iPhone eller iPad til en hotspot som er opprettet på den enheten fungerer åpenbart. Følgende løsninger krever imidlertid ikke at du fjerner SIM-kortet i det hele tatt.
Deaktiver Wi-Fi under nedlasting
Veldig enkel å utføre, men krever fortsatt en Wi-Fi-tilkobling for å starte nedlastingsprosessen.
Trinn 1: Når du har byttet til Wi-Fi eller deaktivert Wi-Fi Assist, trykker du på Last ned og installer.

Steg 2: Du bør få en pop-up som ber om bekreftelse på nedlasting over Wi-Fi, med en kort erklæring om at det å forlate Wi-Fi-nettverket vil medføre ekstra bruksgebyrer. Klikk på Fortsett for å fortsette.

Trinn 3: Nå, sveip oppover fra bunnen av skjermen til få opp kontrollsenteret og trykk deretter på Wi-Fi-ikonet for å deaktivere Wi-Fi.

Nedlastingen skal foregå ved hjelp av mobildata nå.

Merk: Denne metoden gjelder kanskje ikke for store oppdateringer på over 500 MB, så lenge du får «Last ned via Wi-Fi?» pop-up. Du kan imidlertid bruke løsningen.
Trakt mobildata via iTunes
Denne løsningen krever en PC eller Mac med iTunes installert. Før du begynner, koble fra den stasjonære eller bærbare datamaskinen fra en hvilken som helst Wi-Fi-hotspot som den er koblet til, og koble deretter iPad eller iPhone via USB.
Trinn 1: Gå til Innstillinger-skjermen på iOS-enheten din og trykk på Personal Hotspot. Deretter trykker du på bryteren ved siden av Personal Hotspot for å slå den på.

Steg 2: I popup-boksen velger du Bluetooth og Bare USB.

Trinn 3: Din PC eller Mac skal nå ha Internett-tilkobling tilrettelagt via mobildata eller iPhone eller iPad.

Trinn 4: Start iTunes, velg iOS-enheten din, og klikk deretter Sammendrag.

Trinn 5: Klikk på Oppdater for å begynne å oppdatere enheten. iTunes vil ubevisst bruke mobildata for å laste ned oppdateringen.

Gratulerer! Du har lurt iOS 11. Etter å ha lastet ned oppdateringen, følg alle instruksjonene på skjermen for å installere den.
En liten snublestein
Hvis enheten din har mindre enn 50 % av batteriladingen igjen, forhindrer iOS 11 deg fra å installere oppdateringen. Du får et nedtonet Installer nå-alternativ.

Heldigvis trenger du ikke vente på at prosenttelleren når 50 % mens du lader. Bare koble den til en ladestasjon alene er tilstrekkelig. Du bør heller ikke ha dette problemet når du bruker iTunes-løsningen siden USB-tilkoblingen lader enheten automatisk.
Det burde ha fikset det
Forhåpentligvis fungerte alternativet Last ned og installer, og du har nå en skinnende ny iOS-oppdatering installert. Vanligvis ville det ha vært et spørsmål om at Wi-Fi ikke er aktivert, eller at Wi-Fi Assist sjelden fungerer automatisk uten at du vet det.

På slutten av dagen må Apple virkelig gi brukerne muligheten til å oppdatere enhetene sine via mobildata uten å måtte ty til Wi-Fi eller andre løsninger.
Selv om det er forståelig å ha denne begrensningen på plass på grunn av høye mobildatapriser, bør de i det minste la brukerne bestemme. Kom igjen, dette er ikke 2007 for å gråte høyt!
Så hvordan gikk det? Gi oss beskjed i kommentarer.