Slik fikser du feil ved Steam Store som ikke laster
Miscellanea / / November 28, 2021
Støter du på problemer med Steam-butikken? Vel, du er ikke alene, ettersom mange brukere klaget over at Steam-butikken ikke lastet eller ikke svarte ordentlig. Det kan være et irriterende problem når du vil kjøpe eller laste ned noe fra Steam-butikken. Ikke bekymre deg! Vi har fått ryggen din med denne guiden som vil hjelpe deg å fikse problemet med Steam-butikken som ikke laster. Så fortsett å lese.
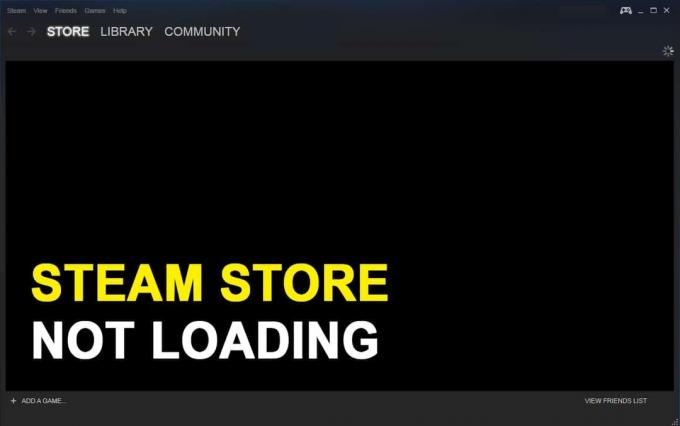
Innhold
- Hvordan fikse Steam Store som ikke laster
- Årsaker til at Steam-butikken ikke laster inn
- Metode 1: Sjekk Internett-tilkobling
- Metode 2: Oppdater Steam-klienten
- Metode 3: Tøm nedlastingsbufferen
- Metode 4: Fjern HTML-buffer
- Metode 5: Bruk nettversjonen av Steam Store
- Metode 6: Slett Steam nettleserbuffer og informasjonskapsler
- Metode 7: Aktiver storbildemodus i Steam.
- Metode 8: Deaktiver kompatibilitetsmodus på Windows 10.
- Metode 9: Bruk VPN-programvare
- Metode 10: Installer Steam-klienten på nytt
- Metode 11: Kontakt Steam Support Team
Hvordan fikse Steam Store som ikke laster
Årsaker til at Steam-butikken ikke laster inn
Det kan være flere grunner til at Steam-nettleseren ikke laster eller svarer, for eksempel:
- Treg eller ustabil Internett-tilkobling.
- For mange nettleserbufferfiler.
- Utdatert versjon av Steam-appen.
- Kompatibilitetsproblemer med systemets operativsystem.
- Motstridende konfigurasjon av enhets- og applikasjonsinnstillinger.
Følg metodene som er oppført nedenfor for å løse nevnte problem med Steam-butikken på Windows 10 PC.
Metode 1: Sjekk Internett-tilkobling
Hvis du har en treg eller ustabil internettforbindelse, vil du ikke få tilgang til Steam-butikken. Så hvis Steam-butikken din ikke laster eller svarer riktig, er det første du bør sjekke om Windows-systemet ditt har en stabil internettforbindelse eller ikke. Her er hva du bør gjøre hvis du har dårlig internettforbindelse.
1. Kjør en Fartstest for å sjekke internetthastigheten din.
2. Start ruteren på nytt for å oppdatere nettverkstilkoblingen.
3. Bruk en Ethernet-kabel i stedet for å bruke en Wi-Fi-tilkobling.
4. Kontakt tjenesteleverandøren din og klage på en ustabil internettforbindelse.
Metode 2: Oppdater Steam-klienten
Hvis du bruker en utdatert versjon av Steam-klienten på systemet ditt, kan du få problemer med å få tilgang til Steam-butikken. Derfor, for å fikse at Steam-butikken ikke fungerer, oppdater Steam-klienten til den nyeste versjonen som følger:
1. trykk Ctrl + Shift + Esc tastene sammen, på tastaturet for å starte Oppgavebehandling.
2. Under Prosesser fanen, vil du se listen over alle prosesser som kjører på systemet ditt for øyeblikket. Klikk Damp (32-bit) og klikk på Avslutt oppgaven fra bunnen av vinduet.

3. Avslutt Task Manager. Deretter starter du Kjør dialogboks ved å trykke Windows + R-tastene sammen.
4. Type C:\Program Files (x86)\Steam og treffer Tast inn.
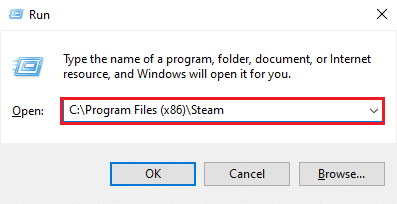
5. Steam-mappevinduet vises på skjermen. Slett alt unntatt steamapps, brukerdata, skins, ssfn-fil og Steam.exe.
Merk: Det kan være mer enn én ssfn-fil. Så sørg for å beholde alle disse.

6. Start nå Steam. Den vil automatisk oppdatere seg selv til den nyeste versjonen.
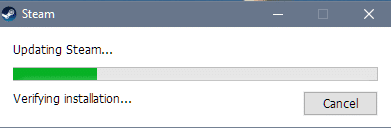
Etter at du har oppdatert Steam-klienten, sjekk om Steam-butikken laster og svarer riktig.
Les også:12 måter å fikse Steam vil ikke åpne problemet
Metode 3: Tøm nedlastingsbufferen
Nedlastingsbuffer på Steam-klienten kan forårsake forstyrrelser i Steam-butikken som fører til atferd som ikke reagerer. For å fikse problemet med at Steam-butikken ikke laster, kan du slette nedlastingsbufferen ved å implementere ett av disse to alternativene:
Tøm nedlastingsbufferen ved å bruke Steam-innstillinger
Slik kan du manuelt slette nedlastingsbufferen for Steam-klienten gjennom Steam-innstillingene:
1. Lansering Steam-appen på systemet ditt og klikk på Damp fanen fra øverste venstre hjørne av skjermen.
2. Plukke ut Innstillinger fra rullegardinmenyen, som uthevet.

3. I Innstillinger-vinduet klikker du på Nedlastinger fanen fra panelet til venstre.
4. Klikk til slutt på SLETT LAST NED Cache fra bunnen av skjermen. Klikk deretter på OK å bekrefte.
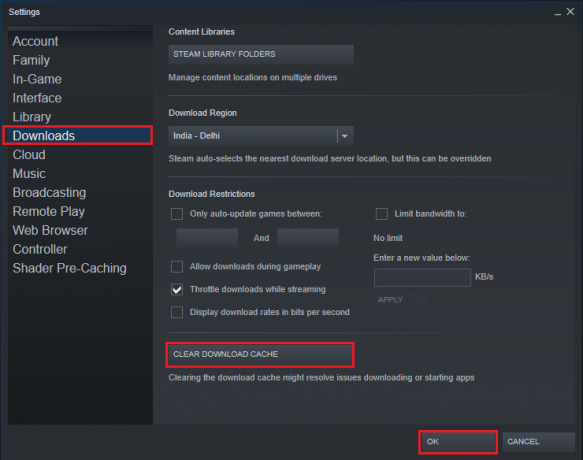
Tøm nedlastingsbufferen ved å bruke flushconfig-kommandoen
For å automatisere prosessen med å tømme nedlastingsbufferen på Steam-klienten, kan du kjøre et flushconfig-skript. Følg de angitte trinnene for å gjøre det:
1. Start Kjør dialogboksen ved å trykke på Windows + R-tastene samtidig.
2. Type steam://flushconfig og treffer Tast inn.
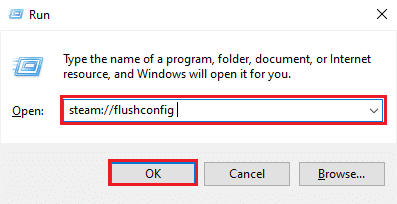
3. Klikk OK i bekreftelsesmeldingen som dukker opp.
4. Windows OS vil automatisk tømme nedlastingsbufferen for Steam-klienten.
Etter å ha slettet nedlastingsbufferen, logg på kontoen din og sjekk om du var i stand til det fikse problemet med at Steam-butikken ikke laster.
Metode 4: Fjern HTML-buffer
HTML-cache i Steam-klienten kan også være grunnen til at du ikke klarer å laste Steam-butikken. For å løse dette problemet bør du også fjerne HTML-bufferen. Følg de angitte trinnene for å slette HTML-cache på din Windows 10 PC:
1. I Windows-søk bar, skriv og åpne Alternativer for filutforsker fra søkeresultatene, som vist.

2. Bytt til Vis-fanen fra toppen.
3. Kryss av i boksen ved siden av Vis skjulte filer, mapper og stasjoner alternativ.
4. Klikk på Søke om og så, OK for å lagre endringene. Se gitt bilde.
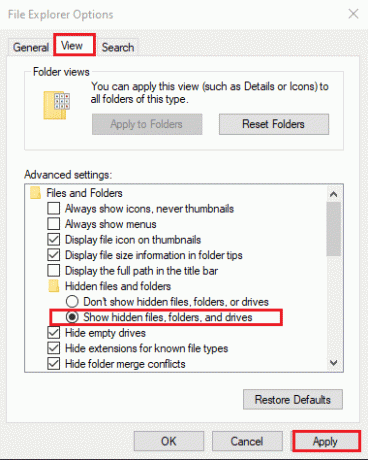
5. Nå, start Løpe og skriv inn følgende, og trykk Enter:
C:\Brukere\\AppData\Local\Steam\htmlcache
Merk: Bytt ut <Brukernavn> i skriptet ovenfor med ditt Windows-brukernavn. f.eks Techcult på bildet under.

6. I Filutforsker vinduet som vises, vil du se alle HTML-cache-filer. Velg alle filer ved å trykke Ctrl + A-tastene og trykk deretter Slett.
Start Steam-klienten på nytt og sjekk om problemet med at Steam-butikken ikke fungerer, er løst. Hvis ikke, prøv en av de etterfølgende metodene.
Les også:Fix kunne ikke koble til Steam-nettverksfeilen
Metode 5: Bruk nettversjonen av Steam Store
I tilfelle du ikke får tilgang til Steam-butikken på Steam-klienten på Windows-datamaskinen din, kan du prøve å logge på nettversjonen av Steam-butikken. Noen ganger laster Steam-nettportalen Steam-butikken raskere sammenlignet med Steam-klienten. Derfor, for å fikse at Steam-butikken ikke laster, kan du få tilgang til nettportalen til Steam her.
Metode 6: Slett Steam nettleserbuffer og informasjonskapsler
En korrupt eller stor mengde nettleserbuffer og informasjonskapsler kan føre til at Steam Store ikke laster inn problem. Derfor foreslås det å slette nettleserbuffer og informasjonskapsler etter å ha slettet HTML-buffer og Steam-nedlastingsbuffer. Slik sletter du Steam nettleserbuffer og informasjonskapsler:
1. Åpen Steam-klient naviger deretter til Damp > Innstillinger som forklart ovenfor.

2. Klikk på Nettleser fanen fra panelet på venstre side av skjermen.
3. Klikk deretter på SLETT NETTLESERCACHE og klikk OK.
4. På samme måte klikker du SLETT ALLE NETTLEVERKOSJONER og klikk på OK å bekrefte. Se bildet nedenfor for klarhet.
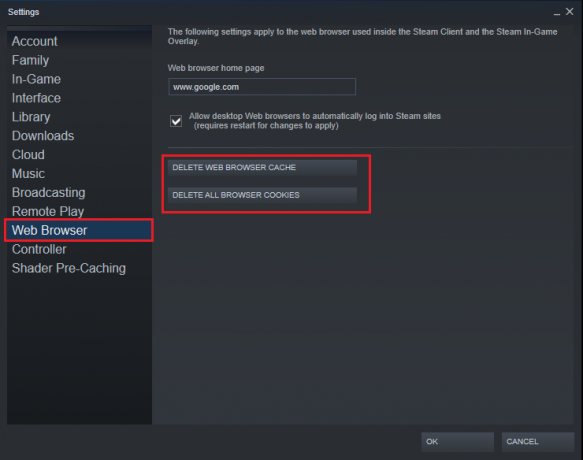
Metode 7: Aktiver storbildemodus i Steam
Å kjøre Steam i storbildemodus var i stand til å fikse problemet med at Steam-butikken ikke fungerer for mange brukere. Du kan også prøve å kjøre Steam i storbildemodus som instruert nedenfor:
1. Åpen Damp på datamaskinen din. Klikk på full skjerm eller stort bildeikon plassert ved siden av din bruker-ID øverst til høyre.

2. Alternativt kan du gå inn og gå ut av storbildemodus ved å trykke Alt + Enter tastekombinasjon.
Metode 8: Deaktiver kompatibilitetsmodus på Windows 10
Kompatibilitetsmodus er en innebygd funksjon i Windows-systemer som lar deg kjøre eldre programmer uten feil, selv etter at du har oppdatert Windows-operativsystemet til den nyeste versjonen. Steam-klienten oppdateres ganske ofte, og er dermed optimalisert for å kjøre på de nyeste versjonene av Windows OS. Derfor blir kompatibilitetsmodusen ubrukelig for Steam, og deaktivering av den kan potensielt fikse problemet med at Steam-butikken ikke laster. Følg de angitte trinnene for å deaktivere kompatibilitetsmodus for Steam-appen:
1. Lansering Damp og minimere det.
2. Åpen Oppgavebehandling ved å trykke Ctrl + Shift + Esc nøklene sammen.
3. Under Prosesser fanen, høyreklikk på Steam og velg Egenskaper, som vist nedenfor.
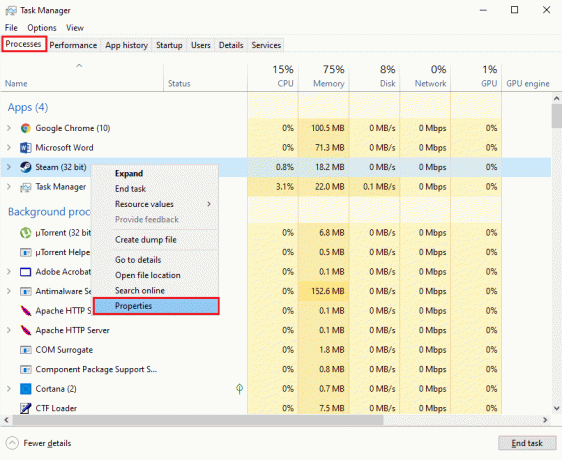
4. Bytt til Kompatibilitet fanen i steam-vinduet Egenskaper.
5. Fjern merket for alternativet med tittelen Kjør dette programmeti kompatibilitetsmodus for.

6. Klikk på Søke om for å lagre endringene.
7. I samme vindu klikker du på Endre innstillingerfor alle brukere knappen fra bunnen av skjermen.
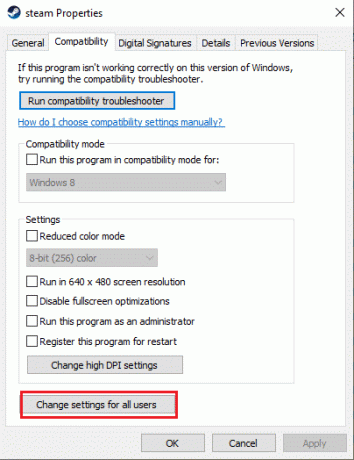
8. Fjern merket for det samme alternativet som sier Kjør dette programmet i kompatibilitetsmodus for. Klikk deretter Søk >OK, som vist.

Start Steam på nytt for å sjekke om du var i stand til å løse feilen ved at Steam-butikken ikke laster.
Les også:Rett opp Steam-tjenestefeil når du starter Steam
Metode 9: Bruk VPN-programvare
Du har muligheten til å bruke VPN programvare for å forfalske posisjonen din på webservere. På denne måten vil Steam-klienten anta at du får tilgang til serverne fra et annet sted, og det kan tillate deg å få tilgang til Steam-butikken. Bruk av VPN-programvare kan løse problemet, da det vil omgå eventuelle begrensninger mellom IP-adressen din og Steam-butikken.
Vi anbefaler å bruke NordVPN, som er en av de beste VPN-programvarene der ute. Klikk her å vite mer. Etter en prøvekjøring må du imidlertid kjøpe et abonnement for å fortsette å bruke tjenestene.

Metode 10: Installer Steam-klienten på nytt
Hvis ingen av metodene ovenfor fungerer for deg, kan du prøve å installere Steam-klienten på nytt. En enkel ominstallering kan hjelpe deg med å fikse feilen i Steam-butikken som ikke fungerer. Din nåværende installasjon kan ha korrupte eller manglende filer, noe som kan forårsake dette problemet. Derfor kan reinstallering av Steam-klienten på systemet ditt gi tilgang til Steam-butikken.
1. Type damp og søk etter det i Windows-søk bar.
2. Høyreklikk på Steam-appen og klikk Avinstaller, som vist.

3. Last ned Steam-klienten ved å ved å klikke her. Klikk på INSTALLERE Steam og følg instruksjonene på skjermen.
4. Start systemet på nytt og start Steam, det skal nå være fritt for alle feil og feil.
Metode 11: Kontakt Steam Support Team
I det usannsynlige tilfellet at ingen av de nevnte metodene fungerer, kontakt Steam Support Team for å ta opp et problem angående Steam-butikken som ikke laster.
Anbefalt:
- 5 måter å fikse Steam tror spillet kjører på
- Slik fikser du feil ved Steam Store som ikke laster
- Slik deaktiverer du Discord-varsler
- Feilretting Kunne ikke telle opp objekter i container-feilen på Windows 10
Vi håper guiden vår var nyttig, og at du var i stand til det fikse problemet med at Steam-butikken ikke laster. Fortell oss hvilken metode som fungerte for deg. Hvis du har spørsmål angående denne artikkelen, gi oss beskjed i kommentarfeltet.



