Fix Det er ingen internettforbindelse, noe gikk galt med proxy-serveren
Miscellanea / / November 28, 2021
Internett-tilkoblingsproblemer i Google Chrome og andre nettlesere blir også vanlig i disse dager. Selv når brukerne ikke har satt opp noen proxy eller ikke har konfigurert manuelle proxy-innstillinger, vil internett plutselig bryte sammen og chrome vil vise at det er ingen internettforbindelse med feilmeldingen "Det er noe galt med proxy-serveren eller adressen er feil“. Med mindre du er avhengig av Dinosaur Dash-spillet, som du kan spille når Google Chrome-nettleseren er offline, er ikke dette et behagelig tegn i det hele tatt!
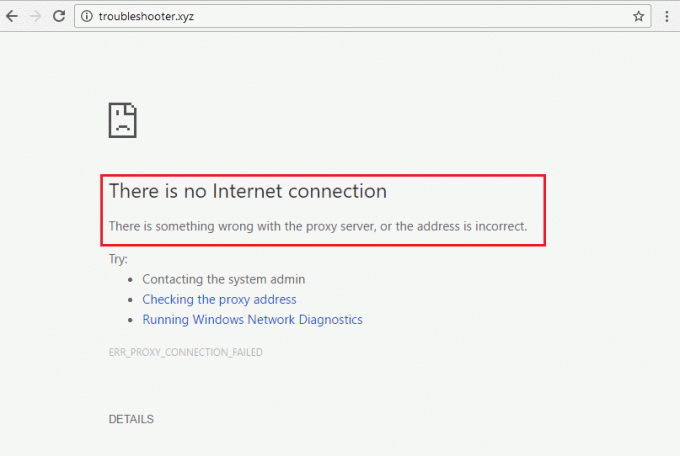
Hva skal man gjøre da? Vi kan starte med å se på hva som kan ha forårsaket problemet. Det kan være den nye antivirusprogramvaren eller Internett-brannmuren din, eller nettleserutvidelser eller plugins som oppfører seg dårlig. Eller enheten din kan være påvirket av et av de skadelige eller virusinfiserte programmene du nettopp installerte.
Når du har identifisert problemet, blir det lettere å fikse. Så la oss sjekke noen av de mest vanlige og kjente problemene som kan forårsake dette problemet, og hva du kan prøve og gjøre for å fikse det raskt, så vel som med minimum forkunnskaper som kreves.
Innhold
- Fix Det er ingen internettforbindelse, noe gikk galt med proxy-serveren
- Metode 1: Deaktiver proxy
- Metode 2: Deaktiver proxyinnstillinger via register
- Metode 3: Deaktiver VPN/antivirusprogram
- Metode 4: Tilbakestill Google Chrome til standard
- Metode 5: Installer Google Chrome på nytt
- Metode 6: Utfør systemgjenoppretting
- Metode 7: Tilbakestill nettverkskonfigurasjonen
- Metode 8: Tilbakestill Windows 10
Fix Det er ingen internettforbindelse, noe gikk galt med proxy-serveren
I denne artikkelen har vi listet opp årsaken og rettelsene til feilen "Det er ingen internettforbindelse" samt nettleserelaterte innstillinger som du kan bruke til å fikse problemet selv. Avhengig av tegnene som hvilke applikasjoner som er berørt av denne feilen, og hvis effekten er hele systemet, kan du avvise noen av disse metodene for å spare tid.
Metode 1: Deaktiver proxy
Hvis brukeren ikke eksplisitt konfigurerer disse innstillingene, er proxy-innstillingene satt som standard til å bli oppdaget og konfigurert automatisk og skal ikke gi noen problemer. Men noen applikasjoner eller VPN-programmer kan forårsake feil konfigurasjoner og endre disse innstillingene. Her er hva du trenger å gjøre for å gjenopprette de automatiske proxyinnstillingene:
1. Åpne kontrollpanelet. Type Kontrollpanel i Windows-søk som kan nås ved å trykke Windows-tast + S kombinasjon. Klikk og åpne Kontrollpanel-appen fra søkeresultatene.

2. Gå til i kontrollpanelet Nettverks- og delingssenter.

3. Klikk på Internett instillinger fra nedre venstre hjørne av kontrollpanelvinduet.

4. Gå til fanen merket Tilkoblinger, og klikk deretter på knappen merket LAN-innstillinger.

5. Kryss av i boksen ved siden av Oppdag innstillinger automatisk og fjern merket for andre bokser. Klikk på OK og lukk deretter alle åpne vinduer.

6. Start PC-en på nytt og se om du er i stand til det fikse Det er ingen Internett-tilkoblingsfeil.
Hvis du fortsatt opplever problemer, følg trinn 1 til 7 for å se om innstillingene har endret seg tilbake til det de var før. Hvis de bytter tilbake av seg selv, kan det hende du har installert eller kjører et program som endrer dem. I dette tilfellet er det noen alternativer.
Hvis proxy-innstillingene endres automatisk etter omstart eller de bytter tilbake på egen hånd, kan det hende at en tredjepartsapplikasjon forstyrrer proxy-innstillingene. I dette tilfellet må du start PC-en i sikker modus naviger deretter til Kontrollpanel > Programmer > Programmer og funksjoner. Avinstaller nå enhver tredjepartsapp som du fant mistenkelig eller nylig har installert. Deretter endrer du proxy-innstillingene igjen ved å følge metoden ovenfor og start PC-en på nytt normalt.
Metode 2: Deaktiver proxyinnstillinger via register
Hvis du ikke klarer å deaktivere proxy ved hjelp av metoden ovenfor, kan du fjerne merket for proxy via Registerredigering ved å bruke trinnene nedenfor:
1. Trykk på Windows-tasten + R og skriv deretter regedit og trykk Enter for å åpne Registerredigering.

2. Naviger til følgende registernøkkel:
Datamaskin\HKEY_CURRENT_USER\Software\Microsoft\Windows\CurrentVersion\Internettinnstillinger
3. Høyreklikk nå i høyre vindusrute ProxyAktiver DWORD og velg Slett.

4. Slett også følgende nøkler på samme måte ProxyServer, Migrate Proxy og Proxy Override.
5. Start PC-en på nytt normalt for å lagre endringer og se om du er i stand til det fikse noe gikk galt med proxy-serverfeilen.
Metode 3: Deaktiver VPN/antivirusprogram
Du kan enkelt deaktivere VPN- eller antivirusprogrammet ditt, men noen ganger avhenger det også av hvilket type VPN du bruker for øyeblikket. Noen VPN-er er installert på PC-en ved hjelp av et installasjonsprogram, mens andre er nettleserbaserte plugins.
Grunnprinsippet er enten å slå av brannmuren/proxy-innstillingene fra antivirusprogrammet eller deaktivere VPN. Åpne antivirusprogrammet, gå til Innstillinger og deaktiver Antivirus- og slå av brannmuren. Du kan også avinstallere antivirusprogrammet helt hvis du synes det er vanskelig å konfigurere. Når du er på Windows 10, er Windows Defender-sikkerhetstiltak alltid der, selv om det ikke er installert noe antivirusprogram.
1. Høyreklikk på Antivirusprogramikon fra systemstatusfeltet og velg Deaktiver.

2. Deretter velger du tidsrammen som Antivirus forblir deaktivert.

Merk: Velg minst mulig tid, for eksempel 15 minutter eller 30 minutter.
3. Når du er ferdig, prøv igjen å koble til WiFi-nettverket og sjekk om du er i stand til det fiks det er ingen internettforbindelse, noe gikk galt med proxy-serverfeilen.
De fleste VPN-programmene har et ikon i systemstatusfeltet (mens de kjører), bare klikk på ikonet og slå av VPN. Hvis det er en nettleserplugin for VPN aktiv, kan du gå til nettleserens tilleggsside og avinstallere den.
Les også: Slik løser du proxy-serveren svarer ikke
Hvis dette ikke løser problemet med å ikke få tilgang til internett på grunn av feilkonfigurasjon av proxy-tjeneren, fortsett med neste metode.
Metode 4: Tilbakestill Google Chrome til standard
Hvis problemet bare eksisterer i Google Chrome-nettleseren og i en annen nettleser som Mozilla Firefox kan du få tilgang til internett, så er problemet med Chrome. Firefox kan fortsatt være i stand til å koble til internett selv i tilfelle feil proxy-innstillinger for hele systemet fordi den kan overstyre proxy-innstillingene. Så sørg for at Microsft Edge/Internet Explorer eller andre nettlesere fungerer bra, og tilbakestill deretter Google Chrome for å fikse problemet.
1. Åpen Google Chrome og klikk på tre vertikale prikker i øverste høyre hjørne, velg deretter Innstillinger alternativ.

2. Klikk på Avanserte innstillinger alternativet i venstre navigasjonsrute. Velg alternativet merket i listen som skjules Tilbakestill og opprydding. Velg deretter alternativet Gjenopprett innstillingene til de opprinnelige standardinnstillingene.

3. I pop-up boksen som vises, velg Tilbakestill innstillinger for å slette alle lagrede informasjonskapsler, hurtigbufferdata og andre midlertidige filer.

Metode 5: Installer Google Chrome på nytt
Hvis metoden ovenfor ikke fungerer for deg og problemet fortsatt vedvarer i Chrome-nettleseren, er det bare én ting igjen å prøve. Du må avinstallere Google Chrome og installere det på nytt.
1. Åpne Innstillinger app i Windows 10. Bruke Windows-tast+S tastekombinasjonssnarvei for å gjøre det raskt. Gå til Apper.

2. Rull nedover listen over applikasjoner og funksjoner til finn Google Chrome. Klikk på Avinstaller knappen på høyre side av applikasjonsnavnet, og klikk deretter igjen på Avinstaller-knapp i popup-boksen når du blir bedt om det.
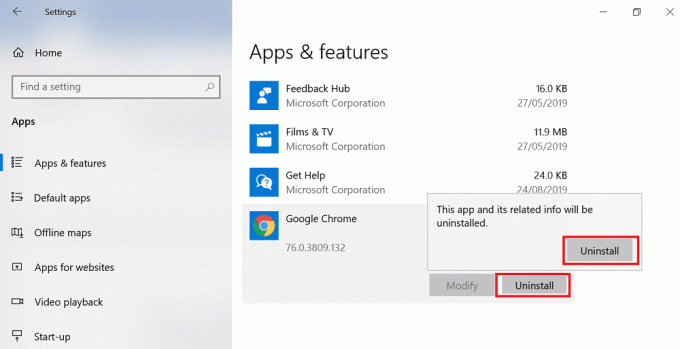
3. Besøk google.com/chromeog klikk på Last ned Chrome for å laste ned den nyeste versjonen av Chrome Installer.
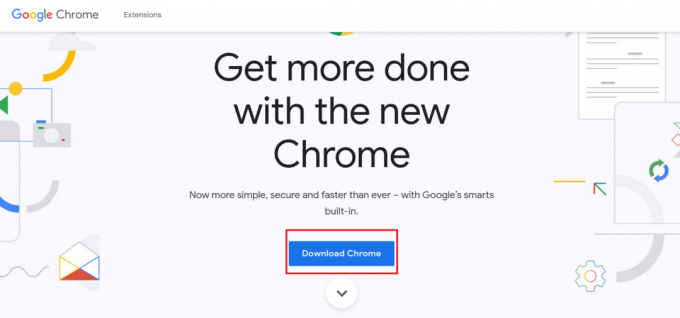
4. Kjør det nedlastede installasjonsprogrammet. Den vil laste ned de nødvendige filene og installere chrome på maskinen din.
Les også:10 måter å fikse langsom sideinnlasting i Google Chrome
Metode 6: Utfør systemgjenoppretting
Hvis du fortsatt står overfor "Det er ingen internettforbindelse”-feil, så vil den endelige anbefalingen være å gjenopprette PC-en til en tidligere fungerende konfigurasjon. Ved å bruke Systemgjenoppretting kan du tilbakestille all din nåværende konfigurasjon av systemet til et tidligere tidspunkt da systemet fungerte som det skal. Du må imidlertid sørge for at du har minst ett systemgjenopprettingspunkt, ellers kan du ikke gjenopprette enheten. Hvis du nå har et gjenopprettingspunkt, vil det bringe systemet til den forrige arbeidstilstanden uten å påvirke lagrede data.
1. Type kontroll i Windows Search, klikk deretter på "Kontrollpanel” snarvei fra søkeresultatet.

2. Slå på 'Se etter' modus til 'Små ikoner’.

3. Klikk på 'Gjenoppretting’.
4. Klikk på 'Åpne Systemgjenoppretting' for å angre nylige systemendringer. Følg alle nødvendige trinn.

5. Nå fra Gjenopprett systemfiler og innstillinger vindu klikk på Neste.

6. Velg gjenopprettingspunkt og sørg for at dette gjenopprettingspunktet er opprettet før du sto overfor Problemet "Det er ingen internettforbindelse, noe gikk galt med proxy-serveren".

7. Hvis du ikke finner gamle gjenopprettingspunkter da hake “Vis flere gjenopprettingspunkter” og velg deretter gjenopprettingspunktet.

8. Klikk Neste og gå gjennom alle innstillingene du konfigurerte.
9. Klikk til slutt Bli ferdig for å starte gjenopprettingsprosessen.

Metode 7: Tilbakestill nettverkskonfigurasjonen
1. Åpne forhøyet ledetekst ved å bruke en av de metoder oppført her.

2. Skriv nå inn følgende kommando og trykk Enter etter hver av dem:
ipconfig /releaseipconfig /flushdns. ipconfig /renew

3. Åpne igjen Admin Ledetekst og skriv inn følgende og trykk enter etter hver:
ipconfig /flushdnsnbtstat –rnetsh int ip tilbakestillingnetsh winsock tilbakestilling

4. Start på nytt for å bruke endringer. Det ser ut til å skylle DNS fikse Det er ingen Internett-tilkoblingsfeil.
Metode 8: Tilbakestill Windows 10
Hvis noen av disse rettelsene ikke fungerte for deg, eller hvis problemet ikke er begrenset til Google Chrome og du ikke kan fikse det, kan du prøve å tilbakestille PC-en.
Tilbakestilling av PC-en kan også hjelpe i tilfeller der et mistenkelig program eller skadelig programvare har vært automatisk tilbakestilling av proxy-innstillingene til en ugyldig konfigurasjon for å hindre deg i å få tilgang til internett. Alle filene dine på andre stasjoner enn selve Windows-stasjonen vil ikke bli slettet. Data på Windows Drive så vel som installerte applikasjoner sammen med deres innstillinger vil imidlertid gå tapt. Så sørg for at du lage en sikkerhetskopi av alt før du tilbakestiller PC-en.
1. Trykk Windows-tast + I for å åpne Innstillinger og klikk deretter på Oppdatering og sikkerhet.

2. Velg i venstre navigasjonsrute Gjenoppretting og klikk deretter på Kom i gang knappen under Tilbakestill denne PC-delen.
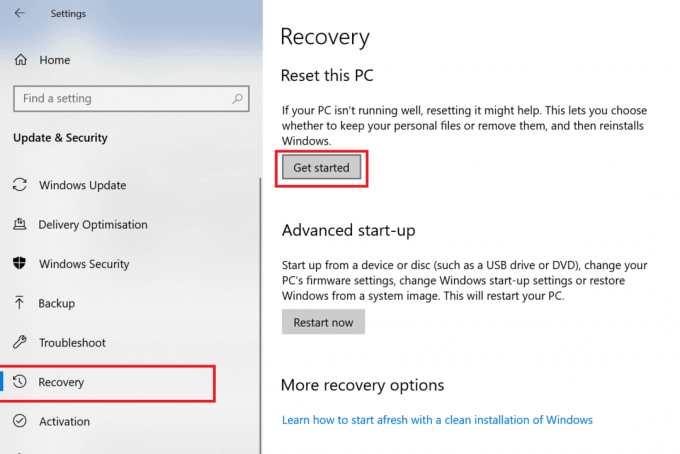
3. Velg alternativet til Behold filene mine.

4. For neste trinn kan du bli bedt om å sette inn Windows 10-installasjonsmedier, så sørg for at du har den klar.
5. Velg nå din versjon av Windows og klikk kun på stasjonen der Windows er installert > Bare fjern filene mine.

6. Klikk på Nullstillknapp.
7. Følg instruksjonene på skjermen for å fullføre tilbakestillingen.
8. Når du har fullført tilbakestillingsprosessen, prøv å koble til Internett på nytt.
Les også:Slik tilbakestiller du passordet ditt i Windows 10
"Det er ingen internettforbindelse" feil på grunn av feil konfigurasjon av proxy er ikke egnet for noen. Det dreper hensikten med å ha en enhet med alt, men ingen internettforbindelse. Som vi har diskutert, vises feilen på Google Chrome om ikke å kunne koble til internett pga av noen feil proxy-innstillinger er bare den interne innstillingsfeilen i Google Chrome, eller det kan være hele systemet.
Selv om det ikke er sjeldent å havne i en slik situasjon uten å tukle med noen innstillinger før dette problemet, er det mer sannsynlig at et virus eller en eller annen form for skadelig programvare har forårsaket dette problemet. Viruset kan trenge inn i et system gjennom en nedlastet installasjonsfil som ikke kom fra en pålitelig kilde eller en infisert e-post. Selv en sikker pdf-fil kan være kilden til viruset. I slike tilfeller anbefales det først fjerne skadelig programvare fra Windows 10 og hvis det ikke fungerte, prøv å tilbakestille selve systemet.
Programtillegg som inneholder skadelig programvare eller for mange annonser kan være et tegn på en slik trussel. Så sørg for at du installerer plugins som er utviklet av en anerkjent utvikler, og sjekk alltid brukervurderingene før du installerer et program eller en nettleserplugin.


