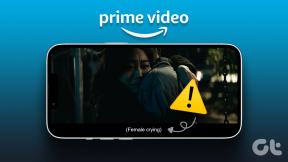Topp 11 Samsung Galaxy Note 9 kameratips du ikke bør gå glipp av
Miscellanea / / December 02, 2021
Det er ingen hemmelighet at Samsung klarer å få til noen utrolige bragder når det kommer til flaggskipets kameraer. Mens det brakte Dobbel blenderåpning til Galaxy S9/S9+, den har tatt opp spillet med flere hakk og brakt AI-evner til Galaxy Note 9. For ikke å nevne, den Bluetooth-drevne S Pen som også kan fungere som kamerafjernkontroll.

Med et så flott kamera på hendene, er det tydelig at du ønsker å få mest mulig ut av det. Hvis bare fange øyeblikk var så enkelt som å klikke på utløserknappen og ende opp med bildeperfekte rammer... sukk.
Vanligvis er det ikke tilfelle. I virkeligheten må vi finjustere innstillingene og boltre oss med de skjulte funksjonene for å komme opp med de perfekte bildene.
Nøyaktig hvorfor vi har de tolv beste Samsung Galaxy Note 9-kameratipsene, triksene og skjulte innstillingene for deg, som er verdt å sjekke ut.
1. Endre innstillingene for S Pen-fjernkontroll
En av de nyeste funksjonene til S Pen er at du kan bruke den til å ta et bilde eller snu kameraet. Det trenger imidlertid ikke forbli slik.
S Pens avanserte innstillinger lar deg spille med mange alternativer som f.eks endre apphandlingene.

Så hvis du vil spille inn en video i stedet for å ta et bilde med S Pen, kan du endre innstillingene deretter. Bare gå over til Innstillinger> Avanserte funksjoner> S Pen> S Pen-fjernkontroll og trykk på Kamera-alternativet.
2. Slå av Scene Optimizer
AI er snakk om byen og med store merker som Huawei, LG og Asus inkorporerer AI-funksjoner i kameraene sine, hvorfor skulle Samsung bli etterlatt. Galaxy Note 9 har en ny funksjon kalt Scene Optimizer, som kan gjenkjenne opptil 20 forskjellige scenarier og endre kamerabelysningen deretter. Selv om det høres bra ut på papiret, kan AI ødelegge lysstyrken eller teksturen.

Så hvis du er en som meg som ikke er imponert over resultatene (i hvert fall foreløpig), er den gode nyheten at du kan slå den av uten problemer. Gå over til Innstillinger og slå av bryteren for Scene Optimizer.


Foreløpig foretrekker jeg å forbedre bildene mine ved å bruke en tredjeparts fotoredigerer som Snapseed eller VSCO.
3. Slå på feildeteksjon
Jeg har en fetter som har for vane å blunke akkurat når bildet er tatt. Når jeg ser tilbake, tror jeg vi har flere bilder av henne med lukkede øyne enn åpne. Stol på meg, det kan være veldig irriterende å finne ut at nesten halvparten av bildene er ubrukelige.
Heldigvis er det en spennende funksjon på Note 9 kalt Flaw Detection, som varsler deg hvis motivene har blinket eller hvis bildene har overdreven bakgrunnsbelysning.

Like viktig som det er, er det ikke aktivert som standard. For å gjøre det, gå til Innstillinger og bytt bryteren for Feildeteksjon.
Flaw Detection varsler deg også i tilfelle bildet er uskarpt eller hvis linsen er flekkete og skitten.
4. Lagre begge historiene
Som du kanskje vet, lagrer Galaxy Note 9 både Live Focus og vidvinkelbildet. Som standard lagrer ikke telefonen begge bildene som separate filer. I stedet lar den deg bytte mellom begge versjonene gjennom bryteren øverst.
Men hvis du heller vil ha begge bildene som frittstående filer, kan det gjøres uten problemer.


Åpne bildet i Galleri og bytt til vidvinkelbildet. Trykk på trepunktsmenyen og velg Lagre som ny fil. Kort og enkelt. Gitt at telefonen kan skryte av noen utrolige lagringsmuligheter, vil jeg si at det ikke burde være noe problem å lagre begge.
Dessuten har vi alltid gjort det Google Foto som et alternativt sikkerhetskopieringsalternativ.
5. Spill med Super Slow Motion-innstillingene
Bortsett fra å la deg ta opp videoer med 960 bilder per sekund for sine Super Slow Motion-videoer, har Galaxy Note 9 mange ekstra særheter.
Du kan velge mellom to forskjellige Super Slow Motion-moduser — Manuell og Auto
I manuell modus må du manuelt velge området der du vil at videoen skal bremses ned. Og siden vinduet er rundt 0,4 sekunder, er det mer en treff-og-miss-ting, og det er her Auto-modusen kommer inn.


Den vil automatisk oppdage bevegelse (inne i det angitte området) og bremse den. Et annet område å utforske er single-take- og multi-take-modusene.
Proff-tips: Riktig belysning er et viktig element for gode videoer. Så sørg for at det er rikelig med lys mens du tar opp i sakte film. En dårlig opplyst plass gjengir vanligvis pikselerte og støyende videoer.
6. Ha det gøy med Slow Mos
Jada, den Super Slow Motion-videoer er fantastiske. Men det som er mer utrolig er antallet redigeringer du kan gjøre etter at du har tatt et bilde. Du kan velge å jazze opp video ved å trimme det slik at du kommer til handlingen raskere. Alt du trenger å gjøre er å åpne klippet i Galleriet og trykke på sakseikonet for å trimme det.


Når du er ferdig, kan du velge fra en haug med innebygde låter og lagre klippet. Men vent, det er ikke alt. Galaxy Note 9 produserer tre videoer fra samme klipp - Loop, Reverse og Swing, og min favoritt er den omvendte bevegelsen. Innrøm det, et rikt (og velsmakende) utseende i sakte film er mye morsommere enn det faktiske.

For å få tilgang til de forskjellige versjonene, åpne videoen i Galleri, trykk på menyen med tre prikker og velg Detaljer. Velg det andre alternativet og lagre det som en MP4-fil.
Min eneste kritikk er at all tidligere lagt til musikk blir forkastet når du velger å lagre en fil på nytt.
Heldigvis kan det legges til igjen gjennom den innebygde redigeringspakken.
Proff tips: Klipp og trim videoen og lagre deretter de forskjellige versjonene.
7. Ta bilder fra Super Slow Mo-videoer
Med den nye Galaxy Note 9 kan du også ta perfekt timede bilder fra sakte filmklipp. Alt du trenger å gjøre er å åpne videoen i Galleri-appen og trykke på bildeikonet øverst til venstre. Det er det!

Så neste gang når kompisen din kaster en håndfull fargerike M&M-er i luften, ikke søk etter utløserknappen. Ta i stedet en sakte film og bearbeid all denne glansen i luften senere. Hvor kult er det, ikke sant?
8. Mat er ikke bare for mat
En av de beste funksjonene jeg elsker med Samsungs flaggskip er matmodusen. Denne pene funksjonen kan gi en vanlig rett en rik a velsmakende utseende. I motsetning til Live Focus-modus, hvor fokus settes automatisk, kan du her flytte fokuset rundt og sørge for at platen er sentrum for attraksjonen.

Bare trykk på skjermen der du vil ha fokus og klyp inn/ut for å øke/minske fokusområdet. Et annet av favorittalternativene mine er fargepalett. Dette alternativet lar deg endre den generelle fargen for å få frem de beste fargene på tallerkenen din.

Men som overskriften antyder, er matmodus ikke bare begrenset til mat. Du kan bruke den på en mengde andre livløse gjenstander. Har du en liten superheltfigur? Mat-modusen er din bae.
Pek på merknad: Videostabilisering fungerer ikke i UHD-modus.
9. Legg til eller fjern kameramoduser
For lengst er tiden borte da Samsungs kameragrensesnitt pleide å være rent og rotfritt. Nå er trykk-og-velg-grensesnittet erstattet av en sveip-og-velg-prosess. Og stol på meg, det kan være litt vanskelig å administrere hvis du har mange aktive kameramoduser.
Så hvis du er en som ikke bruker alle modusene ofte (som Panorama eller Hyperlapse), kan du midlertidig få dem fjernet. Alt du trenger å gjøre er å gå til Innstillinger > Rediger kameramoduser > Bakkamera og fjern valget av alle modusene du ikke vil ha.


Proff tips: Bruker du matmodus ofte? Hva med å ha den ved siden av Auto-modus? Gå til Rediger kameramoduser, trykk lenge på matmoduskortet og flytt det ved siden av Automodus. Du kan også blande de andre modusene etter eget ønske.
10. Lag GIF ved å trykke på en knapp
Klart, Burst Mode er en fin måte å gjøre det på fange oppriktige øyeblikk. Men hvis du er en som meg som ikke er så mye inne på det, kan du bruke lukkerknappen til noe morsommere i stedet.
Den nye telefonen lar deg bruke lukkerknappen for å lage GIF-er mens du er på farten. Bare trykk på utløserknappen og flytt kameraet rundt handlingsstedet, så er GIF-en klar på et blunk. Denne funksjonen er imidlertid ikke aktivert som standard.

For å aktivere det, gå over til Innstillinger og bla ned til du ser alternativet for 'Hold kameraknappen til'. Trykk på den og velg Opprett GIF. Bare sørg for at når du lager GIF-ene, er du på et godt opplyst sted.
11. Fang handlingen før bildet
Sist men ikke minst har vi Motion Photos som lar deg ta opp et lite klipp før bildet tas. Bevegelsesbilder kommer godt med under sammenkomster og fester der du kan fange de morsomme bitene før disse gruppebildene.

For å aktivere denne funksjonen, gå til Innstillinger og veksle bryteren for Motion Photos.