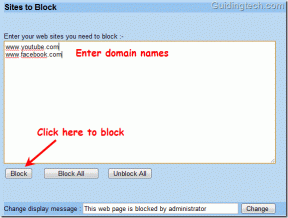Slik legger du til en avmerkingsboks i Google Dokumenter på mobil og skrivebord
Miscellanea / / December 02, 2021
Sjekklister gir en effektiv måte å holde styr på ting. De er stort sett tilstede i oppgavebehandlingsapper, men noen ganger trenger man dem også i andre apper. Ta tilfelle av Google Dokumenter. Mange brukere ønsker å legge til avmerkingsbokser i Google Dokumenter også. Men Dokumenter gir ikke riktige avmerkingsbokser. Så hva gjør man? Du kan lage sjekklister i Google Docs på Android, iPhone, iPad, Windows og Mac, som vist her med et enkelt triks.

Avmerkingsboksene vil imidlertid ikke være funksjonelle eller interaktive. Det betyr at du ikke kan krysse av direkte. Du må gjøre et ekstra trinn for å fullføre dem. Ikke bekymre deg. Når du først har fått tak i trikset, vil det være et enkelt spill å lage avmerkingsbokser i Google Docs.
Så la oss komme i gang med PC først, etterfulgt av mobil.
Merk: Vi har brukt sjekklister, avmerkingsbokser og hakemerker om hverandre i innlegget.
Slik setter du inn avmerkingsbokser i Google Dokumenter på PC
Det er fire metoder for å lage sjekklister i Google Dokumenter fra en datamaskin.
Metode 1: Lag en sjekkliste ved hjelp av punktlister
I denne metoden vil vi ta hjelp av ulike typer punktlister for å lage sjekklister. Her er trinnene:
Trinn 1: Åpne Google Docs-dokumentet.
Steg 2: Velg teksten du vil opprette avmerkingsbokser for. Klikk på den lille nedoverpilen ved siden av alternativet Punktliste på verktøylinjen. Velg avmerkingsbokser fra listen

Her er hvordan teksten din vil se ut.

Trinn 3: For å krysse av for de enkelte elementene, venstreklikk én gang på en av avmerkingsboksene. Det vil merke alle avmerkingsboksene.

Trinn 4: Klikk en gang til på avmerkingsboksen ved siden av elementet du vil krysse ut. Du vil legge merke til at boksen er valgt.

Trinn 5: Høyreklikk på den valgte boksen og velg hakeikonet fra popup-vinduet,

Gjenta trinn 3-5 for alle elementene du vil fullføre.

Tips: Sjekk ut 3 måter å bruke Google Dokumenter i mørk modus på Chrome.
Også på Guiding Tech
Metode 2: Bruk av spesialtegn
En annen måte å legge til avmerkingsbokser i Google Dokumenter er ved å bruke spesialtegn. Denne metoden kan innebære flere trinn sammenlignet med den forrige. Hvis du ikke ser punktlistene nevnt ovenfor, kan du bruke denne metoden.
Her er trinnene:
Trinn 1: I Google Docs-dokumentet plasserer du markøren foran teksten for å legge til en avmerkingsboks. Gå deretter til Sett inn > Spesialtegn.

Steg 2: Et popup-vindu for å legge til spesialtegn åpnes. Søk etter kvadrat og klikk på kvadrattypen du ønsker for å legge den til teksten.

Det vil legge til boksen ved siden av ett element. For å legge til boksen til flere elementer, kan du enten gjenta trinnene ovenfor eller kopiere og lime inn boksen ved siden av listeelementet.
Trinn 3: For å fullføre et listeelement, velg boksen før elementet og gå til Sett inn > Spesialtegn.

Trinn 4: Søk etter et hakemerke. Flere elementer vil dukke opp. Velg favorittikonet for å erstatte avkrysningsboksen.

På samme måte kan du enten gjenta trinnene eller kopiere og lime inn hakeikonet for andre elementer.

Proff-tips: Sjekk ut 5 tips for å lette prosessen å legge til spesialtegn i Google Dokumenter.
Metode 3: Bruk av gjennomstreking
Med enkle punktlister og gjennomstreket tekstformatering kan du lage oppgavelistene dine i Google Dokumenter.
Velg teksten og klikk på punktlisteikonet for å legge til punktlister. Du kan enten bruke enkle punkt eller legge til bokser.

For å krysse av et element, velg teksten og gå til Format > Tekst > Gjennomstreking.

Metode 4: Bruke emojier
Til slutt, hvis du er en fan av emojis, kan du ta deres hjelp til å lage tilpassede sjekklister i Google Dokumenter. På Windows bruker du Windows-tasten +. (punktsymbol) og på Mac, trykk på Ctrl + Kommando + Mellomrom for å åpne emoji-panelet.
Søk etter en hake for å finne og legge til hakeikonet ved siden av listeelementet. På samme måte kan du velge en annen karakter for uferdige oppgaver som firkantede bokser. Du kan til og med lage fargekodede lister ved å velge en annen stil med emojier.

Også på Guiding Tech
Slik setter du inn avmerkingsboks i Google Dokumenter på mobil
De to første metodene nevnt ovenfor fungerer ikke på mobil. Så vi sitter igjen med de to andre. La oss sjekke dem ut.
Metode 1: Bruk gjennomstreking for å lage sjekklister
Trinn 1: Åpne Google Docs-dokumentet i mobilappen. Velg teksten din og trykk på punktlisteikonet for å lage punktpunkter.

Steg 2: For å stryke gjennom teksten, velg den. Trykk på formateringsikonet. Velg gjennomstrekingssymbolet for å legge det til teksten din. På iPad finner du Strikethrough-symbolet direkte i den øverste verktøylinjen.

Merk: For å fjerne gjennomstrekingsformatering, velg teksten og trykk på gjennomstrekingssymbolet. Sjekk vår guide som går i detalj på hvordan du legger til eller fjerner gjennomstreking fra teksten din.
Metode 2: Legg til emojier
Emojier kan brukes til å lage egendefinerte avmerkingsbokser på din Android-telefon, iPhone eller iPad. Åpne emoji-tastatur på enheten din og legg til boksen eller en lignende emoji for listeelementer og hakeikon for å fullføre en oppgave.

Også på Guiding Tech
Prøv andre apper
Dette var noen av metodene for å legge til avmerkingsbokser i Google Dokumenter. Selvfølgelig er de ikke så enkle som å ha en skikkelig sjekklistefunksjon for å legge til eller fjerne en oppgave med ett klikk. Men hvis du vil ha noe sånt, bør du sjekke Google Keep eller Google Tasks, appene for notattaking og oppgavebehandling fra Google.
Neste: Har du rotet med Google Dokumenter-innstillingene? Finn ut hvordan du tilbakestiller ulike Google Dokumenter-innstillinger til standardverdiene fra neste lenke.