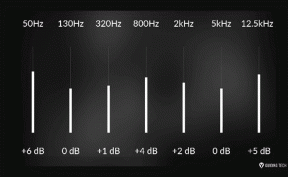Slik bruker du Phone Companion i Windows 10 med Android
Miscellanea / / December 02, 2021
I gamle dager pleide hver produsent å pakke en ledsagerprogramvarepakke med telefonene sine, som ingen installerte og brukte siden de var dårlig utformet og laggy. I dagens smarttelefon-æra har dette stort sett blitt avviklet, men jeg føler fortsatt noen ganger at det hadde vært fint å ha noe som iTunes, som jeg kan bruke til å administrere telefonen min med PC-en min.

Microsofts nye Phone Companion-app i Windows 10 har som mål å fylle det tomrommet, noe. Den synkroniseres med en Android-, iPhone- eller Windows-telefon. La oss snakke om det i detalj.
Selve appen
For å starte appen, klikk på Start-meny-knappen og søk etter Phone Companion. Når den er lansert, vil den be deg velge telefonplattform. En liten melding nederst forteller deg også at hvis du bare vil kopiere noen filer til telefonen din, er den gamle måten å plugge og overføre filer på via Min datamaskin å foretrekke.

Telefonfølgeappen er hovedsakelig rettet mot å synkronisere musikk, e-poster, gjøremålsliste og mer med Microsofts produkter og tjenester. Som sådan stoler den sterkt
på OneDrive-tjenesten for å synkronisere alt mellom telefonen og skyen. Du må også installere en app for hver av de syv tingene den synkroniserer.Ettersom OneDrive er ryggraden som alt synkroniseres over, vil vi se i detalj hvordan du setter det opp.
OneDrive-delen

Klikk på Kom i gang knappen under OneDrive-ikonet som vist på bildet.
Trinn 1: Du trenger en OneDrive-konto, som er den samme som Microsoft-konto. Hvis du ikke har en Microsoft-konto, oppretter du en ved å gå her. Du trenger også OneDrive-appen på Android-telefonen din. For ekstra bekvemmelighet vil Microsoft også sende deg lenken via e-post hvis du foretrekker det. Når alt dette er gjort, hopp til trinn 2.

Steg 2: Åpne OneDrive-appen på telefonen og logg på med Microsoft-kontoen din. Når du er logget på, gå til Innstillinger -> Kameraopplasting og slå den PÅ. Jeg har satt den til å laste opp kun når den er på Wi-Fi og koblet til for å unngå unødvendig batteritømming.


En ting å merke seg her er at, avhengig av din telefonens gallerikonfigurasjon, OneDrive kan også laste opp andre bilder enn de i kameramappen. I mitt tilfelle alle bildene, inkludert skjermbilder, WhatsApp-bilder osv. ble også lastet opp. Når du er ferdig med dette, kryss av i boksen som vist på bildet nedenfor og klikk på Neste.

Kult tips: Microsoft gir deg 15 GB skylagring for å aktivere kameraopplastingstjeneste per enhet. Hvis du ikke vil laste opp bilder, slår du den bare PÅ én gang og slår den av igjen etter at den har synkronisert et bilde eller to. Du vil fortsatt få beholde lagringen.
Trinn 3: Siden vi allerede har aktivert kameraopplasting i forrige trinn, merk av i boksen og klikk på Neste og så videre Ferdig i det siste vinduet.

På lignende måte må du sette opp Office, OneNote, Skype, Groove Music og Outlook. Installer først appene du ønsker, du kan finne lenker til dem her. Etter å ha installert dem, logg på med Microsoft-kontoen din i hver app, følg samme prosedyre som ovenfor, og du er ferdig.
Selvfølgelig må alle filene, en MP3-sang eller et Word-dokument lagres i OneDrive. Microsoft Office-appene for Word, Excel og PowerPoint vil ha begrensede redigeringsfunksjoner hvis du ikke har det MS Office 365-abonnement. Det samme gjelder Groove-musikk. Uten et betalt abonnement vil du kun kunne spille av sanger som er lagret i OneDrive.
Vil Microsoft snu deg?
Selv om det kanskje ikke kan sammenlignes med slike som iTunes, er det fortsatt en start. Noen kan til og med si at det er en indirekte måte å øke brukerbasen for Microsofts tjenester. Hva tenker du om dette? Bli med oss i våre diskusjonsfora.