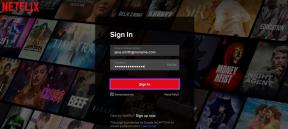Hvordan legge til TextExpander Snippets og synkronisere med Dropbox
Miscellanea / / December 02, 2021

TextExpander er et verktøy som utvider utdrag av tekst til setninger eller setninger i farten. Tenk på det som snarveier for teksten din. Hvis arbeidet ditt krever at du skriver det samme om og om igjen, vil TextExpander-biter gjøre ting mye enklere. Ja, det kan du rett og slett kopiere og lime inn, men på den måten må du kopiere kildeteksten hver eneste gang.
Med TextExpander (Mac, iOS), bare sett opp en kodebitforkortelse, teksten, og du er ferdig.
I dag skal vi se på hvordan du setter opp kodebitgrupper, oppretter tekstutdrag og synkroniserer dem med Dropbox. Ikke bare vil de bli sikkerhetskopiert på en sikker måte, du vil også kunne synkronisere utdrag mellom forskjellige enheter som kjører TextExpander.
Slik oppretter du grupper og tekstutdrag på iOS- eller Mac-appen
På iOS-appen går du til Grupper fanen og trykk på + i nederste høyre hjørne og gi gruppen et navn.


Trykk nå på gruppen og trykk igjen på + for å lage en ny kodebit.
Fyll ut de to feltene, Forkortelse og Innhold og trykk Ferdig. Utdraget er nå lagret.


For å lage en ny kodebit på Mac-appen, klikk på + knappen øverst til venstre i appen og legg inn detaljene.

Hvis du vil opprette en gruppe, klikker du på + knappen nederst til venstre i appen og velg Ny gruppe.
Bruk av TextExpander Custom Keyboard for iOS 8
Hvis du kjører iOS 8 på iPhone eller iPad, kan du skrive inn TextExpander-biter hvor som helst – du vil ikke være begrenset til støttede apper.
I slekt: For å vite hvordan du aktiverer et tilpasset tastatur, sjekk ut vår guide her.
Når det tilpassede tastaturet er aktivert, trykker du på Kloden knappen for å sirkle mellom installerte tastaturer. Selv om TextExpander-tastaturet er bra, er det ikke så bra som det innebygde når det gjelder å skrive.

Så det jeg vil foreslå at du gjør er å bruke TextExpander-tastaturet som du gjør Emoji. Når du vil skrive en kodebit, trykker du på Globe-ikonet, bytter til TE-tastatur, skriver inn kodebiten og går tilbake til iOS-tastaturet for å fortsette å skrive.
Sikkerhetskopiere tekstutdrag til Dropbox og synkronisere dem mellom iPhone og Mac
Hvis du begynte å lage utdrag på iOS-enheten din, gå til Innstillinger, og veksle Bruk Dropbox. Dette tar deg til Dropbox-appen, og etter at du har autentisert, vil TextExpander opprette en ny mappe i Dropbox hvor alle utdragene dine nå vil bli lagret.


Nå, på din Mac, gå til Preferanser -> Synkroniser og i Synkroniseringsmetode bytte fra Lokalt til Dropbox.

Du får en popup som spør om du vil erstatte de lokale dataene med dataene på Dropbox, eller du vil importere og synkronisere data som allerede er på Dropbox med Mac-appen. Vi ønsker å gjøre det siste, så velg Link til Dropbox.

Nå er både Mac- og iOS-appene synkroniserte. Snuttene du tidligere opprettet på iOS-appen vises nå i Mac-appen, og alle nye kodebiter fra Mac-appen vil bli synkronisert med iOS-appen.