Napraw przewijanie myszy nie działa w menu Start w systemie Windows 10
Różne / / November 28, 2021
Napraw przewijanie myszy nie działa w menu Start w systemie Windows 10: Jeśli niedawno zaktualizowałeś system Windows 10, prawdopodobnie masz już ten problem gdzie przewijanie myszy nie działa w menu Start, ale będzie działać bez żadnych problemów w dowolnym innym miejscu na twoim system. Teraz jest to dziwny problem, ponieważ nie działa on szczególnie w menu Start, co wydaje się trochę irytujące, chociaż problem można przeoczyć, zaleca się, aby został rozwiązany jak najszybciej możliwy.
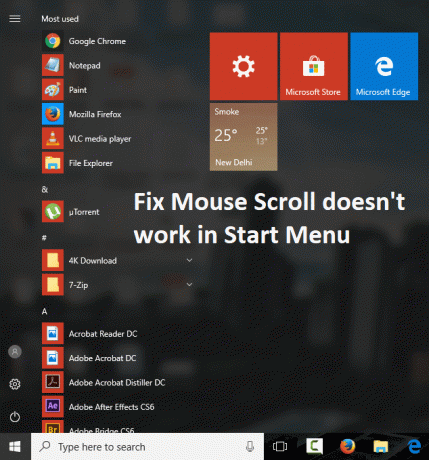
Teraz nie będziesz mógł używać przewijania myszy w menu Start, co może wystąpić z wielu powodów, takich jak odinstalowane oczekujące aktualizacje, zapisano niechciane lub nieużywane pliki i foldery systemowe, niewiele elementów menu Start jest przypiętych lub jeśli pliki i foldery aplikacji są uszkodzone lub ich brakuje w komputer. Nie ma znaczenia, co robisz, ale nie będziesz w stanie poprawnie przewijać menu Start, więc bez marnowania czasu zobacz, jak faktycznie naprawić przewijanie myszy nie działa w menu Start w systemie Windows 10 za pomocą poniższego rozwiązywania problemów przewodnik.
Zawartość
- Napraw przewijanie myszy nie działa w menu Start w systemie Windows 10
- Metoda 1: Włącz przewijanie nieaktywnego systemu Windows
- Metoda 2: Uruchom SFC i DISM
- Metoda 3: Zaktualizuj sterowniki myszy
- Metoda 4: Odinstaluj sterowniki myszy
- Metoda 5: Zainstaluj ponownie Synaptics
Napraw przewijanie myszy nie działa w menu Start w systemie Windows 10
Upewnij się Utworzyć punkt przywracania na wypadek, gdyby coś poszło nie tak.
Metoda 1: Włącz przewijanie nieaktywnego systemu Windows
1. Naciśnij klawisz Windows + I, aby otworzyć Ustawienia następnie kliknij Urządzenia.

2. Z menu po lewej stronie wybierz Mysz.
3. Teraz upewnij się, że włączyć coś lub włącz przełącznik dla „Przewijaj nieaktywne okna, gdy na nie najeżdżam.“

4. Zamknij wszystko i uruchom ponownie komputer, aby zapisać zmiany.
Metoda 2: Uruchom SFC i DISM
1. Naciśnij klawisz Windows + X, a następnie kliknij Wiersz polecenia (administrator).

2. Teraz wpisz następujące polecenie w cmd i naciśnij Enter:
Sfc /scannow. sfc /scannow /offbootdir=c:\ /offwindir=c:\windows (Jeśli powyższe nie powiedzie się, spróbuj tego)

3. Poczekaj na zakończenie powyższego procesu i po zakończeniu uruchom ponownie komputer.
4. Ponownie otwórz cmd i wpisz następujące polecenie i naciśnij Enter po każdym z nich:
a) Wyłącz /Online /Cleanup-Image /CheckHealth. b) Wyłącz /Online /Cleanup-Image /ScanHealth. c) Dism /Online /Cleanup-Image /RestoreHealth

5. Uruchom polecenie DISM i poczekaj, aż się zakończy.
6. Jeśli powyższe polecenie nie działa, wypróbuj poniższe:
Dism /Image: C:\offline /Cleanup-Image /RestoreHealth /Źródło: c:\test\mount\windows. Dism /Online /Cleanup-Image /RestoreHealth /Źródło: c:\test\mount\windows /LimitAccess
Notatka: Zastąp C:\RepairSource\Windows lokalizacją źródła naprawy (dysk instalacyjny lub dysk odzyskiwania systemu Windows).
7. Uruchom ponownie komputer, aby zapisać zmiany i sprawdzić, czy jesteś w stanie Napraw przewijanie myszy nie działa w menu Start.
Metoda 3: Zaktualizuj sterowniki myszy
1. Naciśnij klawisz Windows + R, a następnie wpisz devmgmt.msc i naciśnij Enter, aby otworzyć Menadżer urządzeń.

2. Rozwiń Myszy i inne urządzenia wskazujące a następnie kliknij prawym przyciskiem myszy swoje urządzenie i wybierz Uaktualnij sterownik.

3.Najpierw wybierz „Wyszukaj automatycznie zaktualizowane oprogramowanie sterownika” i poczekaj, aż automatycznie zainstaluje najnowsze sterowniki.

4. Jeśli powyższe nie rozwiąże problemu, wykonaj ponownie powyższe kroki, z wyjątkiem tego, że na ekranie Aktualizuj sterownik tym razem wybierz „Przeglądaj mój komputer w poszukiwaniu oprogramowania sterownika.“

5.Następnie wybierz „Pozwól mi wybrać z listy dostępnych sterowników na moim komputerze.“

6.Wybierz odpowiedni sterownik i kliknij Dalej, aby go zainstalować.
7. Uruchom ponownie komputer, aby zapisać zmiany.
8. Jeśli nadal masz problem, na stronie wyboru sterownika wybierz „Mysz zgodna z PS/2” i kliknij Dalej.

9. Ponownie sprawdź, czy jesteś w stanie Napraw przewijanie myszy nie działa w menu Start w systemie Windows 10.
Metoda 4: Odinstaluj sterowniki myszy
1. Naciśnij klawisz Windows + R, a następnie wpisz devmgmt.msc i naciśnij Enter, aby otworzyć Menedżera urządzeń.

2. Rozwiń Myszy i inne urządzenia wskazujące a następnie kliknij prawym przyciskiem myszy swoje urządzenie i wybierz Odinstaluj.

3. Jeśli zostaniesz poproszony o potwierdzenie wybierz Tak.
4. Uruchom ponownie komputer, aby zapisać zmiany, a system Windows automatycznie zainstaluje domyślne sterowniki.
Metoda 5: Zainstaluj ponownie Synaptics
1. Typ Kontrola w wyszukiwarce Windows, a następnie kliknij Panel sterowania.

2. Następnie wybierz Odinstaluj program i znajdź Synaptyka (lub oprogramowanie myszy na przykład w laptopach Dell jest Dell Touchpad, a nie Synaptics).
3. Kliknij prawym przyciskiem myszy i wybierz Odinstaluj. Kliknij Tak, jeśli zostaniesz poproszony o potwierdzenie.

4. Po zakończeniu dezinstalacji uruchom ponownie komputer, aby zapisać zmiany.
5. Teraz przejdź do witryny producenta myszy/touchpada i pobierz najnowsze sterowniki.
6. Zainstaluj i uruchom ponownie komputer.
Polecany dla Ciebie:
- Napraw ten program jest zablokowany przez błąd zasad grupy
- Napraw wyjątek wyjątek nieznanego oprogramowania (0xc0000417)
- Jak naprawić błąd aktualizacji systemu Windows 0x8024401c?
- Napraw błąd instalatora NVIDIA w systemie Windows 10
To wszystko, co udało Ci się pomyślnie Napraw przewijanie myszy nie działa w menu Start w systemie Windows 10 ale jeśli nadal masz jakieś pytania dotyczące tego przewodnika, możesz je zadać w sekcji komentarzy.



