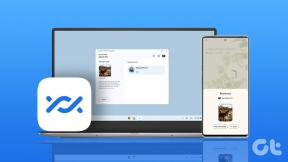3 sposoby sprawdzenia, czy dysk używa partycji MBR lub GPT w systemie Windows 10
Różne / / November 28, 2021
3 sposoby sprawdzenia, czy dysk używa partycji MBR lub GPT w systemie Windows 10: Mianowicie, istnieją dwa style partycji dysku twardego GPT (tabela partycji GUID) oraz MBR (główny rekord rozruchowy) które można wykorzystać na dysk. Teraz większość użytkowników systemu Windows 10 nie wie, której partycji używają, dlatego ten samouczek pomoże im dowiedzieć się, czy używają stylu partycji MBR lub GPT. Nowoczesna wersja systemu Windows wykorzystuje partycję GPT, która jest wymagana do uruchamiania systemu Windows w trybie UEFI.
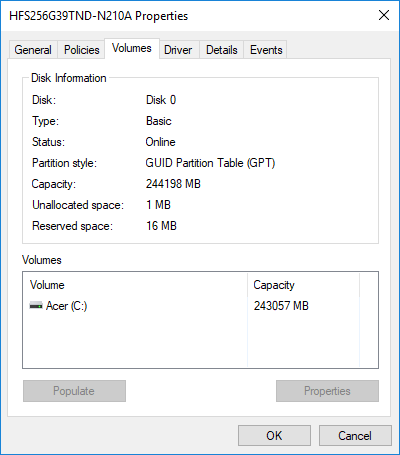
Podczas gdy starszy system operacyjny Windows używa MBR, który był wymagany do uruchomienia systemu Windows w trybie BIOS. Oba style partycji to po prostu różne sposoby przechowywania tablicy partycji na dysku. Główny rekord rozruchowy (MBR) to specjalny sektor rozruchowy znajdujący się na początku dysku, który zawiera informacje o programie ładującym dla zainstalowanego systemu operacyjnego i partycji logicznych dysku. Styl partycji MBR może działać tylko z dyskami o rozmiarze do 2 TB i obsługuje tylko do czterech partycji podstawowych.
GUID Partition Table (GPT) to nowy styl partycji zastępujący stary MBR, a jeśli twój dysk to GPT, to każda partycja na twoim dysku ma globalnie unikalny identyfikator lub GUID – losowy ciąg tak długi, że każda partycja GPT na całym świecie ma swój unikalny identyfikator. GPT obsługuje do 128 partycji, a nie 4 partycje podstawowe ograniczone przez MBR, a GPT utrzymuje kopia zapasowa tablicy partycji na końcu dysku, podczas gdy MBR przechowuje dane rozruchowe tylko w jednym miejsce.
Ponadto dysk GPT zapewnia większą niezawodność dzięki ochronie tablicy partycji przez replikację i cykliczną kontrolę nadmiarowości (CRC). Krótko mówiąc, GPT to najlepszy styl partycji dyskowych, który obsługuje wszystkie najnowsze funkcje i zapewnia więcej miejsca na płynną pracę w systemie. Więc nie marnując czasu, zobaczmy, jak sprawdzić, czy dysk używa partycji MBR lub GPT w systemie Windows 10 za pomocą poniższego samouczka.
Zawartość
- 3 sposoby sprawdzenia, czy dysk używa partycji MBR lub GPT w systemie Windows 10
- Metoda 1: Sprawdź, czy dysk używa partycji MBR lub GPT w Menedżerze urządzeń
- Metoda 2: Sprawdź, czy dysk używa partycji MBR lub GPT w zarządzaniu dyskami
- Metoda 3: Sprawdź, czy dysk używa partycji MBR lub GPT w wierszu polecenia
3 sposoby sprawdzenia, czy dysk używa partycji MBR lub GPT w systemie Windows 10
Upewnij się Utworzyć punkt przywracania na wypadek, gdyby coś poszło nie tak.
Metoda 1: Sprawdź, czy dysk używa partycji MBR lub GPT w Menedżerze urządzeń
1. Naciśnij klawisz Windows + R, a następnie wpisz devmgmt.msc i naciśnij Enter, aby otworzyć Menadżer urządzeń.

2. Rozwiń dyski twarde kliknij dysk prawym przyciskiem myszy chcesz sprawdzić i wybrać Nieruchomości.
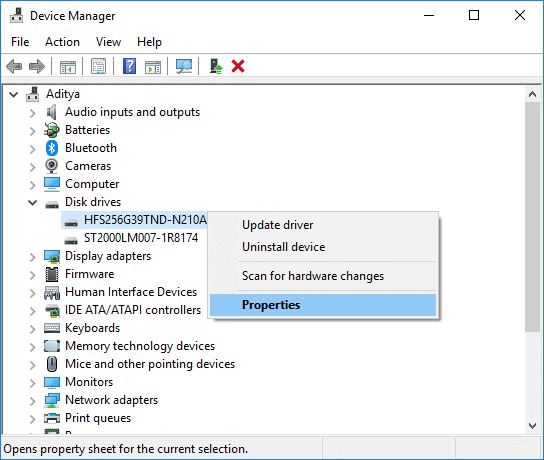
3. W obszarze Właściwości dysku przełącz na Zakładka Objętości i kliknij Przycisk Wypełnij na dnie.
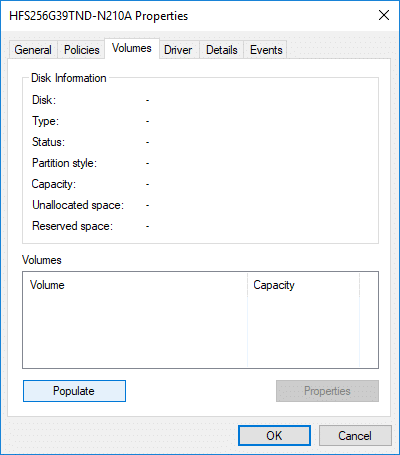
4. Teraz pod „Styl partycji” sprawdź, czy stylem partycji dla tego dysku jest tabela partycji GUID (GPT) lub główny rekord rozruchowy (MBR).
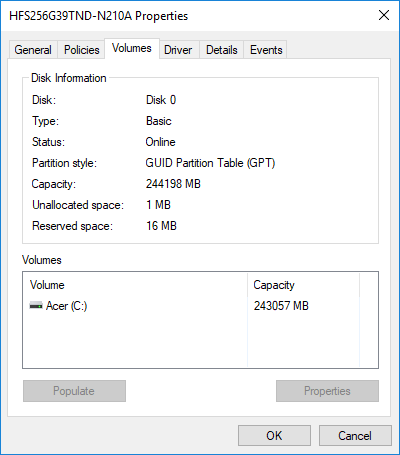
Metoda 2: Sprawdź, czy dysk używa partycji MBR lub GPT w zarządzaniu dyskami
1. Naciśnij klawisz Windows + R, a następnie wpisz diskmgmt.msc i naciśnij Enter, aby otworzyć Zarządzanie dyskiem.

2.Teraz kliknij prawym przyciskiem myszy „Dysk #” (zamiast # będzie numer np. Dysk 1 lub Dysk 0), który chcesz sprawdzić i wybrać Nieruchomości.
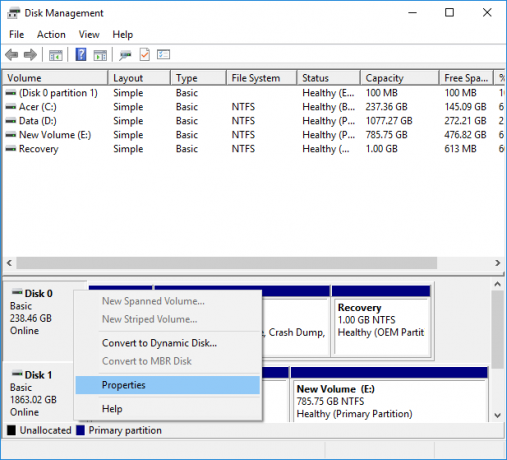
3. W oknie Właściwości dysku przełącz na Zakładka Objętości.
4. Dalej, pod „Styl partycji” sprawdź, czy styl partycji dla tego dysku to Tabela partycji GUID (GPT) lub główny rekord rozruchowy (MBR).
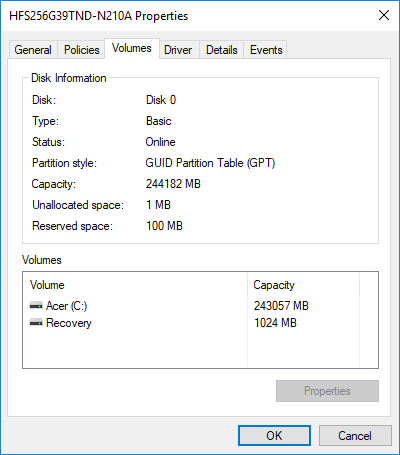
5. Po zakończeniu możesz zamknąć okno Zarządzanie dyskami.
To jest Jak sprawdzić, czy dysk używa partycji MBR lub GPT w systemie Windows 10?, ale jeśli nadal chcesz użyć innej metody, kontynuuj.
Metoda 3: Sprawdź, czy dysk używa partycji MBR lub GPT w wierszu polecenia
1. Naciśnij klawisz Windows + X, a następnie wybierz Wiersz polecenia (administrator).

2. Wpisz następujące polecenie jeden po drugim i naciśnij Enter po każdym z nich:
dyskpart
lista dysków
3. Teraz zobaczysz cały dysk z informacjami takimi jak status, rozmiar, wolne itp ale musisz sprawdzić, czy Dysk # ma * (gwiazdkę) w swojej kolumnie GPT, czy nie.
Notatka: Zamiast „Disk #” pojawi się numer np. Dysk 1 lub Dysk 0.

4.Jeśli dysk # ma * (gwiazdkę) w kolumnie GPT wtedy to dysk ma styl partycji GPT. Natomiast, jeśli Dysk nr nie
mieć * (gwiazdkę) w kolumnie GPT wtedy ten dysk będzie miał Styl partycji MBR.
Zalecana:
- Dodaj lub usuń słowa w słowniku sprawdzania pisowni w systemie Windows 10
- Połącz konto Microsoft z licencją cyfrową systemu Windows 10
- Włącz lub wyłącz atrybut rozróżniania wielkości liter dla folderów w systemie Windows 10
- Jak zainstalować lub odinstalować narzędzia graficzne w systemie Windows 10?
To wszystko, czego skutecznie się nauczyłeś Jak sprawdzić, czy dysk używa partycji MBR lub GPT w systemie Windows 10? ale jeśli nadal masz jakieś pytania dotyczące tego samouczka, możesz je zadać w sekcji komentarzy.