Napraw zdjęcie profilowe Zoom, które nie wyświetla się na spotkaniu
Różne / / April 05, 2023
Po wybuchu Covid-19 świat został popchnięty w kierunku cyfryzacji o milion lat do przodu. Wiemy, że cyfryzacja i praca zdalna nadejdzie dopiero za jakiś czas. Ale pandemia to popchnęła. Jesteśmy teraz w nowej epoce i rzeczy zmieniły się od przeszłości. Jednym z czynników, który pomógł nam w utrzymaniu i łatwym przyjęciu tej zmiany, jest branża oprogramowania. Bez tych części oprogramowania rzeczy, które możemy zrobić, są niemożliwe, nawet w naszych snach. Jednym z tych programów, które bardzo pomogły w pracy biurowej nowej generacji, jest Zoom. Nagle stało się to powszechne nazwisko. Jeśli ktoś mówi, że nie jest nieświadomy tego imienia, oznacza to, że mieszka w jaskini. Czasami jednak napotykamy problemy, takie jak brak wyświetlania zdjęcia profilowego w Zoom. Jeśli napotykasz ten sam problem, nie zapomnij przeczytać tego artykułu do końca, ponieważ podzielimy się z Tobą, jak naprawić zdjęcie profilowe Zoom, które nie wyświetla się w problemie ze spotkaniem.
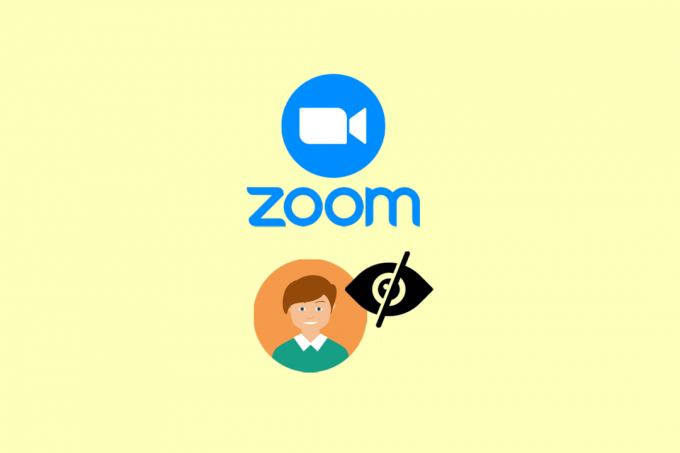
Spis treści
- Jak naprawić zdjęcie profilowe powiększenia, które nie wyświetla się na spotkaniu
- Co to jest Zoom?
- Powód, dla którego zdjęcie profilowe powiększenia nie wyświetla się w problemie ze spotkaniem
- Metoda 1: podstawowe kroki rozwiązywania problemów
- Metoda 2: Zaktualizuj aplikację Zoom
- Metoda 3: Zaktualizuj urządzenie
- Metoda 4: Wyłącz opcję Ukryj zdjęcie profilowe uczestnika
- Metoda 5: Ponownie zainstaluj aplikację Zoom
- Metoda 6: Skontaktuj się z obsługą klienta
- Dodatkowa metoda: użyj aplikacji Zoom na PC
Jak naprawić zdjęcie profilowe powiększenia, które nie wyświetla się na spotkaniu
Jeśli Twoje zdjęcie profilowe nie zostanie przesłane i wybrane jako zdjęcie profilowe w ustawieniach Zoom, napotkasz problem z brakiem wyświetlania zdjęcia profilowego Zoom.
Szybka odpowiedź
Jeśli Twoje zdjęcie profilowe Zoom nie wyświetla się podczas spotkania, oto kilka rzeczy, które możesz wypróbować:
1. Odśwież stronę spotkania.
2. Uruchom ponownie aplikację Zoom.
3. Upewnij się, że zdjęcie profilowe zostało przesłane.
Co to jest Zoom?
Zoom to aplikacja do wideokonferencji, która pomaga komunikować się przez rozmowy wideo i czat. Po raz pierwszy został opracowany przez firmę Zoom Video Communications, Inc. z siedzibą w San Jose w Kalifornii. Eric Yuan odszedł z 40 innymi inżynierami Cisco Webex, aby opracować system wideokonferencji w 2011 roku. I był dostępny dla ogółu społeczeństwa w 2013 roku i przyniósł rewolucję na rynku wideotelefonów. Chociaż początkowo mieli trudności ze zdobyciem inwestorów, ponieważ wielu uważało, że gracze tacy jak Skype i inne małe firmy nadmiernie nasyciły rynek.
Tak, przypisujemy sukces Zoomowi pandemię Covid 19. Ale nie powinniśmy zapominać, że do 2017 roku był to już startup-jednorożec. A później, w związku z nadmiernym popytem na platformę do wideorozmów w czasie pandemii, Zoom stał się rentowny po raz pierwszy w 2019 roku. Można więc śmiało powiedzieć, że pandemia Covid przyspieszyła ten proces. Ale prawdą jest również, że Zoom musiał stać się dochodową firmą.
Powód, dla którego zdjęcie profilowe powiększenia nie wyświetla się w problemie ze spotkaniem
Zanim omówimy metody leczenia problemu, najpierw dowiedzmy się, co go spowodowało. Może być wielu. Na przykład:
- Zdjęcie profilowe, które nie wyświetla się w Zoomie, może być przyczyną usterki lub jest to po prostu problem z serwerem.
- Być może zapomniałeś dodać zdjęcia profilowego do swojego konta Zoom.
- Być może włączyłeś opcję o nazwie Ukryj zdjęcie profilowe uczestnika.
- Aplikacja może być nieaktualna lub Twoje urządzenie jest nieaktualne.
- Możliwe jest również, że pliki pamięci podręcznej powodują zawieszenie.
Teraz, po podaniu szczegółowych informacji na temat Zoom, zobaczmy, jak możesz naprawić zdjęcie profilowe Zoom, które nie wyświetla się podczas spotkania.
Metoda 1: podstawowe kroki rozwiązywania problemów
Przed przeczytaniem metod należy upewnić się, że te elementy są skonfigurowane. Potem tylko wypróbuj metody.
- Jeśli Twoje zdjęcie profilowe nie jest skonfigurowane, nie ma możliwości, aby pojawiło się na spotkaniu. Najpierw musisz sprawdzić, czy ustawiłeś zdjęcie profilowe na swoim koncie Zoom.
- Drugą rzeczą, którą powinieneś zrobić, to sprawdzić, czy jesteś zalogowany. Jeśli wejdziesz na spotkanie anonimowo, nie będzie żadnego zdjęcia profilowego. I tak, jest możliwe dołączenie do spotkania bez tworzenia konta, zgodnie z ich oficjalna strona internetowa.
1A. Poczekaj na czas działania serwera
Jeśli serwery są wyłączone, nie możesz nic zrobić. W takim przypadku poczekaj, a zespół Zoom naprawi problem. Możesz sprawdzić stan serwera z Powiększ czas pracy strona.
Notatka: Nie można stwierdzić ze 100% pewnością, czy serwer nie działa.

1B. Zmień urządzenie
Następną rzeczą, którą powinieneś spróbować, jest zmiana urządzenia, którego używasz do uzyskiwania dostępu do spotkania Zoom. Jeśli korzystasz z komputera osobistego, takiego jak komputer stacjonarny lub laptop, spróbuj dołączyć do spotkania za pomocą telefonu komórkowego. Jeśli używasz telefonu komórkowego, zrób odwrotnie. Nie twierdzimy, że to rozwiąże Twój problem, ale warto spróbować.
Możesz także spróbować zmienić system operacyjny, na przykład jeśli używasz urządzenia z systemem Windows, a następnie, jeśli to możliwe, zmienić system na macOS. Jeśli używasz urządzenia z systemem iOS, zmień je na urządzenie z systemem Android.
1C. Użyj stabilnego połączenia internetowego
Jak powiedzieliśmy wcześniej, podczas rozmów wideo musisz korzystać ze stabilnego połączenia internetowego. W rozmowach wideo bez silnego internetu awarie są nieuniknione. Ale co można zrobić, aby sprawdzić stabilność? Odpowiedź jest prosta. Możesz uruchomić narzędzia takie jak Test prędkości Lub fast.com i sprawdź, czy połączenie internetowe jest stabilne.
Jeśli nie, musisz popracować nad rozwiązaniem problemów z siecią. Możesz przeczytać nasz artykuł nt Jak zwiększyć prędkość Internetu na telefonie z Androidem i wdrożyć to samo.

Metoda 2: Zaktualizuj aplikację Zoom
Możliwe jest również, że nie widzisz zdjęcia profilowego, ponieważ Twoja aplikacja nie jest zaktualizowana. W takim przypadku rozwiązanie jest dość proste, zaktualizuj aplikację. Aby uzyskać pomoc, poniżej przygotowaliśmy przewodnik krok po kroku,
1. otwarty GoogleGraćSklep i dotknij swojego profilzdjęcie.
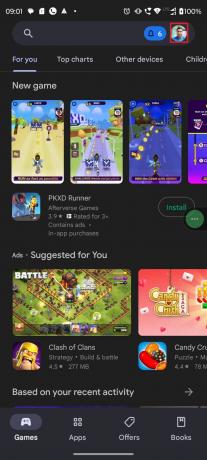
2. Teraz otwarte ZarządzaćaplikacjeIurządzenie.

3. Stuknij w AktualizacjaWszystko.
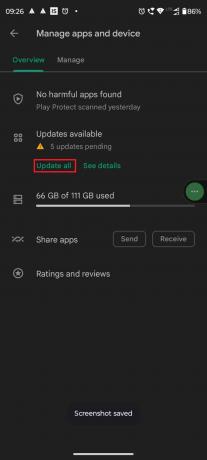
Przeczytaj także:Fix Zoom mówi, że w tej chwili nie możesz zarejestrować się w Zoom
Metoda 3: Zaktualizuj urządzenie
Jeśli Twoje urządzenie nie jest zaktualizowane, może to również powodować problem, z którym się teraz borykasz. W takim przypadku najlepiej zaktualizować urządzenie. Oto szczegółowy artykuł TechCult, który pomoże Ci zaktualizować urządzenie z Androidem, 3 sposoby sprawdzania dostępności aktualizacji na telefonie z Androidem.

Metoda 4: Wyłącz opcję Ukryj zdjęcie profilowe uczestnika
Zoom wprowadził tę opcję dla wersji 5.0 i nowszych. Jeśli używasz najnowszej wersji aplikacji Zoom i masz włączoną tę opcję, może to spowodować wyżej wspomniany błąd. Jeśli przyczyną problemu jest opcja Ukryj zdjęcie profilowe uczestnika, wyłącz ją, aby rozwiązać problem.
1. Najpierw otwórz Powiększenie aplikacja.

2. Stuknij w trzykropki a następnie stuknij Spotkania pod USTAWIENIA.

3. Zakrętwyłączony przełącznik dla PokazywaćużytkownikprofilIkonaNastępnyDoW–spotkanieczatwiadomości.

Przeczytaj także:Jak usunąć zdjęcie profilowe Zoom
Metoda 5: Ponownie zainstaluj aplikację Zoom
Możesz ponownie zainstalować aplikację Zoom, aby naprawić zdjęcie profilowe Zoom, które nie wyświetla się w problemie ze spotkaniem. Radzimy jednak spróbować na samym końcu, ponieważ wiąże się to z dodatkową pracą. Ale, jak powiedzieliśmy, działa w wielu przypadkach, chociaż nie twierdzimy, że zadziała w 100% na twój problem i warto spróbować.
Notatka: używaliśmy Motorolę G71 5G dla tego samouczka. Niektóre opcje mogą nie pasować do ustawień Twojego telefonu.
1. Stuknij i przytrzymaj Powiększenie aplikację i wybierz IIkona z wyskakującego menu.

2. Stuknij w Odinstaluj.

3. otwarty GoogleGraćSklep i wyszukaj tzw Powiększenie aplikacja.

4. Stuknij w zainstalować i poczekaj na zakończenie procesu.

5. Uzyskiwać otwarty i wypełnij wszystkie niezbędne poświadczenia zalogować się.

Przeczytaj także:Napraw filtry powiększenia, które nie są wyświetlane na komputerze
Metoda 6: Skontaktuj się z obsługą klienta
Jeśli nic nie działa, ostatnią rzeczą, jaką możesz zrobić, jest skontaktowanie się z obsługą klienta. Ale zalecamy wypróbowanie go dopiero po zasugerowaniu wszystkich metod i zrobieniu wszystkiego, co możliwe. Zoom to bardzo znana aplikacja, która zapewnia dobrą obsługę klienta. Wsparcie można uzyskać na trzy sposoby.
- Możesz skontaktować się z nimi za pośrednictwem ich oficjalna strona wsparcia lub składając wniosek.
- Ponadto mają numer obsługi klienta rozmawiać przez telefon. Jeśli nie lubisz rozmawiać, istnieje również opcja czatu z zespołem.
- Możesz również skontaktować się z nimi za pośrednictwem Twittera, ponieważ są bardzo aktywni na Twitterze, więc szybko otrzymasz odpowiedź. Po prostu oznacz oficjalny uchwyt na Twitterze Zoom i poczekaj na ich odpowiedź. Mają ponad milion obserwujących na Twitterze.

Dodatkowa metoda: użyj aplikacji Zoom na PC
Jeśli korzystasz z internetowej wersji aplikacji, spróbuj pobrać aplikację. Czasami wiele systemów Windows otwieranych w przeglądarce lub duże pliki pamięci podręcznej w przeglądarce mogą powodować nieprawidłowe działanie aplikacji internetowej. Możliwe jest również, że aplikacja internetowa Zoom ma pewne błędy. Tak więc użycie ich aplikacji może naprawić zdjęcie profilowe, które nie pokazuje problemu z powiększeniem.
Możesz łatwo pobrać aplikację z oficjalnego Zooma strona pobierania, niezależnie od tego, czy używasz urządzenia z systemem Android, urządzenia z systemem iOS, komputera z systemem Windows czy macOS.

Zalecana:
- Napraw kod błędu Destiny 2 Śliwka
- Jak zobaczyć, kogo ktoś ostatnio obserwował na Instagramie
- Napraw kod błędu Zoom 103033 w systemie Windows 10
- Jak uzyskać dostęp do mojego konta Zoom
Mamy nadzieję, że po przeczytaniu tego artykułu Twój problem, Powiększenie zdjęcia profilowego nie jest wyświetlane na spotkaniu, jest rozwiązane. Jeśli nadal masz jakieś pytania, nie wahaj się zadać ich w sekcji komentarzy. Możesz również zaproponować nowy temat, a my postaramy się napisać dedykowany artykuł. Możesz również zapisać naszą stronę internetową w swojej zakładce, aby móc z niej skorzystać w przyszłości. Dziękuję za przeczytanie.



