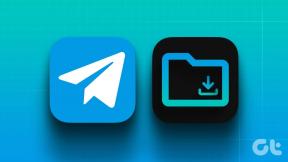Jak naprawić zablokowanie aktualizacji systemu Windows 11?
Różne / / December 07, 2021
Istnieje wiele pozytywnych elementów systemu Windows jako systemu operacyjnego. Jednym z nich jest napływający strumień aktualizacji od twórcy firmy Microsoft. Jeśli Twój komputer z systemem Windows 11 jest podłączony do Internetu, nadal będziesz otrzymywać aktualizacje, które przyniosą nowe cechy, przeprojektowany wygląd, rozwiązania bieżących błędów i usterek w systemie oraz stabilność ulepszenia. Niektórzy użytkownicy wyrazili rozczarowanie otrzymywaniem zbyt wielu aktualizacji. Gdy pobierasz aktualizację na komputer z systemem Windows 11, zwykle wyświetla ona postęp w postaci wartości procentowej. Jeśli licznik procentowy zaciął się, na przykład, jeśli pokazywał 90% przez ostatnie dwie godziny, oznacza to, że coś jest nie tak. Oznacza to, że system Windows nie może całkowicie pobrać ani zainstalować aktualizacji. W związku z tym przedstawiamy pomocny przewodnik, który pomoże rozwiązać problem z zamrożonym zablokowaniem aktualizacji systemu Windows 11.

Zawartość
- Jak naprawić zablokowanie lub zamrożenie aktualizacji systemu Windows 11.
- Powody, dla których aktualizacje systemu Windows zawieszają się lub utknęły
- Metoda 1: Uruchom narzędzie do rozwiązywania problemów z Windows Update
- Metoda 2: Odinstaluj aplikacje powodujące konflikt w trybie awaryjnym
- Metoda 3: Włącz usługi Windows Update
- Metoda 4: Ręczne usuwanie starych plików Windows Update
- Metoda 5: Zresetuj komputer z systemem Windows 11
Jak naprawić zablokowanie lub zamrożenie aktualizacji systemu Windows 11?
Okna 11 to najnowsza wersja systemu operacyjnego Windows NT opracowana przez firmę Microsoft. Ponieważ ten system operacyjny jest dość nowy, deweloperzy firmy Microsoft wydali kilka aktualizacji. Zablokowana aktualizacja systemu Windows 11 jest bardzo częstym problemem.
Powody, dla których aktualizacje systemu Windows zawieszają się lub utknęły
- Błędy połączenia z Internetem — Uruchom ponownie komputer i router internetowy przed przejściem do rozwiązań wymienionych w tym artykule
- Brak miejsca w pamięci
- Wyłączone lub uszkodzone usługi aktualizacji systemu Windows.
- Konflikt zgodności z istniejącym procesem lub oprogramowaniem
- Niekompletne pobieranie plików aktualizacji
Metoda 1: Uruchom narzędzie do rozwiązywania problemów z Windows Update
Wykonaj poniższe czynności, aby naprawić problem z zawieszoną aktualizacją Windows 11, uruchamiając narzędzie do rozwiązywania problemów z Windows Update:
1. naciskać Klawisze Windows + I razem, aby otworzyć Ustawienia aplikacja.
2. w System przewiń w dół i kliknij Rozwiązywanie problemów.
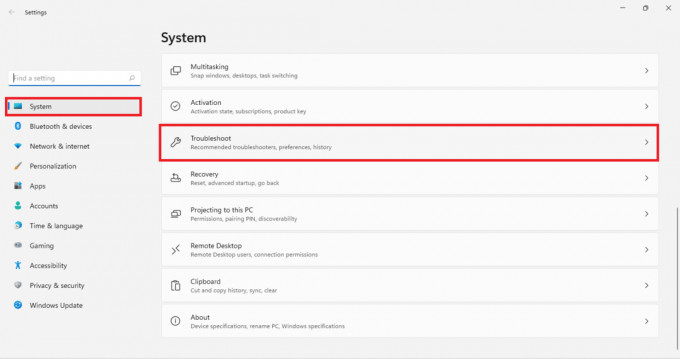
3. Kliknij Inne narzędzia do rozwiązywania problemów pod Opcje, jak pokazano.
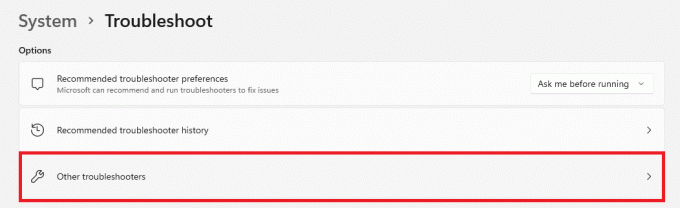
4. Kliknij Biegać odpowiadającej Aktualizacja systemu Windows.

Narzędzie do rozwiązywania problemów z Windows Update automatycznie przeskanuje i naprawi ewentualne problemy.
Metoda 2: Odinstaluj aplikacje powodujące konflikt w trybie awaryjnym
Zaleca się uruchomienie komputera z systemem Windows 11 w trybie awaryjnym, a następnie odinstalowanie aplikacji powodujących konflikty, jak wyjaśniono poniżej:
1. naciskać Windows + R klucze razem, aby otworzyć Biegać Okno dialogowe.
2. Rodzaj msconfig i kliknij ok, jak pokazano.

3. Kliknij na Uruchomić zakładka w Konfiguracja systemu okno.
4. Poniżej Uruchomićopcje, zaznacz pole zaznaczone Bezpieczny rozruch.
5. Wybierz typ Bezpiecznego rozruchu, tj. Minimalna, alternatywna powłoka, naprawa Active Directory lub sieć z Opcje rozruchu.
6. Kliknij Zastosuj > OK aby włączyć Bezpieczny rozruch.
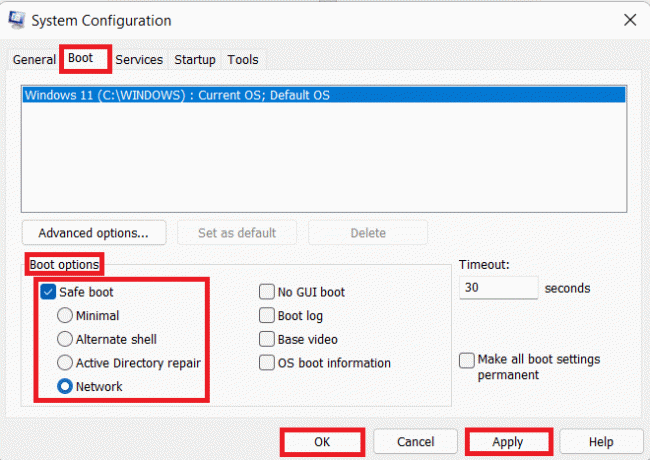
7. Kliknij Uruchom ponownie w wyświetlonym oknie potwierdzenia.

8. naciskać Klawisze Windows + X razem, aby otworzyć Szybki link menu. Kliknij Aplikacje i funkcje z listy.

9. Przewiń listę zainstalowanych aplikacji i kliknij ikona z trzema kropkami dla programy innych firm zainstalowany w twoim systemie.
Notatka: Pokazaliśmy McAfee Antywirus jako przykład tutaj.
10. Następnie kliknij Odinstaluj, jak pokazano.

11. Kliknij Odinstaluj ponownie w oknie dialogowym potwierdzenia.

12. Odznacz pole zaznaczone Bezpieczny rozruch w Konfiguracja systemu okno, śledząc kroki 1-6.
Przeczytaj także:Jak pobrać i zainstalować aktualizacje systemu Windows 11
Metoda 3: Włącz usługi Windows Update
Usługa aktualizacji systemu Windows ma kluczowe znaczenie dla uruchamiania pobierania i instalacji aktualizacji systemu Windows. Oto jak naprawić zablokowaną aktualizację systemu Windows 11, włączając usługę Windows Update:
1. Kliknij na Ikona wyszukiwania i typ Usługi. Następnie kliknij otwarty.
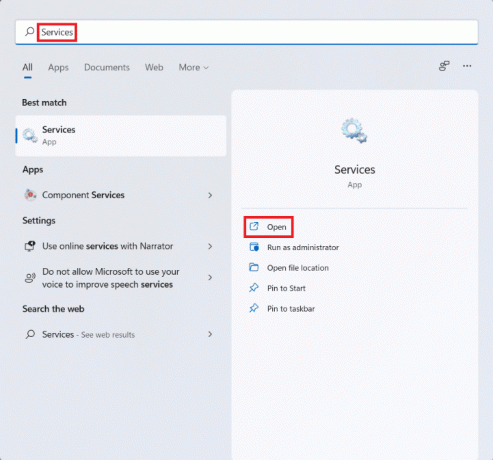
2. Przewiń listę usług i zlokalizuj Aktualizacja systemu Windows na liście. Kliknij go dwukrotnie.

3. w Właściwości aktualizacji systemu Windows okno, skonfiguruj Typ uruchomienia do Automatyczny i kliknij Początek pod Status usługi.

4. Kliknij Zastosuj > OK aby zapisać te zmiany i Uruchom ponownie Twój komputer
Metoda 4: Ręczne usuwanie starych plików Windows Update
Usunięcie starych plików Windows Update nie tylko pomoże wyczyścić przestrzeń dyskową wymaganą do nowych pobrań, ale także pomoże rozwiązać problem z aktualizacją Windows 11. Najpierw wyłączymy usługę aktualizacji systemu Windows, następnie wyczyścimy stare pliki aktualizacji, a na koniec ponownie ją uruchomimy.
1. Początek Usługi okno, jak wcześniej.
2. Przewiń w dół i kliknij dwukrotnie Aktualizacja systemu Windows.

3. w Właściwości aktualizacji systemu Windows okno, skonfiguruj Typ uruchomienia do Wyłączone i kliknij Zatrzymać pod Status usługi.
4. Kliknij Zastosuj > OK jak pokazano. Uruchom ponownie Twój komputer.
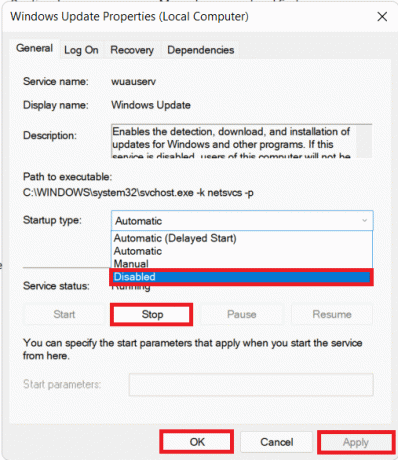
5. naciskać Klawisze Windows + E razem do otwarcia Przeglądarka plików.
6. Rodzaj C:\Windows\SoftwareDistribution w Pasek adresu i naciśnij Wejść klucz.

7. Tutaj naciśnij Ctrl + AKlucze razem, aby wybrać wszystkie pliki i foldery. Następnie wciśnij Shift + UsuńKlucze razem, aby usunąć te pliki.
8. Kliknij tak w Usuń wiele elementów monit o trwałe usunięcie wszystkich plików.
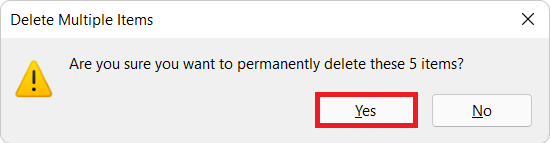
9. Teraz podążaj Metoda 3 do Włącz usługę Windows Update.
Przeczytaj także:Napraw błąd aktualizacji systemu Windows 11 0x800f0988
Metoda 5: Zresetuj komputer z systemem Windows 11
Jeśli nadal napotykasz ten sam problem podczas aktualizacji, przeczytaj nasz przewodnik na Jak naprawić napotkany błąd aktualizacji systemu Windows 11 tutaj?. Jeśli wszystko inne zawiedzie, nie ma innego wyjścia, jak zresetować komputer, jak omówiono poniżej:
1. naciskać Klawisze Windows + I razem, aby uruchomić system Windows Ustawienia.
2. w System przewiń w dół i kliknij Powrót do zdrowia, jak pokazano.

3. Pod Opcje odzyskiwania, znajdziesz Zresetuj komputer przycisk obok Zresetuj ten komputer opcja. Kliknij na to.
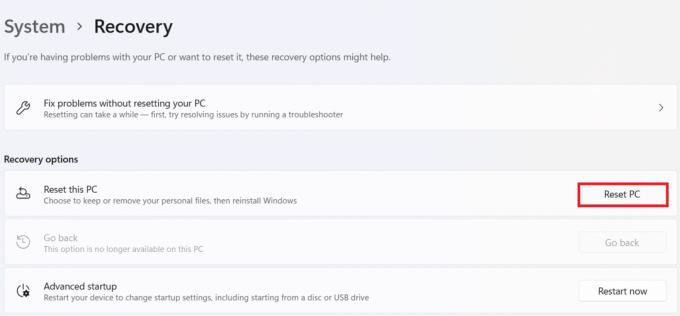
4. w Zresetuj ten komputer okno, kliknij Zachowaj moje pliki.
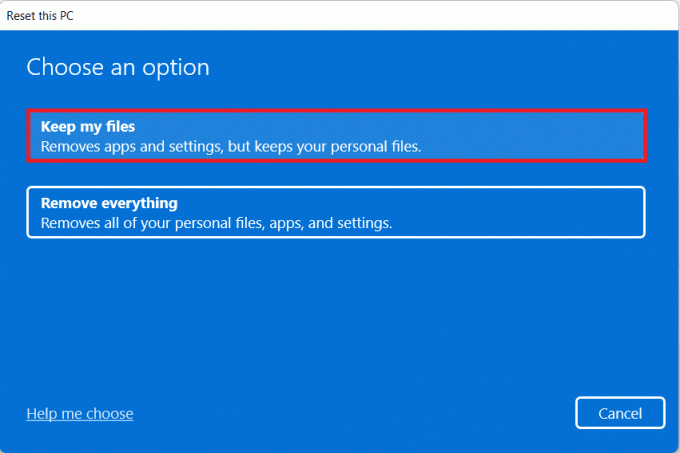
5. Wybierz jedną z tych opcji z Jak chcesz ponownie zainstalować system Windows ekran:
- Chmurapobieranie
- Lokalnyzainstaluj ponownie
Notatka: Pobieranie z chmury wymaga aktywnego połączenia internetowego, ale jest bardziej niezawodne niż ponowna instalacja lokalna.
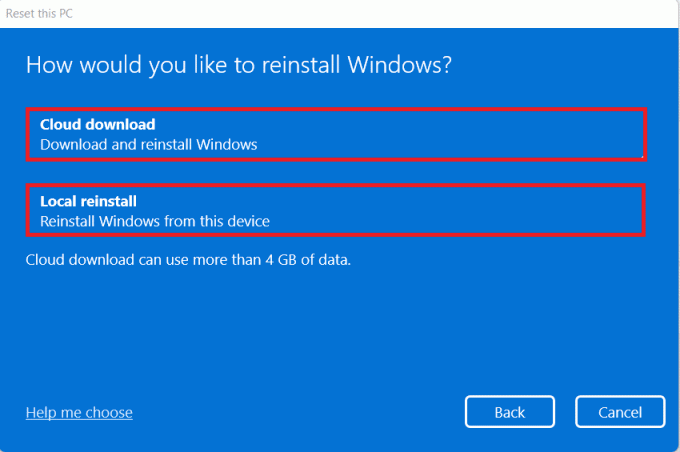
Notatka: Na Dodatkowe ustawienia ekran, kliknij Zmień ustawienia zmienić wcześniej dokonane wybory, jeśli chcesz. Następnie kliknij Następny.
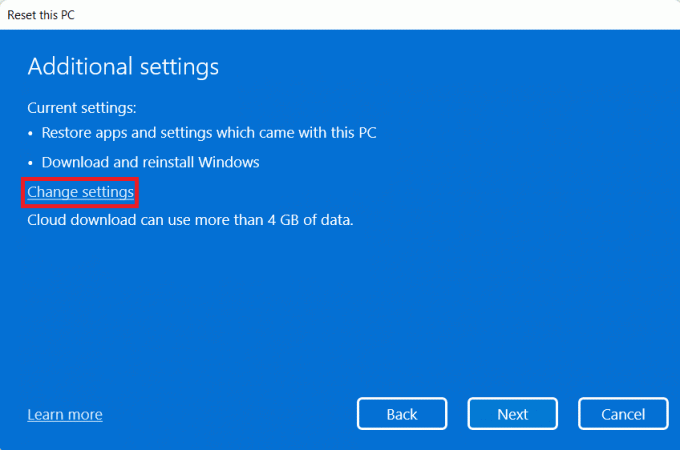
6. Na koniec kliknij Resetowanie, jak pokazano poniżej.

Podczas procesu resetowania komputer może się kilkakrotnie uruchamiać ponownie. Jest to normalne zachowanie widoczne podczas tego procesu, a jego ukończenie może zająć kilka godzin, w zależności od wybranych ustawień i danych przechowywanych na urządzeniu.
Zalecana:
- Jak zresetować hasło do konta Microsoft
- Jak przywrócić brakującą ikonę kosza w systemie Windows 11?
- Jak przywrócić aktualizacje sterowników w systemie Windows 11?
- Jak pobrać i zainstalować opcjonalne aktualizacje w systemie Windows 11?
Mamy nadzieję, że nauczyłeś się napraw zablokowanie lub zamrożenie aktualizacji systemu Windows 11 wydanie. Możesz wysłać swoje sugestie i pytania w sekcji komentarzy poniżej.