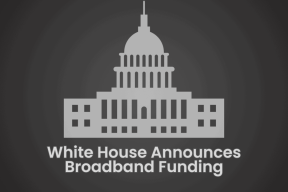Jak otworzyć Edytor rejestru w systemie Windows 11?
Różne / / December 07, 2021
Rejestr systemu Windows to baza danych, która przechowuje wszystkie ustawienia systemu Windows w formacie hierarchicznym, w tym większość aplikacji zainstalowanych na komputerze. Można tutaj wykonać wiele operacji, takich jak naprawianie problemów, modyfikowanie funkcjonalności i zwiększanie szybkości przetwarzania komputera. Jednak regedit to niezwykle potężna baza danych, która, jeśli zostanie niewłaściwie zmieniona, może okazać się dość niebezpieczna. W rezultacie aktualizacje kluczy rejestru lepiej pozostawić specjalistom i zaawansowanym użytkownikom. Jeśli chcesz dowiedzieć się, jak otwierać, przeglądać, edytować lub usuwać klucze Edytora rejestru w systemie Windows 11, przeczytaj poniżej.
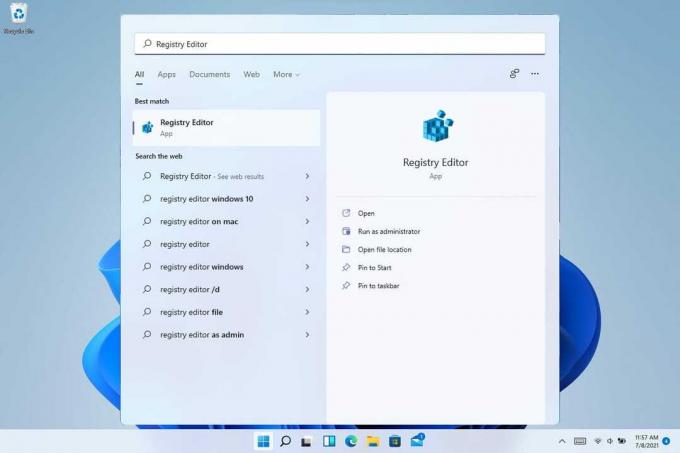
Zawartość
- Jak otworzyć Edytor rejestru w systemie Windows 11?
- Metoda 1: Za pomocą paska wyszukiwania systemu Windows.
- Metoda 2: Za pomocą okna dialogowego Uruchom
- Metoda 3: Za pośrednictwem panelu sterowania
- Metoda 4: Za pomocą Menedżera zadań
- Metoda 5: Za pomocą Eksploratora plików
- Metoda 6: Za pomocą wiersza polecenia
- Jak przeglądać edytor rejestru w systemie Windows 11?
- Metoda 1: Użyj folderów podkluczy
- Metoda 2: Użyj paska adresu
- Jak edytować lub usunąć klucz rejestru w systemie Windows 11?
- Opcja 1: Edytuj dane wartości ciągu
- Opcja 2: Usuń klucz rejestru
Jak otworzyć Edytor rejestru w systemie Windows 11?
Okna 11 oferuje różne nowe funkcje i ustawienia, którymi zarządza Rejestr systemu Windows. Przeczytaj nasz przewodnik na Co to jest rejestr systemu Windows i jak to działa? tutaj uczyć się więcej. Wszystkie możliwe sposoby otwierania Edytora rejestru w systemie Windows 11 są wymienione w tym przewodniku.
Metoda 1: Za pomocą paska wyszukiwania systemu Windows
Wykonaj podane kroki, aby otworzyć Edytor rejestru w systemie Windows 11 za pomocą menu wyszukiwania systemu Windows:
1. Kliknij na Ikona wyszukiwania i typ Edytor rejestru.
2A. Następnie kliknij otwarty jak pokazano.
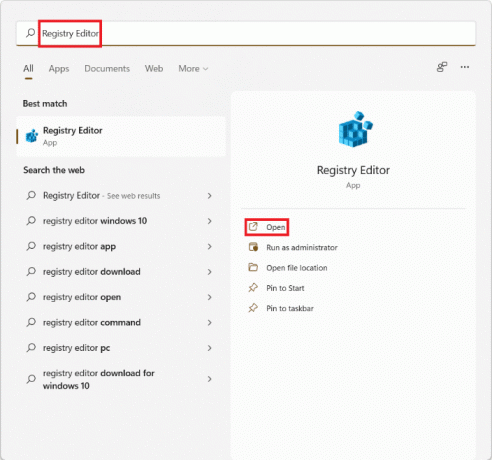
2B. Alternatywnie kliknij Uruchom jako administrator wprowadzić zmiany, jeśli zajdzie taka potrzeba.
Metoda 2: Za pomocą okna dialogowego Uruchom
Wykonaj poniższe czynności, aby otworzyć Edytor rejestru w systemie Windows 11 za pomocą okna dialogowego Uruchom:
1. naciskać Klawisze Windows + R razem do otwarcia Biegać Okno dialogowe.
2. Tutaj wpisz regedit i kliknij ok, jak pokazano poniżej.

Przeczytaj także:Jak wyłączyć wyszukiwanie online z menu Start w systemie Windows 11?
Metoda 3: Za pośrednictwem panelu sterowania
Oto jak otworzyć Edytor rejestru w systemie Windows 11 za pomocą Panelu sterowania:
1. Wyszukaj i uruchom Panel sterowania, jak pokazano poniżej.

2. Tutaj kliknij Narzędzia Windows.

Notatka: Upewnij się, że jesteś w Duża ikona tryb przeglądania. Jeśli nie, kliknij Widok przez i wybierz Duże ikony, jak pokazano.
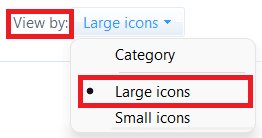
3. Kliknij dwukrotnie Edytor rejestru.
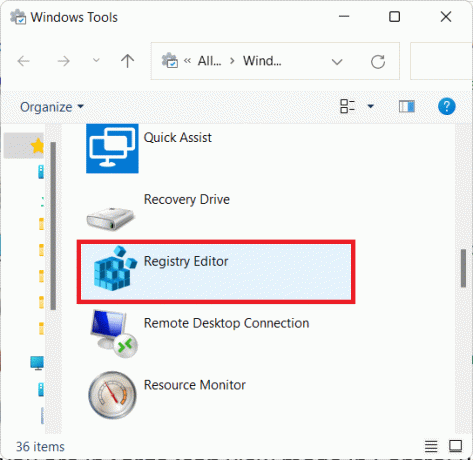
4. Kliknij tak w Kontrola konta użytkownika, jeśli i kiedy zostaniesz o to poproszony.
Metoda 4: Za pomocą Menedżera zadań
Alternatywnie otwórz Edytor rejestru w systemie Windows 11 za pomocą Menedżera zadań w następujący sposób:
1. naciskać Ctrl + Shift + klawisze Esc razem do otwarcia Menadżer zadań.
2. Kliknij Plik>Uruchom nowe zadanie, jak pokazano poniżej.

3. Rodzaj regedit i kliknij ok.

4. Kliknij tak w Kontrola konta użytkownika, jeśli i kiedy zostaniesz o to poproszony.
Przeczytaj także:Jak naprawić niedziałający pasek zadań systemu Windows 11?
Metoda 5: Za pomocą Eksploratora plików
Możesz także uzyskać dostęp do edytora rejestru za pomocą Eksploratora plików, jak wyjaśniono poniżej:
1. naciskać Klawisze Windows + E razem do otwarcia Przeglądarka plików.
2. w Pasek adresu z Przeglądarka plików, skopiuj i wklej następujący adres i naciśnij Wejść:
C:\ProgramData\Microsoft\Windows\Menu Start\Programy\Narzędzia administracyjne

3. Kliknij dwukrotnie Edytor rejestru, jak pokazano.

4. Kliknij tak w ZAK podpowiedź.
Metoda 6: Za pomocą wiersza polecenia
Alternatywnie wykonaj podane kroki, aby otworzyć regedit przez CMD:
1. Kliknij na ikona wyszukiwania i typ wiersz polecenia. Następnie kliknij otwarty.

2. Wpisz polecenie: regedit i naciśnij Przycisk ENTER.
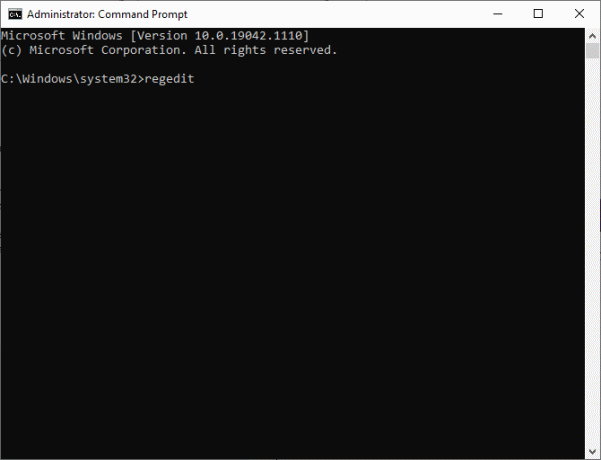
Jak przeglądać edytor rejestru w systemie Windows 11?
Po uruchomieniu Edytora rejestru
- Możesz przejść przez każdy podklucz lub folder, używając Pasek nawigacji/adresu.
- Lub, kliknij dwukrotnie każdy podklucz w lewym okienku, aby go rozwinąć i przejść dalej w ten sam sposób.
Metoda 1: Użyj folderów podkluczy
Folder z podkluczami po lewej stronie może służyć do nawigacji do żądanej lokalizacji. Na przykład kliknij dwukrotnie na Komputer > HKEY_LOAL_MACHINE > OPROGRAMOWANIE > Bit Defender foldery, aby dotrzeć do klucza rejestru Bit Defender, jak pokazano na ilustracji.

Metoda 2: Użyj paska adresu
Alternatywnie możesz skopiować i wkleić konkretną lokalizację w pasku adresu i nacisnąć klawisz Enter, aby przejść do tej odpowiedniej lokalizacji. Na przykład skopiuj i wklej podany adres, aby dotrzeć do powyższego klucza:
Komputer\HKEY_LOAL_MACHINE\SOFTWARE\Bit Defender
Przeczytaj także:Jak włączyć Edytor zasad grupy w systemie Windows 11 Home Edition
Jak edytować lub usunąć klucz rejestru w systemie Windows 11?
Będąc w kluczu rejestru lub folderze, możesz zmienić lub usunąć wyświetlane wartości.
Opcja 1: Edytuj dane wartości ciągu
1. Kliknij dwukrotnie Nazwa klucza chcesz zmienić. Otworzy się Edytuj ciąg okno, jak pokazano.
2. Tutaj wpisz żądaną wartość w Dane wartości: pole i kliknij ok aby go zaktualizować.
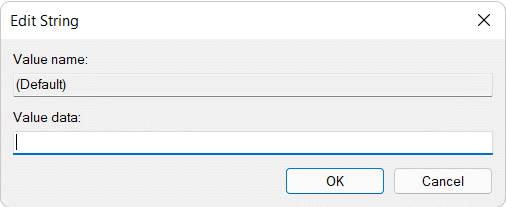
Opcja 2: Usuń klucz rejestru
1. Aby go usunąć, zaznacz klucz w rejestrze, jak pokazano.

2. Następnie naciśnij Kasować klawisz na klawiaturze.
3. Na koniec kliknij tak w Potwierdź usunięcie klucza okno, jak pokazano.

Zalecana:
- Jak sprawdzić datę instalacji oprogramowania w systemie Windows
- Jak korzystać z PowerToys w systemie Windows 11
- Jak zainstalować przeglądarkę XPS w systemie Windows 11?
- Jak zmienić kraj w Microsoft Store w Windows 11?
Mamy nadzieję, że ten artykuł był dla Ciebie interesujący i pomocny jak otworzyć Edytor rejestru w Windows 11?. Upuść swoje sugestie i pytania w sekcji komentarzy poniżej.