Napraw aplikacje, których nie można otworzyć w systemie Windows 11
Różne / / December 09, 2021
W systemie Windows 11 sklep Microsoft Store to punkt kompleksowej obsługi, w którym można pobrać aplikacje na komputer. Aplikacje pobrane ze sklepu Microsoft Store różnią się, ponieważ nie są instalowane jako tradycyjne oprogramowanie komputerowe. Zamiast tego otrzymują aktualizacje za pośrednictwem Sklepu. Biorąc pod uwagę reputację Microsoft Store jako niewiarygodnego i trudnego, nic dziwnego, że te aplikacje również borykają się z podobnymi problemami. Wielu klientów zgłosiło, że po uruchomieniu aplikacja ulega awarii i Nie można otworzyć tej aplikacji pojawia się ostrzeżenie. W związku z tym oferujemy doskonały przewodnik po naprawie aplikacji, które nie mogą lub nie chcą się otworzyć w problemie z systemem Windows 11.
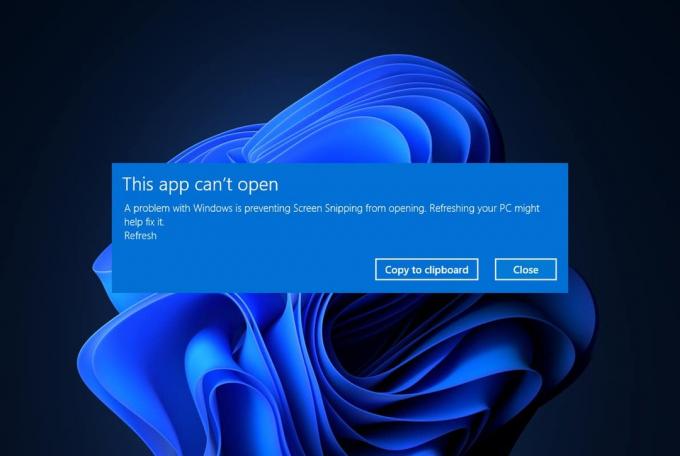
Zawartość
- Jak naprawić aplikacje, które nie mogą lub nie chcą się otworzyć w systemie Windows 11?
- Metoda 1: Uruchom narzędzie do rozwiązywania problemów z aplikacjami Windows Store
- Metoda 2: Napraw lub zresetuj aplikację powodującą problemy
- Metoda 3: Zainstaluj ponownie wadliwie działającą aplikację
- Metoda 4: Wyczyść pamięć podręczną Microsoft Store
- Metoda 5: Ponownie zarejestruj Microsoft Store
- Metoda 6: Włącz usługę Windows Update
- Metoda 7: Zaktualizuj system Windows
- Metoda 8: Zmień ustawienia kontroli konta użytkownika
- Metoda 9: Utwórz konto lokalne
- Metoda 10: Napraw usługę licencji
- Metoda 11: Wykonaj czysty rozruch
- Metoda 12: Użyj lokalnych usług zasad zabezpieczeń.
- Metoda 13: Wyłącz zaporę Windows Defender (niezalecane)
Jak naprawić aplikacje, które nie mogą lub nie chcą się otworzyć w systemie Windows 11?
Sklep Microsoft jest niesławny z powodu błędów. Nie powinieneś się więc dziwić, że Twoje aplikacje napotykają problemy. Nie można otworzyć tej aplikacji problem może być spowodowany kilkoma przyczynami, takimi jak:
- Błędne aplikacje lub aplikacja sklepu Microsoft
- Konflikty ustawień Kontroli konta użytkownika
- Uszkodzona pamięć podręczna sklepu
- Konflikty spowodowane przez program antywirusowy lub zaporę sieciową
- Nieaktualny system operacyjny Windows
- Wyłączona usługa Windows Update
Metoda 1: Uruchom narzędzie do rozwiązywania problemów z aplikacjami Windows Store
Firma Microsoft zdaje sobie sprawę, że aplikacja Store często działa nieprawidłowo. W rezultacie system Windows 11 ma wbudowane narzędzie do rozwiązywania problemów w sklepie Microsoft Store. Oto jak naprawić aplikacje, których nie można otworzyć w systemie Windows 11 za pomocą narzędzia do rozwiązywania problemów z aplikacjami Windows Store:
1. naciskać Klawisze Windows + I razem do otwarcia Ustawienia aplikacja.
2. w System przewiń w dół i kliknij Rozwiązywanie problemów, jak pokazano.
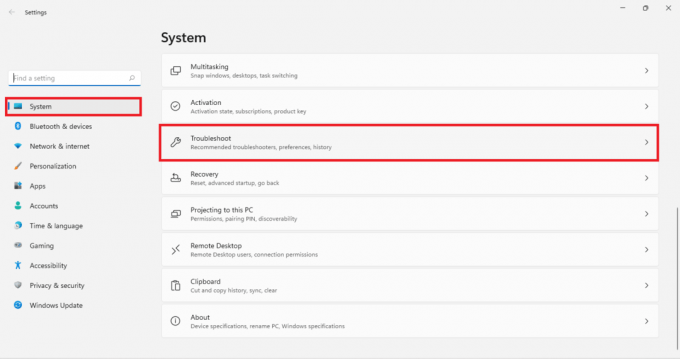
3. Kliknij Inne narzędzia do rozwiązywania problemów pod Opcje.
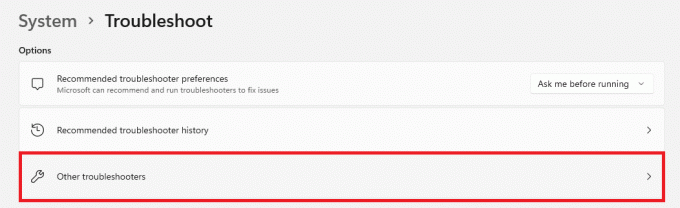
4. Kliknij Uruchomić dla aplikacji ze Sklepu Windows.

5. Pozwól narzędziu do rozwiązywania problemów zidentyfikować i naprawić problemy.
Metoda 2: Napraw lub zresetuj aplikację powodującą problemy
Oto kroki, aby naprawić aplikacje, których nie można otworzyć w systemie Windows 11, naprawiając lub resetując aplikację powodującą problemy:
1. Kliknij na Ikona wyszukiwania i wpisz Nazwa aplikacji masz kłopoty.
2. Następnie kliknij Ustawienia aplikacji, jak pokazano.
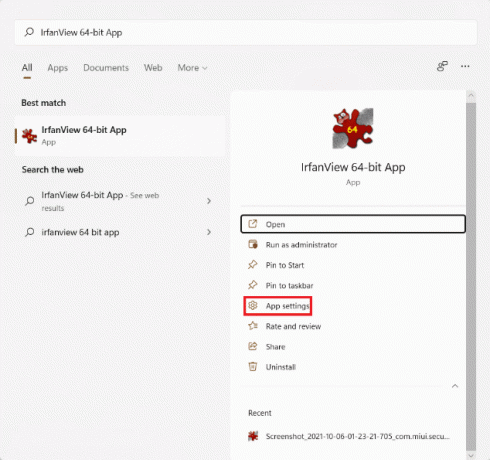
3. Przewiń w dół do Resetowanie Sekcja.
4A. Kliknij Naprawa naprawić aplikację.
4B. Jeśli naprawa aplikacji nie rozwiąże problemu, kliknij Resetowanie przycisk.

Przeczytaj także:Jak zaktualizować aplikację Microsoft PowerToys w systemie Windows 11?
Metoda 3: Zainstaluj ponownie wadliwie działającą aplikację
Jeśli powyższa metoda nie jest w stanie naprawić aplikacji, która nie spowoduje otwarcia problemu na komputerze z systemem Windows 11, ponowna instalacja nieprawidłowo działającej aplikacji z pewnością powinna pomóc.
1. naciskać Klawisze Windows + X jednocześnie, aby otworzyć Szybki link menu.
2. Kliknij Aplikacje i funkcje z podanej listy.
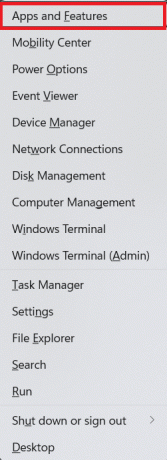
3. Przewiń listę zainstalowanych aplikacji i kliknij ikona z trzema kropkami dla aplikacji powodującej problemy.
4. Następnie kliknij Odinstaluj, jak pokazano.
Notatka: Pokazaliśmy PrzezroczystyTB jako przykład tutaj.

5. Kliknij Odinstaluj ponownie w oknie dialogowym potwierdzenia, jak pokazano poniżej.

6. Teraz kliknij Ikona wyszukiwania i typ Sklep Microsoft. Następnie kliknij otwarty, jak pokazano.
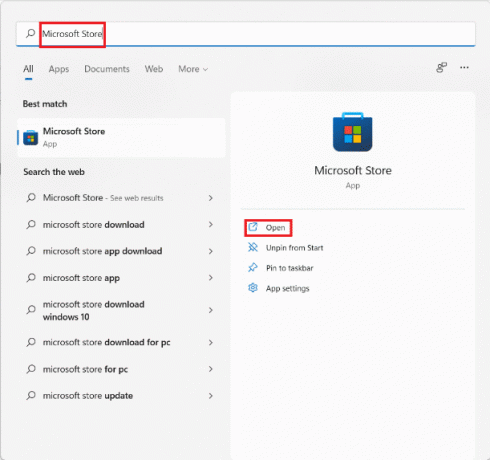
7. Wyszukaj odinstalowaną aplikację. Wybierz Aplikacja i kliknij zainstalować przycisk.

Metoda 4: Wyczyść pamięć podręczną Microsoft Store
Wyczyszczenie pamięci podręcznej Microsoft Store może pomóc naprawić aplikacje, których nie można otworzyć w systemie Windows 11, w następujący sposób:
1. Kliknij na Ikona wyszukiwania i typ wsreset. Następnie kliknij otwarty, jak pokazano.

Niech pamięć podręczna zostanie wyczyszczona.
2. Microsoft Store otworzy się automatycznie po zakończeniu procesu. Teraz powinieneś być w stanie otworzyć żądane aplikacje.
Metoda 5: Ponownie zarejestruj Microsoft Store
Ponieważ sklep Microsoft Store jest aplikacją systemową, nie można go normalnie usunąć i ponownie zainstalować. Takie postępowanie również nie jest wskazane. Możesz jednak ponownie zarejestrować aplikację w swoim systemie za pomocą konsoli Windows PowerShell. Może to usunąć błędy lub usterki w aplikacji i prawdopodobnie naprawić aplikacje, które nie mogą lub nie otwierają problemu na komputerach z systemem Windows 11.
1. Kliknij na Ikona wyszukiwania i typ Windows PowerShell.
2. Kliknij Uruchom jako administrator, pokazany jako podświetlony.

3. Kliknij tak w Kontrola konta użytkownika podpowiedź.
4. Wpisz podane polecenie i naciśnij Wchodzić klucz.
PowerShell -ExecutionPolicy Unrestricted -Command "& {$manifest = (Get-AppxPackage Microsoft. Sklep Windows). Lokalizacja instalacji + „AppxManifest.xml”; Add-AppxPackage -DisableDevelopmentMode -Zarejestruj $manifest}
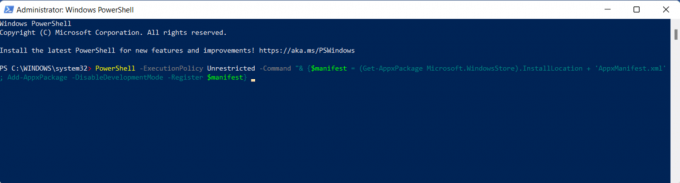
5. Na koniec spróbuj ponownie otworzyć sklep Microsoft Store i korzystać z aplikacji w razie potrzeby.
Przeczytaj także:Jak przypiąć aplikacje do paska zadań w systemie Windows 11?
Metoda 6: Włącz usługę Windows Update
Sklep Microsoft Store jest zależny od kilku usług i składników, z których jednym jest usługa Windows Update. Jeśli ta usługa jest wyłączona, powoduje wiele problemów z działaniem aplikacji, w tym problemy z aplikacjami, które nie otwierają się w systemie Windows 11.
1. naciskać Klawisze Windows + R razem do otwarcia Uruchomić Okno dialogowe.
2. Rodzaj services.msc i kliknij ok Wystrzelić Usługi okno.
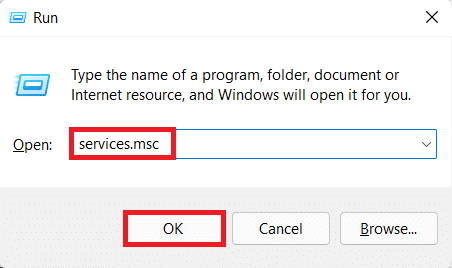
3. Znajdować Aktualizacja systemu Windows usługę i kliknij ją prawym przyciskiem myszy.
4. Kliknij Nieruchomości w menu kontekstowym, jak pokazano poniżej.
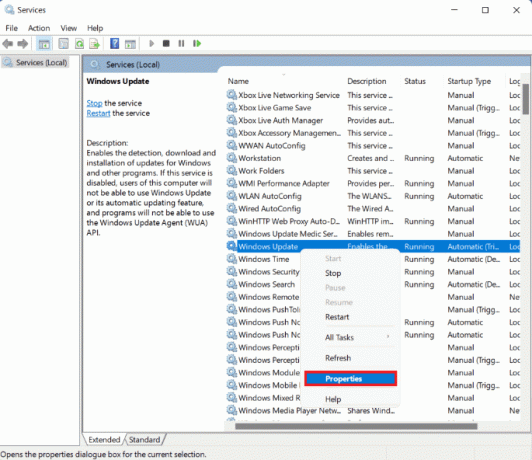
5. Ustaw Typ uruchomienia jest ustawione na Automatyczny oraz Status usługi do Bieganie klikając na Początek przycisk, jak pokazano na ilustracji.

6. Kliknij Zastosuj > OK aby zapisać te zmiany.
Metoda 7: Zaktualizuj system Windows
Inną metodą naprawy aplikacji, których nie można otworzyć w systemie Windows 11, jest aktualizacja systemu operacyjnego Windows w następujący sposób:
1. Uruchomić Ustawienia jak wcześniej.
2. Wybierać Aktualizacja systemu Windows w lewym okienku.
3. Kliknij Sprawdź aktualizacje w prawym okienku.
4. Jeśli dostępna jest jakakolwiek aktualizacja, kliknij Pobierz i zainstaluj.
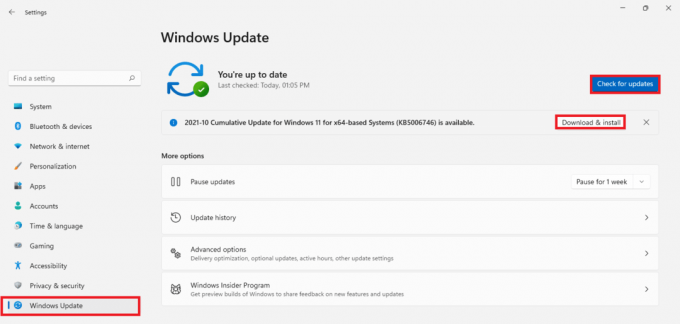
5. Poczekaj na zainstalowanie aktualizacji. Wreszcie, uruchom ponownie Twój komputer.
Przeczytaj także:Jak pobrać i zainstalować opcjonalne aktualizacje w systemie Windows 11?
Metoda 8: Zmień ustawienia kontroli konta użytkownika
Oto jak naprawić aplikacje, których nie można otworzyć w systemie Windows 11, zmieniając ustawienia kontroli konta użytkownika:
1. Kliknij na Ikona wyszukiwania i typ Panel sterowania. Następnie kliknij otwarty, jak pokazano.

2. Kliknij Konta użytkowników.
Notatka: Upewnij się, że ustawiłeś Wyświetl według: > Kategoria w prawym górnym rogu okna.
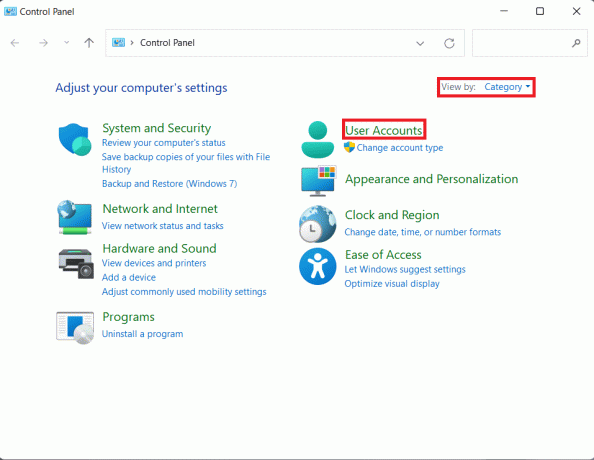
3. Teraz kliknij Konta użytkowników jeszcze raz.
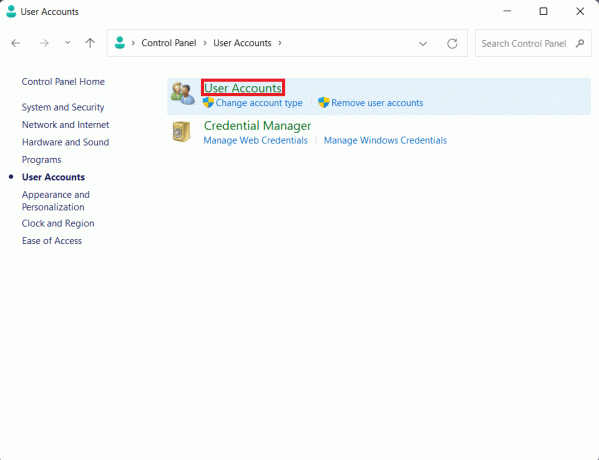
4. Kliknij Zmień ustawienia kontrolne konta użytkownika.
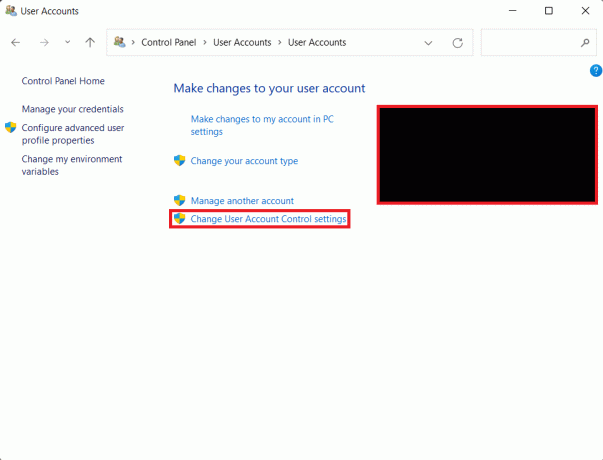
5. Przeciągnij suwak do najwyższego zaznaczonego poziomu Zawsze powiadamiaj mnie, gdy:
- Aplikacje próbują instalować oprogramowanie lub wprowadzać zmiany na moim komputerze.
- Wprowadzam zmiany w ustawieniach Windows.
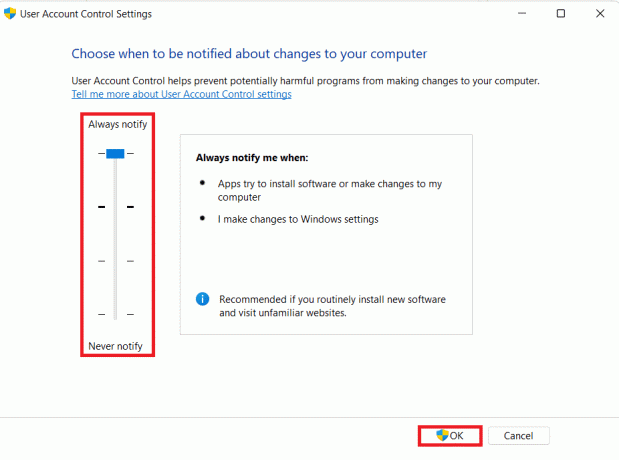
6. Kliknij ok.
7. Na koniec kliknij tak w Kontrola konta użytkownika podpowiedź.
Metoda 9: Utwórz konto lokalne
Możliwe, że Twoje konto użytkownika zawiera błędy lub jest uszkodzone. W takim przypadku utworzenie nowego konta lokalnego i używanie go do uzyskiwania dostępu do aplikacji i sklepu Microsoft Store pomoże naprawić problemy, które nie otwierają się w systemie Windows 11. Przeczytaj nasz przewodnik na Jak utworzyć konto lokalne w systemie Windows 11 tutaj aby go utworzyć, a następnie nadaj mu wymagane uprawnienia.
Metoda 10: Napraw usługę licencji
Problemy z usługą licencjonowania systemu Windows mogą również powodować problemy. Dlatego napraw to w następujący sposób:
1. Kliknij prawym przyciskiem myszy Pusta przestrzeń na Pulpit.
2. Wybierać Nowy >Dokument tekstowy w menu kontekstowym prawym przyciskiem myszy.
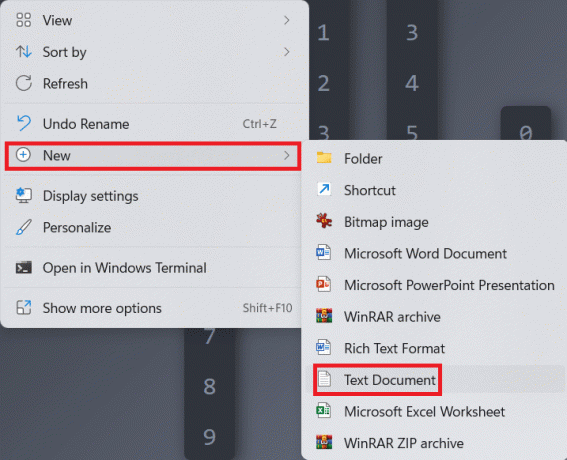
3. Kliknij dwukrotnie na Nowy dokument tekstowy by go otworzyć.
4. W oknie Notatnika wpisz następujące polecenie.
wyłącz echonet stop clipsvcjeśli „%1?==”” (echo TWORZENIE KOPII ZAPASOWYCH LOKALNYCH LICENCJIprzenieś %windir%\serviceprofiles\localservice\appdata\local\microsoft\clipsvc\tokens.dat %windir%\serviceprofiles\localservice\appdata\local\microsoft\clipsvc\tokens.bak)jeśli „%1?==”odzyskaj” (echo ODZYSKIWANIE LICENCJI Z KOPII ZAPASOWEJskopiuj %windir%\serviceprofiles\localservice\appdata\local\microsoft\clipsvc\tokens.bak %windir%\serviceprofiles\localservice\appdata\local\microsoft\clipsvc\tokens.dat)net start clipsvc
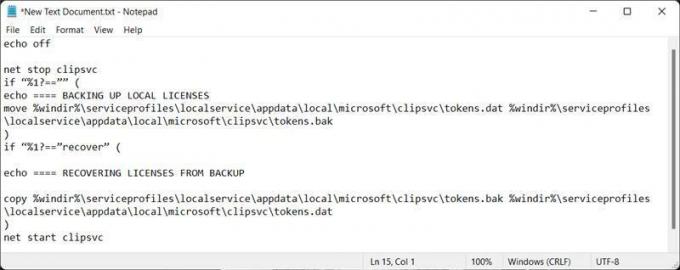
5. Kliknij Plik > ZapisaćJak… pokazane jako podświetlone.
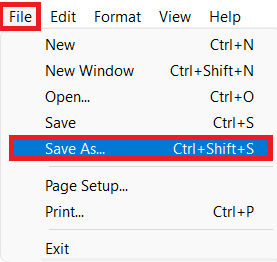
6. w Nazwa pliku: pole tekstowe, typ Licencja Fix.bat i kliknij Zapisać.
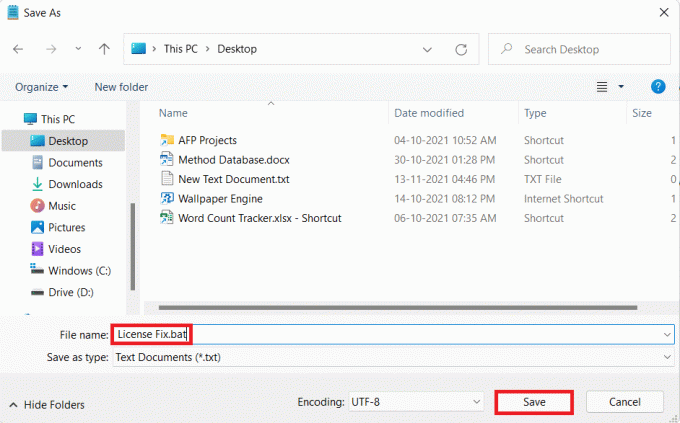
7. Zamknij notatnik.
8. Kliknij prawym przyciskiem myszy plik .bat utworzyłeś i kliknij Uruchom jako administrator z menu kontekstowego.
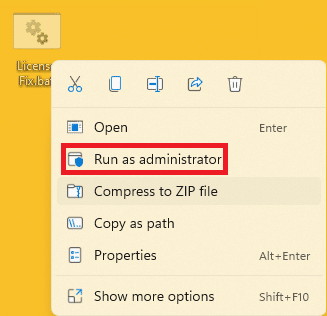
Przeczytaj także:Jak skonfigurować Windows Hello w Windows 11?
Metoda 11: Wykonaj czysty rozruch
Funkcja czystego rozruchu systemu Windows uruchamia komputer bez żadnej usługi lub aplikacji innej firmy, która zakłóca działanie plików systemowych, dzięki czemu można wykryć przyczynę i ją naprawić. Wykonaj następujące kroki, aby wykonać czysty rozruch, aby naprawić problem z otwieraniem aplikacji w systemie Windows 11:
1. naciskać Windows + RKlucze razem do otwarcia Uruchomić Okno dialogowe.
2. Rodzaj msconfig i kliknij ok Wystrzelić Konfiguracja systemu okno.

3. Pod Ogólny zakładka, wybierz Uruchomienie diagnostyczne.
4. Kliknij Zastosuj > OK jak pokazano.

5. Kliknij Uruchom ponownie w wyskakującym okienku, które pojawia się, aby wyczyścić komputer.

Metoda 12: Użyj lokalnych usług polityki bezpieczeństwa
Możesz użyć edytora zasad grupy, aby naprawić aplikacje, które nie otwierają się w systemie Windows 11. Aby to zrobić, wykonaj następujące kroki.
1. Uruchomić Uruchomić okno dialogowe, wpisz secpol.msc i kliknij ok.
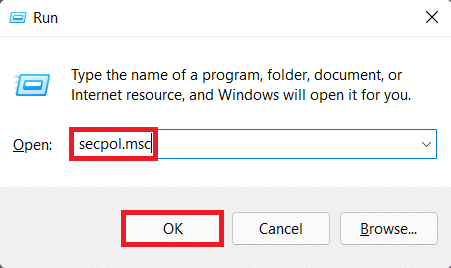
2. w Miejscowa polityka bezpieczeństwa okno, rozwiń Zasady lokalne węzeł i kliknij.Opcje zabezpieczeń.
3. Następnie przewiń w dół prawe okienko i włączyć następujące zasady.
- Kontrola konta użytkownika: Wykryj instalację aplikacji i zapytaj o podwyższenie
- Kontrola konta użytkownika: Uruchom wszystkich administratorów w trybie zatwierdzania przez administratora
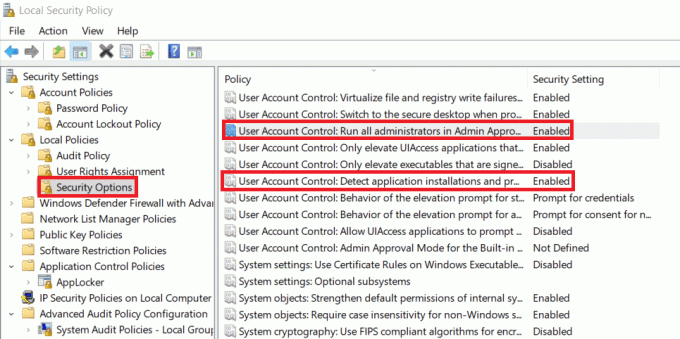
4. Kliknij na Ikona wyszukiwania i typ Wiersz polecenia. Następnie kliknij Uruchom jako administrator.
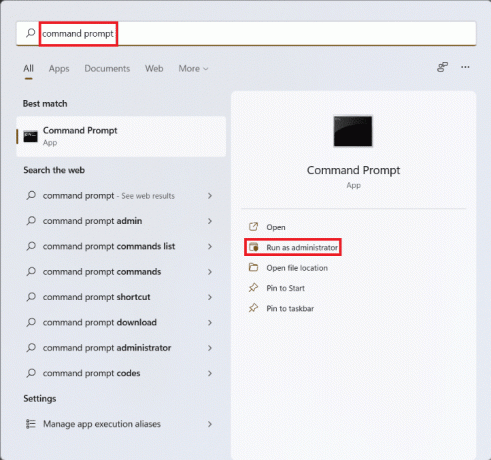
5. Kliknij tak w Kontrola konta użytkownika podpowiedź.
6. Tutaj wpisz gpupdate / życie i naciśnij Wchodzićklucz wykonać.
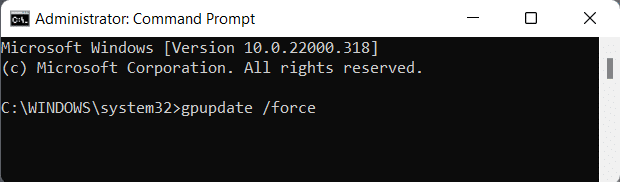
7. Uruchom ponownie Twój komputer, aby zmiany zaczęły obowiązywać.
Przeczytaj także: Jak włączyć Edytor zasad grupy w systemie Windows 11 Home Edition
Metoda 13: Wyłącz zaporę Windows Defender (niezalecane)
Wyłączenie Zapory systemu Windows może być niebezpieczne. Ta procedura powinna być stosowana tylko wtedy, gdy wszystkie inne opcje zawiodły. Pamiętaj, aby ponownie włączyć zaporę sieciową po zamknięciu aplikacji lub przed uzyskaniem dostępu do Internetu. Wykonaj poniższe czynności, aby naprawić aplikacje, których nie można otworzyć w systemie Windows 11, wyłączając zaporę Windows Defender:
1. Kliknij na Ikona wyszukiwania i typ Zapora Windows Defender, a następnie kliknij otwarty.
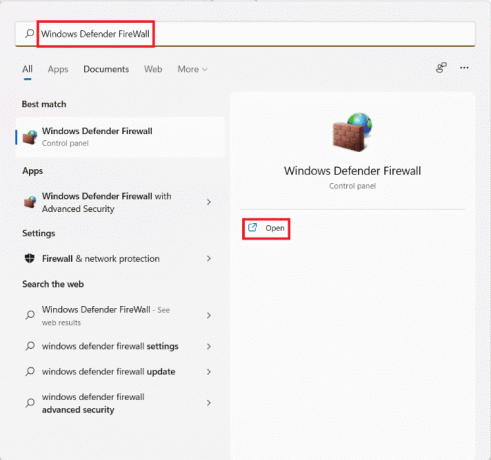
2. Kliknij Włącz lub wyłącz Zaporę Windows Defender w lewym okienku.
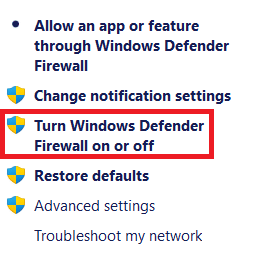
3. Wybierać Wyłącz zaporę Windows Defender dla obu Prywatnyustawienia sieci oraz Ustawienia sieci publicznej.
4. Kliknij ok i wznów pracę nad wybranymi aplikacjami.
Zalecana:
- Jak zmienić jasność ekranu w systemie Windows 11?
- Napraw błąd krytycznego procesu w systemie Windows 11
- Napraw kod błędu 0x8007007f w systemie Windows 11
- Jak korzystać z PowerToys w systemie Windows 11
Mamy nadzieję, że ten artykuł był dla Ciebie interesujący i pomocny w tym, jak naprawianie aplikacji, których nie można otworzyć w systemie Windows 11. Upuść swoje sugestie i pytania w sekcji komentarzy poniżej. Chcielibyśmy wiedzieć, na jaki temat chcesz, abyśmy napisali w następnej kolejności.



