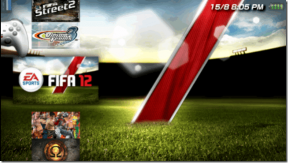Jak odpowiedzieć na konkretną wiadomość w Microsoft Teams
Różne / / December 10, 2021
Oprócz rozmów wideo i czatów Microsoft Teams oferuje nowatorskie funkcje, takie jak Microsoft Loop, Biała tablica, i więcej. Oprócz reakcji na wiadomości, Teams umożliwia zapisanie wiadomości. Jeśli chcesz odpowiedzieć na konkretną wiadomość na kanale, możesz to łatwo zrobić. Oto, jak możesz odpowiedzieć na określoną wiadomość w Microsoft Teams.

Kiedy pracujesz z dziesiątkami członków Teams w kanałach Microsoft Teams, czasami może to być chaotyczne. Nawet na czacie osobistym może to powodować zamieszanie podczas rozmowy na wiele tematów. Na szczęście Microsoft Teams pozwala odpowiedzieć na konkretną wiadomość na kanale lub na czacie prywatnym.
Oto, jak możesz odpowiedzieć na konkretną wiadomość w Microsoft Teams na komputerze i urządzeniu mobilnym.
Również na Guiding Tech
Microsoft Teams dla Windows i Mac
Microsoft Teams jest fabrycznie zainstalowany w systemie Windows 11. Jednak nie myl wszystkich normalnych zespołów z
Aplikacja czatu z obsługą zespołów. Oto, jak możesz odpowiedzieć na określoną wiadomość w Microsoft Teams w systemie Windows.Krok 1: Otwórz aplikację Microsoft Teams na swoim komputerze.
Krok 2: Wybierz kanał lub czat osobisty, którego chcesz użyć.
Krok 3: Znajdź konkretną wiadomość, na którą chcesz odpowiedzieć.
Krok 4: Najedź na niego kursorem, a zobaczysz wyskakujące okienko, aby otworzyć więcej menu opcji. Kliknij menu z trzema kropkami.

Krok 5: Wybierz Odpowiedz, a zobaczysz wiadomość pojawiającą się w oknie czatu.

Krok 6: Wpisz wiadomość i naciśnij klawisz Enter, aby wysłać wiadomość.

Zobaczysz swoją odpowiedź i oryginalną wiadomość w interfejsie. Microsoft używa tego samego interfejsu użytkownika/UX na systemach Windows i Mac. Możesz wykonać te same kroki w Microsoft Teams dla komputerów Mac i odpowiedzieć na określoną wiadomość w rozmowie.
Microsoft Teams na iPhone'a
Jeśli jesteś z dala od biurka i chcesz odpowiedzieć na konkretną wiadomość w Teams, możesz z łatwością korzystać z aplikacji mobilnych Teams. Oto, jak korzystać z funkcji odpowiedzi w Microsoft Teams na urządzenia mobilne.
Krok 1: Otwórz Microsoft Teams na iPhonie.
Krok 2: Przejdź do odpowiedniej rozmowy, w której chcesz odpowiedzieć na konkretną rozmowę.
Krok 3: Długo dotknij wiadomości, a otworzy się dolne menu kontekstowe.

Krok 4: Wybierz Odpowiedz i możesz wpisać swoją odpowiedź w polu czatu, aby odpowiedzieć na tę konkretną wiadomość w Microsoft Teams.

Zobaczysz podgląd wiadomości i wpisany tekst w rozmowie. Ułatwia tobie i innym zrozumienie kontekstu rozmowy.
Również na Guiding Tech
Microsoft Teams na Androida
Microsoft Teams na Androida używa nieco innego interfejsu użytkownika z przyciskiem akcji w prawym dolnym rogu. Pozwól nam pokazać, jak odtworzyć konkretną wiadomość w Microsoft Teams na Androida.
Krok 1: Otwórz aplikację Teams na Androida.
Krok 2: Przejdź do czatu i wybierz rozmowę.
Krok 3: Długo dotknij wiadomości i wybierz Odpowiedz z dolnego menu.


Wszystko gotowe do wpisania odpowiedzi na określoną wiadomość w Microsoft Teams.
Korzystając z tej samej sztuczki, możesz również odtwarzać swoje wiadomości. Może ktoś przeoczył twoją wiadomość w nawale tekstu.
Korzystaj z funkcji Reakcje na wiadomości w Microsoft Teams na komputerze stacjonarnym
Czasami nie chcesz odpowiadać na wiadomość SMS-em. Możesz więc dodać emotikony radości, smutku, miłości, uderzeń w górę lub w dół do określonej wiadomości. Jest to wskaźnik, że sprawdziłeś wiadomość i wyraziłeś się na niej za pomocą emoji. Oto, jak możesz z niego korzystać.
Krok 1: Otwórz Microsoft Teams w systemie Windows lub Mac.
Krok 2: Otwórz rozmowę, w której chcesz użyć reakcji na czacie.
Krok 3: Najedź kursorem na wiadomość i wybierz reakcję z wyskakującego menu.

Możesz szybko poinformować innych o swojej opinii za pomocą reakcji. To może mieć sens zamiast wpisywania długiej wiadomości.
Również na Guiding Tech
Korzystaj z Reakcji na Wiadomości w Microsoft Teams na urządzeniach mobilnych
Reakcje na wiadomości są dostępne w aplikacji mobilnej Teams. Aby z niego skorzystać, przytrzymaj wiadomość i wybierz reakcję z menu, które wyskakuje od dołu.

Podobnie jak w przypadku Slacka, możesz sprawdzić, ilu użytkowników zareagowało na konkretną wiadomość.
Efektywnie korzystaj z Microsoft Teams
Uczenie się od ich Katastrofa Skype, firma Microsoft zapewniła obsługę wiadomości w usłudze Teams. Możesz nawet przeczytać na głos wiadomość, jeśli ktoś wpadł w emocje i zdecydował się wpisać wiadomość składającą się z 500 słów w usłudze Teams.