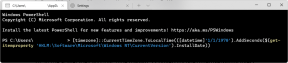Jak włączyć DNS przez HTTPS w Chrome
Różne / / December 16, 2021
Internet jest głównym medium, za pośrednictwem którego odbywa się większość ataków hakerskich i infiltracji prywatności. Biorąc pod uwagę fakt, że przez większość czasu jesteśmy bezczynnie połączeni lub aktywnie przeglądamy sieć, ważne jest, abyś miał bezpieczne i bezpieczne przeglądanie Internetu. Globalna adopcja Szyfrowany protokół HTTP, który jest powszechnie znany jako HTTPS, ogromnie pomógł w zabezpieczeniu komunikacji przez Internet. DNS przez HTTPS to kolejna technologia przyjęta przez Google w celu dalszej poprawy bezpieczeństwa w Internecie. Jednak Chrome nie przełącza automatycznie serwera DNS na DoH, nawet jeśli obsługuje go Twój dostawca usług internetowych. Dlatego musisz nauczyć się, jak ręcznie włączyć DNS przez HTTPS w Chrome.
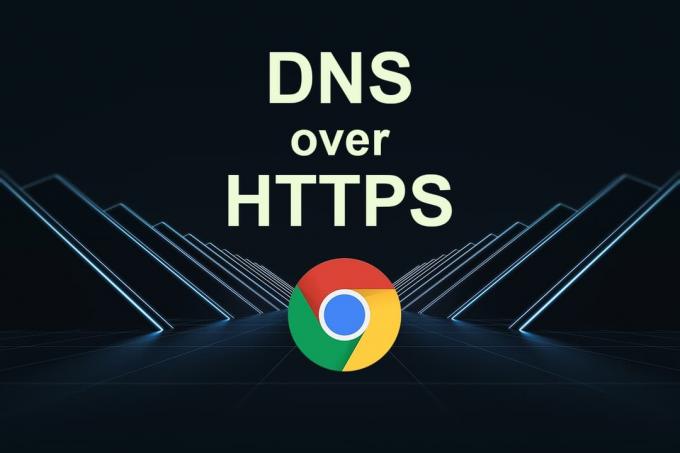
Zawartość
- Jak włączyć DNS przez HTTPS w Google Chrome
- Po co używać DNS przez HTTPS w Chrome?
- Metoda 1: Włącz DoH w Chrome
- Opcja 1: Zaktualizuj Chrome.
- Opcja 2: Użyj bezpiecznego DNS, takiego jak Cloudfare.
- Metoda 2: Przełącz serwer DNS
- Wskazówka dla profesjonalistów: znajdź preferowany i alternatywny serwer DNS.
Jak włączyć DNS przez HTTPS w Google Chrome
DNS to skrót od System nazw domen i pobiera adresy IP domen/witryn, które odwiedzasz w swojej przeglądarce internetowej. Jednak serwery DNS nie szyfruj danych a cała wymiana informacji odbywa się w postaci zwykłego tekstu.
Nowy DNS przez HTTPS lub Technologia DoH wykorzystuje istniejące protokoły HTTPS do zaszyfruj wszystkich użytkownikówzapytania. W ten sposób poprawia prywatność i bezpieczeństwo. Po wejściu na stronę DoH wysyła informacje o zapytaniu zaszyfrowane w HTTPS bezpośrednio do określonego serwera DNS, z pominięciem ustawień DNS na poziomie dostawcy usług internetowych.
Chrome używa podejścia znanego jako Aktualizacja DNS-over-HTTPS tego samego dostawcy. W tym podejściu utrzymuje listę dostawców DNS, o których wiadomo, że obsługują DNS-over-HTTPS. Próbuje dopasować obecnego dostawcę usług DNS do usługi DoH dostawcy, jeśli taki istnieje. Jeśli jednak usługa DoH jest niedostępna, domyślnie powróci ona do dostawcy usługi DNS.
Aby dowiedzieć się więcej o DNS, przeczytaj nasz artykuł na Co to jest DNS i jak działa?.
Po co używać DNS przez HTTPS w Chrome?
DNS przez HTTPS oferuje kilka korzyści, takich jak:
- Weryfikuje czy komunikacja z zamierzonym dostawcą usługi DNS jest oryginalna czy fałszywa.
- Szyfruje DNS, który pomaga ukryć Twoje działania w Internecie.
- Zapobiega Twój komputer przed podszywaniem się pod DNS i atakami MITM
- Chroni Twoje poufne informacje od zewnętrznych obserwatorów i hakerów
- Centralizuje Twój ruch DNS.
- Poprawia szybkość i wydajność Twojej przeglądarki internetowej.
Metoda 1: Włącz DoH w Chrome
Google Chrome to jedna z wielu przeglądarek internetowych, które umożliwiają korzystanie z protokołów DoH.
- Chociaż DoH jest domyślnie wyłączone w przeglądarce Chrome w wersji 80 i starszych możesz ją włączyć ręcznie.
- Jeśli zaktualizowałeś przeglądarkę do najnowszej wersji Chrome, prawdopodobnie DNS przez HTTPS jest już włączony i chroni Twój komputer przed włamywaczami internetowymi.
Opcja 1: Zaktualizuj Chrome
Wykonaj poniższe czynności, aby zaktualizować Chrome i włączyć DoH:
1. Uruchomić Google Chrome przeglądarka.
2. Rodzaj chrome://ustawienia/pomoc w pasku adresu URL, jak pokazano.

3. Przeglądarka uruchomi się Sprawdzanie aktualizacji jak pokazano poniżej.

4A. Jeśli są dostępne aktualizacje, postępuj zgodnie z instrukcje ekranowe aby zaktualizować Chrome.
4B. Jeśli Chrome jest na zaktualizowanym etapie, otrzymasz komunikat: Chrome jest aktualny.

Przeczytaj także:Jak zmienić serwer DNS w systemie Windows 11?
Opcja 2: Użyj bezpiecznego DNS, takiego jak Cloudfare
Jeśli jednak nie chcesz aktualizować do najnowszej wersji, ze względu na pojemność pamięci lub z innych powodów, możesz włączyć ją ręcznie w następujący sposób:
1. otwarty Google Chrome i kliknij ikona trzech pionowych kropek obecny w prawym górnym rogu.
2. Wybierać Ustawienia z menu.

3. Nawigować do Prywatność i ochrona w lewym okienku i kliknij Bezpieczeństwo po prawej stronie, jak pokazano na ilustracji.

4. Przewiń w dół do Zaawansowany sekcji i przełącznik Włącz dla Użyj bezpiecznego DNS opcja.

5A. Wybierać Z obecnym dostawcą usług opcja.
Notatka: Bezpieczny DNS może nie być dostępny, jeśli Twój dostawca usług internetowych go nie obsługuje.
5B. Alternatywnie, wybierz jedną z podanych opcji z Z dostosowanym menu rozwijane:
- Chmura 1.1.1.1
- Otwórz DNS
- Google (publiczny DNS)
- Czyste przeglądanie (filtr rodzinny)
5C. Co więcej, możesz wybrać Wpisz dostawcę niestandardowego w żądanym polu.

Jako przykład pokazaliśmy kroki sprawdzania bezpieczeństwa przeglądania dla Cloudflare DoH 1.1.1.1.
6. Przejdź do Kontroler Cloudflare DoH stronie internetowej.

7. Tutaj możesz zobaczyć wyniki poniżej Bezpieczny DNS.

Przeczytaj także:Napraw Chrome, który nie łączy się z Internetem
Metoda 2: Przełącz serwer DNS
Oprócz włączenia DNS przez HTTPS Chrome, będziesz musiał również przełączyć serwer DNS swojego komputera na taki, który obsługuje protokoły DoH. Najlepsze wybory to:
- Publiczny DNS od Google
- Cloudflare tuż za
- OpenDNS,
- DalejDNS,
- CzystePrzeglądanie,
- DNS.SB i
- Quad9.
1. wciśnij Klawisz Windows, rodzaj Panel sterowania i kliknij otwarty.

2. Ustawić Wyświetl według: > Duże ikony i kliknij Centrum sieci i udostępniania z listy.

3. Następnie kliknij Zmień ustawienia adaptera hiperłącze obecne w lewym okienku.

4. Kliknij prawym przyciskiem myszy bieżące połączenie sieciowe (np. Wi-Fi) i wybierz Nieruchomości, jak pokazano.

5: Pod To połączenie wykorzystuje następujące elementy: lista, zlokalizuj i kliknij Protokół internetowy w wersji 4 (TCP/IPv4).

6. Kliknij Nieruchomości przycisk, jak zaznaczono powyżej.
7. Tutaj wybierz Użyj następujących adresów serwerów DNS: opcję i wprowadź następujące dane:
Preferowany serwer DNS: 8.8.8.8
Alternatywny serwer DNS: 8.8.4.4

8. Kliknij ok aby zapisać zmiany.
Dzięki DoH Twoja przeglądarka będzie chroniona przed złośliwymi atakami i hakerami.
Przeczytaj także:Jak naprawić Chrome ciągle się zawiesza
Wskazówka dla profesjonalistów: znajdź preferowany i alternatywny serwer DNS
Wprowadź adres IP routera w Preferowany serwer DNS Sekcja. Jeśli nie znasz adresu IP swojego routera, możesz to sprawdzić za pomocą CMD.
1. otwarty Wiersz polecenia z paska wyszukiwania systemu Windows, jak pokazano.

2. Wykonać ipconfig polecenie, wpisując je i naciskając Przycisk ENTER.

3. Liczba przeciwko Brama domyślna etykieta to adres IP podłączonego routera.
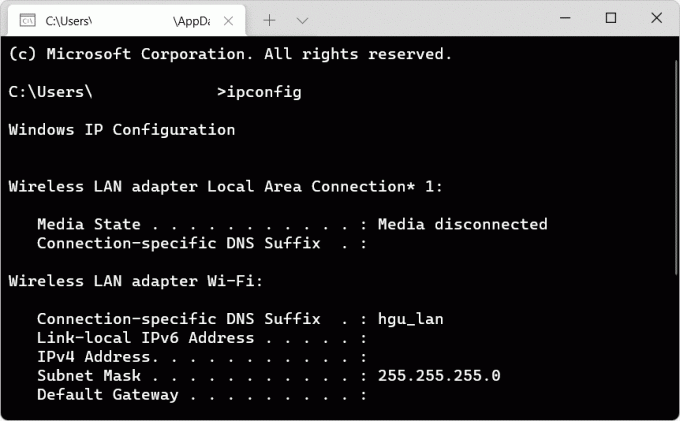
4. w Alternatywny serwer DNS wpisz adres IP serwera DNS kompatybilnego z DoH, którego chcesz użyć. Oto lista kilku serwerów DNS zgodnych z DoH wraz z odpowiadającymi im adresami:
| Serwer DNS | Podstawowy DNS |
| Publiczne (Google) | 8.8.8.8 |
| Cloudflare | 1.1.1.1 |
| OpenDNS | 208.67.222.222 |
| Czwórka9 | 9.9.9.9 |
| Czyste przeglądanie | 185.228.168.9 |
| DNS.SB | 185.222.222.222 |
Często zadawane pytania (FAQ)
Q1. Jak włączyć szyfrowany SNI w Chrome?
Odp. Niestety Google Chrome nie obsługuje jeszcze szyfrowanego SNI. Możesz zamiast tego spróbować Firefox od Mozilli który obsługuje ESNI.
Zalecana:
- Jak włączyć tryb hibernacji w systemie Windows 11?
- Jak usunąć motywy Chrome
- Jak wyeksportować zapisane hasła z Google Chrome
- Jak wyłączyć Microsoft Edge w Windows 11?
Mamy nadzieję, że ten przewodnik pomógł Ci włączyć DNS przez HTTPS Chrome. Daj nam znać, która metoda zadziałała dla Ciebie. Ponadto, jeśli masz jakiekolwiek pytania dotyczące tego artykułu, możesz je umieścić w sekcji komentarzy.