Jak zmienić awatar profilu Microsoft Teams
Różne / / December 18, 2021
Microsoft Teams lub MS Teams wyrasta na jedno z najczęściej używanych narzędzi komunikacji biznesowej w branży, zwłaszcza od czasu wybuchu pandemii. Wiele firm przeszło na tę aplikację, aby zachować produktywność, ponieważ większość pracowników nadal pracuje w swoich domach. Ponieważ pracownik może należeć do kilku różnych zespołów lub grup, może to powodować zamieszanie. Tym bardziej, jeśli wszyscy używają podobnego lub tego samego awatara drużyny. Na szczęście zapewnia opcję zmiany awatara profilu Microsoft Teams, jak omówiono poniżej.
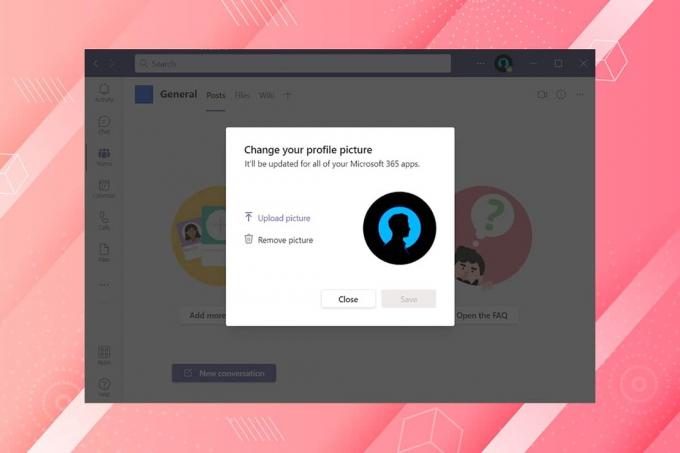
Zawartość
- Jak zmienić awatar profilu Microsoft Teams
- Co to jest awatar MS Teams?
- Różnica między awatarem Microsoft Teams a zdjęciem profilowym Microsoft Teams?
Jak zmienić awatar profilu Microsoft Teams
Możesz dostosować ustawienia zespołów, takie jak włączanie lub wyłączanie uprawnień członków, uprawnień gości, wzmianek i tagów w Zespoły Microsoft. Ale musisz być Właściciel konkretnego zespołuz uprawnieniami administratora aby to zrobić.
Co to jest awatar MS Teams?
Zespół w Microsoft Teams można odróżnić za pomocą jego nazwy, ale może to być mylące, gdy wiele zespołów ma te same nazwy, gdy są tworzone w różnych domenach. Aby śledzić, który zespół jest który, awatar odgrywa ogromną rolę w pomaganiu użytkownikowi lub pracownikowi w ich rozróżnieniu. Wykonaj podane kroki, aby zmienić awatar profilu Microsoft Team:
1. otwarty Zespoły Microsoft aplikacja komputerowa i Zaloguj się dla Twojej Konto administratora/właściciela.
2. Następnie kliknij Drużyny w lewym okienku.

3. Tutaj kliknij ikona z trzema kropkami dla Zespół (np. Moja drużyna) chcesz zmienić awatar.
4. Wybierz Zarządzaj zespołem opcja z menu kontekstowego, pokazana jako podświetlona.

5. Kliknij na Ustawienia opcja.
Notatka: Jeśli nie ma opcji Ustawienia, kliknij ikona strzałki w dół aby rozwinąć inne opcje, a następnie wybierz Ustawienia jak pokazano na poniższym zdjęciu.
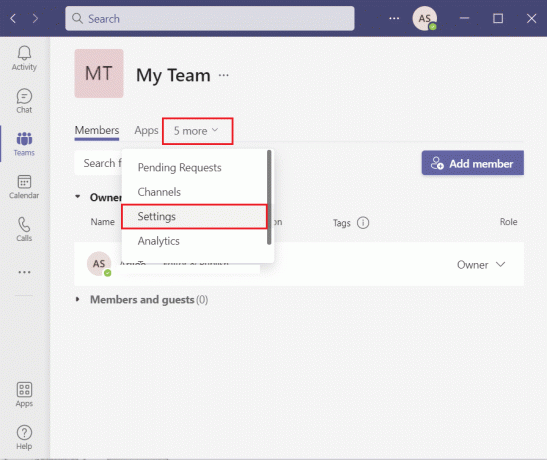
6. Kliknij na Zdjęcie zespołu sekcję i wybierz Zmień obrazek opcja, jak pokazano poniżej.

7. Kliknij na Załaduj zdjęcie opcję i wybierz Awatara aby zmienić awatar profilu Microsoft Teams.
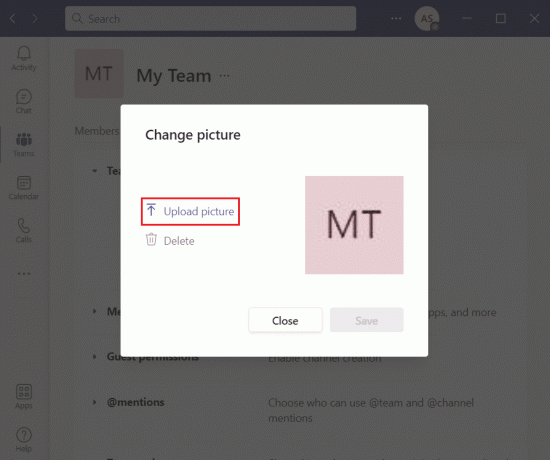
8. Na koniec kliknij Zapisać aby wprowadzić te zmiany.

Notatka: Możesz teraz zobaczyć nowo zaktualizowany obraz na obu, klient stacjonarny i mobilna aplikacja.
Przeczytaj także:Napraw Microsoft Teams ciągle uruchamia się ponownie
Różnica między awatarem Microsoft Teams a zdjęciem profilowym Microsoft Teams?
Chociaż terminy mogą brzmieć jak synonimy, awatar Microsoft Teams i zdjęcie profilowe Microsoft Teams to dwie różne rzeczy.
- Zespoły Microsoft Zdjęcie profilowe jest ustawiony przez użytkowników. Nie może go wybrać właściciel ani administrator zespołu.
- Te zdjęcia mogą okazać się bardziej przydatne w nawigowaniu Tobie i innym członkom, jeśli jesteś częścią dużego zespołu lub kilku zespołów.
- W ten sam sposób Microsoft Teams Awatara jest ustawiony przez Właściciel lub administrator zespołu rachunek. Członek nie może tego zmienić.
- Często jest ustawiony na inicjały nazwy drużyny, podobnie jak w przypadku osób, które nie wybrały swoich zdjęć profilowych.
- Te podstawowe awatary są odpowiednie dla małych zespołów i dla tych, którzy biorą udział tylko w kilku zespołach.
Zalecana:
- Napraw niedziałający adapter Wi-Fi w systemie Windows 10
- Napraw dysk twardy, który nie wyświetla się w systemie Windows 10
- Jak ustawić status Microsoft Teams na zawsze dostępny?
- Jak powstrzymać Microsoft Teams przed automatycznym otwieraniem w systemie Windows 11?
Mamy nadzieję, że ten artykuł pomógł ci zrozumieć jak zmienićAwatar profilu Microsoft Teams z konta właściciela. Chętnie poznamy Twoje sugestie lub pytania.



