Napraw wysokie użycie procesora przez usługę optymalizacji środowiska uruchomieniowego platformy .NET
Różne / / January 12, 2022
Często możesz natknąć się na aplikację lub proces systemowy w tle, który pochłania nienormalną ilość zasobów systemowych. Wysokie zużycie zasobów systemowych przez proces może ogromnie spowolnić inne operacje systemu i może zmienić Twój komputer w opóźniony bałagan. Może to również spowodować całkowitą awarię. Na naszej stronie omówiliśmy już mnóstwo procesów i problemów z wysokim zużyciem procesora stronie internetowej. Ponadto dzisiaj omówimy sporadyczny problem wysokiego użycia procesora przez usługę .NET Runtime Optimization i sposób przywrócenia go do akceptowalnego poziomu.

Zawartość
- Jak naprawić wysokie użycie procesora przez usługę .NET Runtime Optimization Service w systemie Windows 10?
- Dlaczego usługa optymalizacji środowiska uruchomieniowego platformy .NET powoduje wysokie wykorzystanie procesora?
- Metoda 1: Wykonaj czysty rozruch komputera.
- Metoda 2: Zwiększenie procesów .NET Framework
- Opcja I: za pomocą wiersza polecenia
- Opcja II: za pośrednictwem skryptu GitHub
- Metoda 3: Uruchom ponownie usługę optymalizacji środowiska uruchomieniowego platformy .NET
- Metoda 4: Wykryj i usuń złośliwe oprogramowanie
Jak naprawić wysokie użycie procesora przez usługę .NET Runtime Optimization Service w systemie Windows 10?
Jak być może wiesz, to .NET Framework jest używany przez Microsoft i inne strony trzecie do tworzenia i uruchamiania aplikacji Windows między innymi. Plik wykonywalny dla tej usługi o nazwie mscorsvw.exe, jest oficjalnym składnikiem systemu Windows i wykonuje zadanie optymalizacji .NET Framework, a mianowicie przed i ponownej kompilacji bibliotek .NET. Pomaga to aplikacjom i programom uruchamiać się szybciej. Usługa optymalizacji to zaprojektowany do pracy w tle gdy komputer jest bezczynny przez krótki okres 5-10 minut.
Dlaczego usługa optymalizacji środowiska uruchomieniowego platformy .NET powoduje wysokie wykorzystanie procesora?
Czasami ponowna kompilacja bibliotek .NET może potrwać dłużej niż zwykle. To skutkuje
- Usługa Twojego komputera działa wolniej niż zwykle.
- Glitch instancje na twoim komputerze.
- Usługa renderowania jest uszkodzona.
- Wykorzystanie zasobów systemowych przez złośliwe oprogramowanie.

Biorąc pod uwagę wpływ tej usługi na wydajność poszczególnych aplikacji, jej natychmiastowe zakończenie na pierwszy rzut oka nie jest zalecane. Jeśli wydaje się, że zakończenie działania usługi trwa zbyt długo, możesz przyspieszyć działanie, wykonując kilka poleceń lub skrypt. Inne poprawki obejmują skanowanie komputera w poszukiwaniu złośliwego oprogramowania i wirusów, ponowne uruchomienie usługi i wykonanie czystego rozruchu, jak wyjaśniono w następnym segmencie.
Metoda 1: Wykonaj czysty rozruch komputera
Jest całkiem możliwe, że usługa ma trudności z ponowną kompilacją bibliotek dla konkretnej aplikacji innej firmy i dlatego zużywa więcej mocy procesora, aby zakończyć zadanie. Możesz wykonać czysty rozruch, w którym ładowane są tylko niezbędne sterowniki i programy startowe, aby sprawdzić, czy tak jest rzeczywiście jeden z programów innych firm powodujący problem z wysokim zużyciem procesora w ramach optymalizacji środowiska wykonawczego .NET serwis. Kroki, aby wykonać czysty rozruch systemu Windows 10, są następujące:
1. naciskać Klawisze Windows + R jednocześnie uruchomić Uruchomić Okno dialogowe.
2. Rodzaj msconfig i uderzył Wchodzić klucz do otwarcia Konfiguracja systemu.

3. Przejdź do Usługi i zaznacz pole zaznaczone Ukryj wszystkie usługi Microsoft.
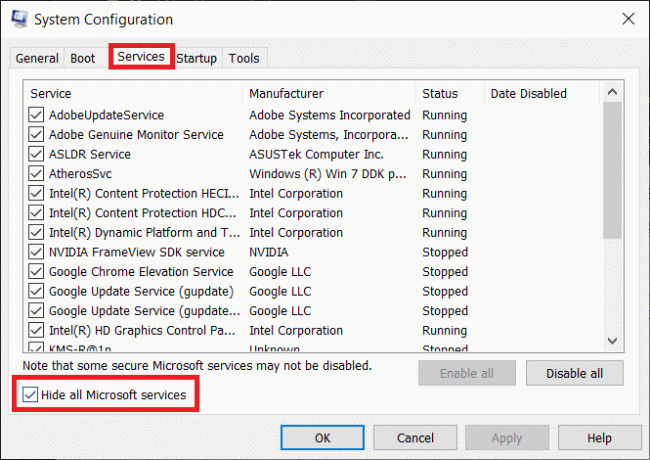
4. Następnie kliknij Wyłącz wszystkie pokazany jako podświetlony. Spowoduje to zatrzymanie wszystkich zewnętrznych i niepotrzebnych usług w tle.

5. Zapisz zmiany, klikając Zastosuj > OK guziki.
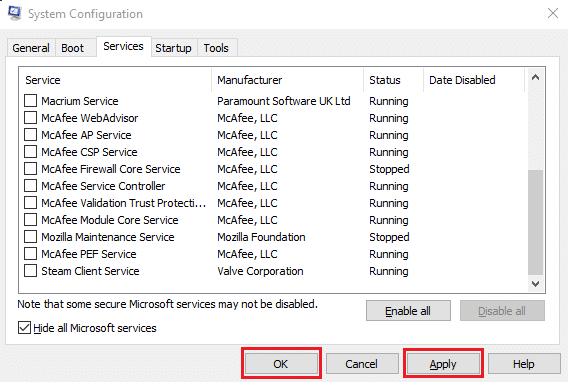
6. Wyskakujące okienko z pytaniem, czy chcesz Uruchom ponownie lub Wyjdź bez restartu pojawi się, jak pokazano. Wybierz Wyjdź bez restartu opcja.

7. Ponownie uruchom Konfiguracja systemu okno powtarzając Kroki 1-2. Przełącz na Uruchomienie patka.

8. Kliknij na Otwórz Menedżera zadań hiperłącze, jak pokazano.
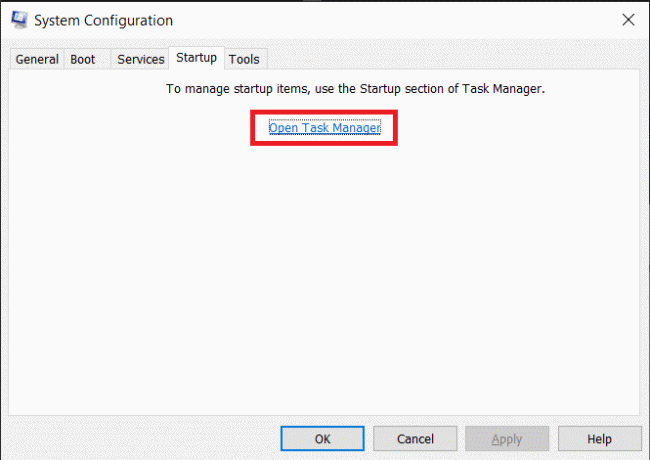
Notatka: Sprawdź kolumnę Wpływ na uruchamianie dla wszystkich wymienionych aplikacji/procesów i wyłącz te z Duży wpływ na start.
9. Kliknij prawym przyciskiem myszy podanie (np. Parowy) i wybierz Wyłączyć opcja, jak pokazano poniżej.
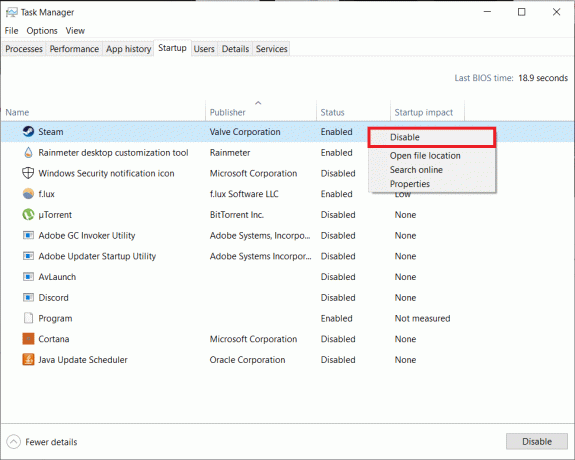
10. Wreszcie, blisko w dół wszystkich aktywnych okien aplikacji i uruchom ponownietwój komputer. Rozpocznie się w stanie czystego rozruchu.
11. Teraz sprawdź użycie procesora przez usługę .NET Runtime w Menedżerze zadań. Jeśli to normalne, włączaj programy innych firm pojedynczo ustalić przyczynę aplikacji i odinstaluj to aby uniknąć takich problemów w przyszłości.
Przeczytaj także:Jak naprawić wysokie użycie procesora przez hkcmd
Metoda 2: Zwiększenie procesów .NET Framework
Ponieważ zakończenie tej usługi nie jest opcją, możesz zamiast tego nieco zwiększyć tę usługę, pozwalając jej na użycie dodatkowych rdzeni procesora. Domyślnie usługa używa tylko jednego rdzenia.
- Możesz samodzielnie wykonać kilka poleceń
- lub po prostu pobierz oficjalny skrypt Microsoft z GitHub i uruchom go.
Opcja I: za pomocą wiersza polecenia
1. Kliknij Początek, rodzaj Wiersz polecenia i kliknij Uruchom jako administrator, jak pokazano.

2. Wpisz podane polecenie i naciśnij Wchodzićklucz wykonać.
Notatka: Polecenia, które należy wykonać, różnią się w zależności od architektury systemu.
- Dla systemów 32-bitowych: cd c:\Windows\Microsoft. NET\Framework\v4.0.30319
- Dla systemów 64-bitowych: cd c:\Windows\Microsoft. NET\Framework64\v4.0.30319

3. Następnie wykonaj ngen.exe wykonywanie kolejek, jak pokazano poniżej.
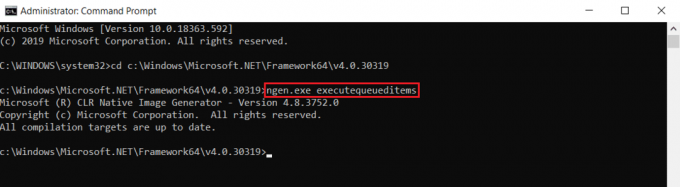
Wskazówka dla profesjonalistów: Określ, czy komputer z systemem Windows jest 32-bitowy, czy 64-bitowy
Jeśli nie masz pewności co do architektury swojego systemu, po prostu wykonaj podane czynności:
1. Uderzyć Klawisze Windows + R razem do otwarcia Uruchomić Okno dialogowe.
2. Rodzaj msinfo32 i kliknij ok otworzyć Informacje o systemie okno.
3. Tutaj sprawdź Rodzaj systemu etykieta, aby sprawdzić to samo.

Przeczytaj także:Co to jest HKEY_LOCAL_MACHINE?
Opcja II: za pośrednictwem skryptu GitHub
1. Przejdź do GitHub strona dla scenariusz.

2. Kliknij prawym przyciskiem myszy Surowy przycisk i wybierz Zapisz link jako… opcja, jak pokazano.

3. Zmienić Zapisz jako typ do Plik skryptu systemu Windows i kliknij Zapisać.

4. Po pobraniu otwórz plik za pomocą Host skryptu windowsowego.
Przeczytaj także: Napraw proces obsługi hosta DISM Wysokie użycie procesora
Metoda 3: Uruchom ponownie usługę optymalizacji środowiska uruchomieniowego platformy .NET
Usługi mogą często powodować usterki, a następnie wykazywać dziwne zachowanie, takie jak wykorzystywanie niepotrzebnie dużej ilości zasobów systemowych lub pozostawanie aktywnym przez dłuższy czas. Zakłócona instancja może się zdarzyć z powodu błędów obecnych w obecnej kompilacji systemu operacyjnego Windows. Oto jak rozwiązać problem wysokiego zużycia procesora przez usługę optymalizacji środowiska uruchomieniowego platformy .NET przez ponowne uruchomienie usługi:
Notatka: To rozwiązanie działa tylko w systemach z dedykowaną kartą graficzną napędzaną przez NVIDIA.
1. naciskać Windows + RKlucze jednocześnie uruchomić Uruchomić Okno dialogowe.
2. Rodzaj services.msc i kliknij ok otworzyć Usługi podanie.

3. Przewiń listę i znajdź Kontener telemetryczny NVIDIA serwis.
4. Kliknij prawym przyciskiem myszy i wybierz Nieruchomości z menu kontekstowego, jak pokazano.

5. Kliknij na Zatrzymać przycisk najpierw. Poczekaj na odczytanie statusu usługi Zatrzymany, a następnie kliknij Początek przycisk, aby ponownie uruchomić.

6. Upewnij się, że Typ uruchomienia: jest ustawione na Automatyczny.

7. Po ponownym uruchomieniu usługi kliknij Zastosuj > OK aby zapisać zmiany i zamknąć Nieruchomości okno.
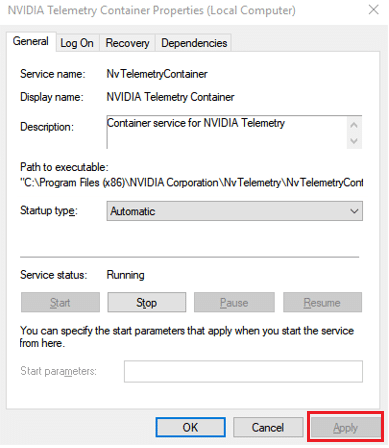
8. naciskać Ctrl + Shift + klawisze Esc razem do otwarcia Menadżer zadań i sprawdź, czy usługa nadal wykorzystuje duże zasoby procesora.
Przeczytaj także:Co to jest usługa Google Chrome Elevation?
Metoda 4: Wykryj i usuń złośliwe oprogramowanie
Jeśli nieprawidłowe zużycie procesora przez usługę nadal występuje, uruchom skanowanie w poszukiwaniu wirusów/złośliwego oprogramowania, aby wykluczyć możliwość infekcji. Złośliwe aplikacje mogą zakraść się na Twój komputer, jeśli nie będziesz ostrożny. Programy te ukrywają się i udają oficjalne komponenty systemu Windows i powodują kilka problemów, takich jak wysokie zużycie procesora. Możesz użyć natywnego programu Windows Defender do przeskanowania komputera lub możesz użyć innych wyspecjalizowanych programów zabezpieczających, które się przydadzą. Wykonaj poniższe czynności, aby rozwiązać problem wysokiego zużycia procesora przez usługę optymalizacji środowiska uruchomieniowego platformy .NET, usuwając złośliwe oprogramowanie z komputera:
1. Uderzyć Klawisze Windows + I jednocześnie otworzyć Ustawienia.
2. Tutaj kliknij Aktualizacja i bezpieczeństwo, jak pokazano.

3. Przejdź do Bezpieczeństwo systemu Windows menu i kliknij Ochrona przed wirusami i zagrożeniami

4. Kliknij Szybki skan aby przeskanować komputer w celu sprawdzenia, czy jest na nim jakieś złośliwe oprogramowanie, czy nie.

5. Jeśli zostanie znalezione jakiekolwiek złośliwe oprogramowanie, kliknij Rozpocznij działania do usunąć lub blok je i uruchom ponownie komputer.

Zalecana:
- Napraw przewijanie touchpada nie działa w systemie Windows 10
- Jak zmienić programy startowe w systemie Windows 10?
- Jak wyciszyć mikrofon w systemie Windows 10?
- 7 sposobów na naprawę awarii komputera
Mamy nadzieję, że jedno z powyższych rozwiązań zostało naprawione.Usługa optymalizacji środowiska uruchomieniowego NET wysoka wydajność procesora problem na twoim komputerze. Jeśli ten sam problem będzie Cię prześladować później, sprawdź dostępność aktualizacji systemu Windows lub ponownie zainstaluj najnowszą wersję .NET Framework. Ponadto, jeśli masz jakieś pytania/sugestie dotyczące tego artykułu, możesz je umieścić w sekcji komentarzy.



