Jak naprawić błąd Minecraft 0x803f8001 w systemie Windows 11?
Różne / / January 15, 2022
Minecraft wciąż króluje jako jedna z najbardziej lubianych gier 2021 roku i jesteśmy prawie pewni, że utrzyma ten tytuł przez wiele lat. Nowi gracze codziennie skaczą w tym kwadratowym świecie. Ale niektórzy z nich nie są w stanie dołączyć do zabawy z powodu błędu Minecrafta 0x803f8001 Program uruchamiający Minecraft nie jest obecnie dostępny na Twoim koncie. Program uruchamiający Minecraft to instalator używany do instalowania Minecrafta na twoim komputerze i bez jego poprawnego działania nie możesz zainstalować Minecrafta ani uzyskać do niego dostępu. Jesteśmy tu na ratunek! Dzisiaj przyjrzymy się metodom naprawy błędu Minecrafta 0x803f8001 w systemie Windows 11.
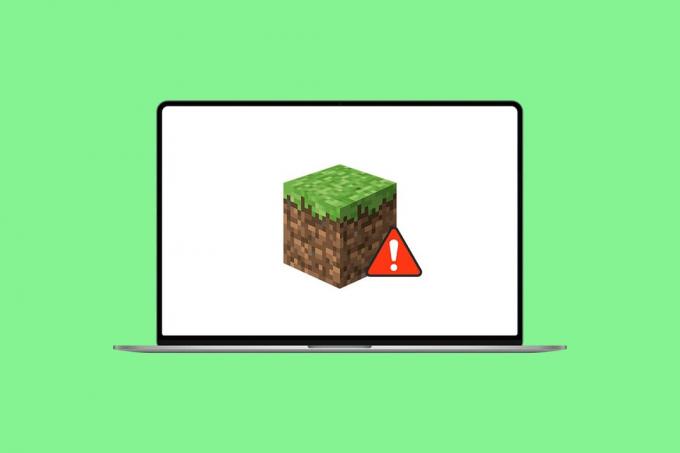
Zawartość
- Jak naprawić błąd Minecraft 0x803f8001 w systemie Windows 11?
- Przyczyny błędu Minecrafta 0x803f8001
- Metoda 1: Zresetuj pamięć podręczną Microsoft Store
- Metoda 2: Zmień swój region na Stany Zjednoczone
- Metoda 3: Zainstaluj starszą wersję programu uruchamiającego Minecraft
- Metoda 4: Uruchom narzędzie do rozwiązywania problemów ze zgodnością
- Metoda 5: Zaktualizuj system Windows
- Metoda 6: Uruchom pełne skanowanie systemu
Jak naprawić błąd Minecraft 0x803f8001 w systemie Windows 11?
Ostatnio Minecraft osiągnął bilion wyświetleń na Youtube i wciąż jest liczony. Jest to przygodowa gra fabularna. W Minecrafcie możesz zbudować dosłownie wszystko. W tym artykule omówimy, jak naprawić błąd niedostępny Minecraft Launcher. Przed zapoznaniem się z rozwiązaniami daj nam znać przyczyny tego błędu Minecrafta 0x803f8001 w systemie Windows 11.
Przyczyny błędu Minecrafta 0x803f8001
Ten błąd jest zgłaszany, gdy gracze próbują zainstalować program uruchamiający Minecraft ze sklepu Microsoft Store, zmuszając ich do szukania innych źródeł. Dlatego częstymi przyczynami takich błędów mogą być:
- Nieaktualny system operacyjny Windows.
- Gra lub serwer niedostępny w Twoim regionie.
- Problem z niekompatybilnością z launcherem Minecrafta.
- Problemy z aplikacją Microsoft Store.
Metoda 1: Zresetuj pamięć podręczną Microsoft Store
Oto kroki, aby zresetować pamięć podręczną Microsoft Store, aby naprawić błąd 0x803f8001 Minecraft Launcher nie działa w systemie Windows 11:
1. Uruchom Uruchomić okno dialogowe, naciskając Klawisze Windows + R razem.
2. Rodzaj wsreset.exe i kliknij ok aby zresetować pamięć podręczną Microsoft Store.
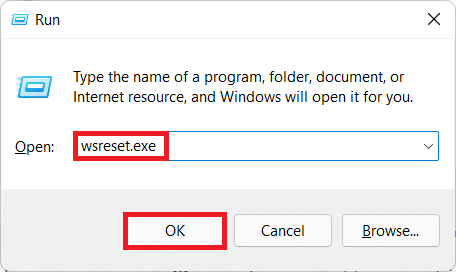
3. Wreszcie, uruchom ponownie Twój komputer i spróbuj pobrać ponownie.
Musisz przeczytać:Jak pobrać i zainstalować Minecraft w systemie Windows 11?
Metoda 2: Zmień swój region na Stany Zjednoczone
Minecraft może być niedostępny w określonym regionie. Musisz więc zmienić swój region na Stany Zjednoczone, gdzie z pewnością jest dostępny i działa bez zakłóceń:
1. Otworzyć Ustawienia aplikację, naciskając Klawisze Windows + I razem.
2. Kliknij Czas i język w lewym okienku i wybierz Język i region w prawym okienku.

3. Tutaj przewiń w dół do Region Sekcja.
4. Wybierać Stany Zjednoczone z Państwo bądź region menu rozwijane.

5. Uruchom ponownie komputer. Następnie pobierz i zainstaluj Minecraft.
Notatka: Zawsze możesz powrócić do domyślnego regionu po instalacji Minecraft Launcher.
Przeczytaj także:Jak naprawić Microsoft Store, który nie otwiera się w systemie Windows 11?
Metoda 3: Zainstaluj starszą wersję programu uruchamiającego Minecraft
1. Przejdź do Witryna Minecrafta.
2. Kliknij POBIERZ DLA WINDOWS 7/8 pod POTRZEBUJESZ INNEGO SMAKU sekcji, jak pokazano.
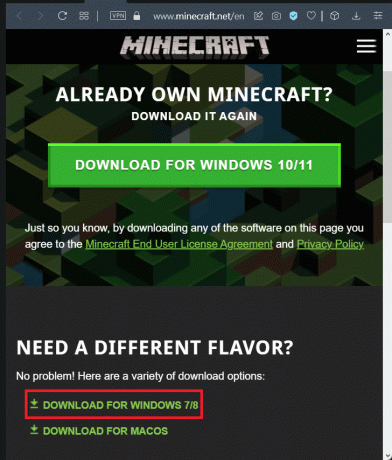
3. Zapisz plik .exe za pomocą ZapisaćJak okno dialogowe w żądanym informator.
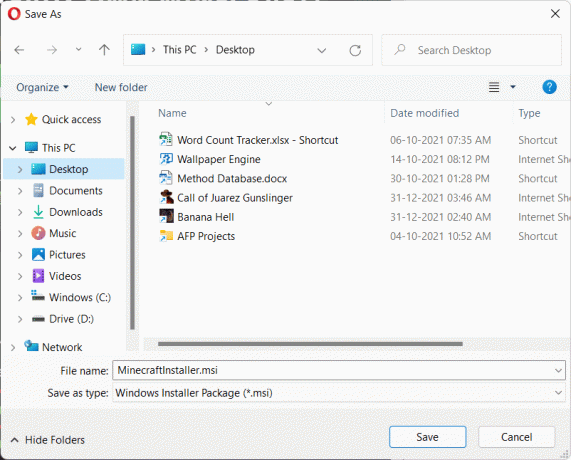
4. otwarty Przeglądarka plików naciskając Klawisze Windows + E razem.
5. Przejdź do lokalizacji, w której zapisałeś Plik wykonywalny. Kliknij go dwukrotnie, aby go uruchomić, jak pokazano.
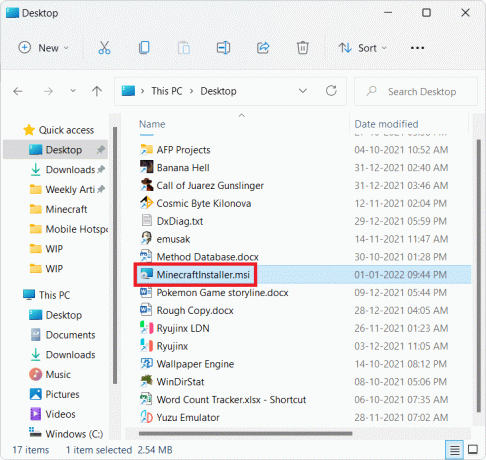
6. Podążaj za instrukcje na ekranie zainstalować Minecraft Launcher dla Windows 7/8.

7. Uruchom grę i ciesz się grą ze znajomymi.
Metoda 4: Uruchom narzędzie do rozwiązywania problemów ze zgodnością
Jeśli ponownie napotkasz błąd Minecraft 0x803f8001 w systemie Windows 11, uruchom narzędzie do rozwiązywania problemów ze zgodnością programów w następujący sposób:
1. Kliknij prawym przyciskiem myszy Plik instalacyjny Minecrafta i wybierz Rozwiązywanie problemów ze zgodnością w starym menu kontekstowym, jak pokazano poniżej.
Notatka: Jeśli nie możesz znaleźć plików gry, przeczytaj Gdzie Microsoft Store instaluje gry?
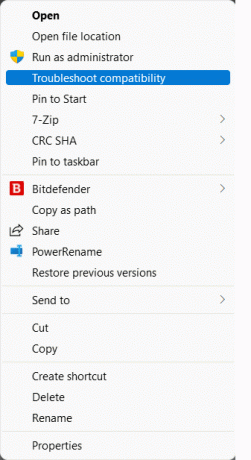
2. w Narzędzie do rozwiązywania problemów ze zgodnością programów kreatora, kliknij Rozwiązywanie problemów z programem, jak pokazano.
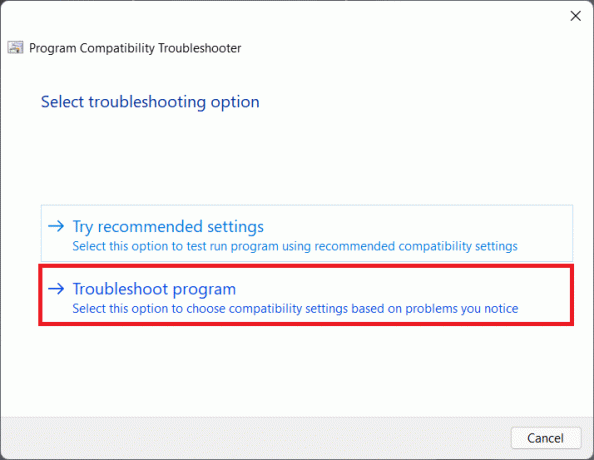
3. Zaznacz pole dla Program działał we wcześniejszych wersjach systemu Windows, ale teraz nie instaluje się ani nie uruchamia i kliknij Następny.
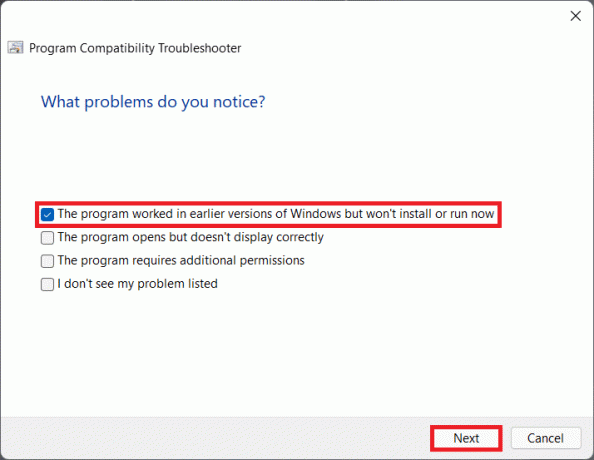
4. Kliknij Okna8 z listy starszych wersji systemu Windows i kliknij Następny.
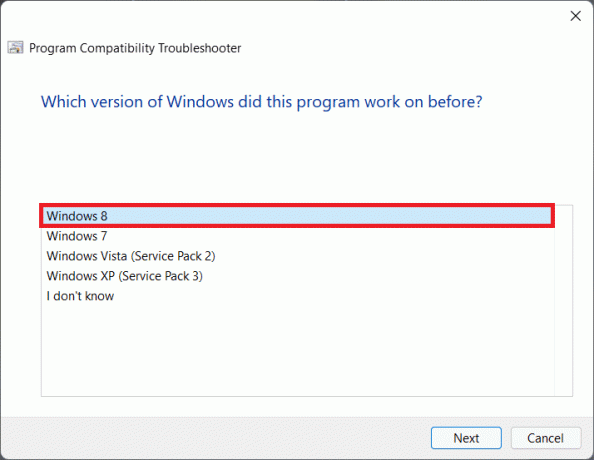
5. Kliknij Przetestuj program… na następnym ekranie, jak pokazano.

6. Przejdź do kliknięcia Tak, zapisz te ustawienia dla tego programu pokazana opcja podświetlona.
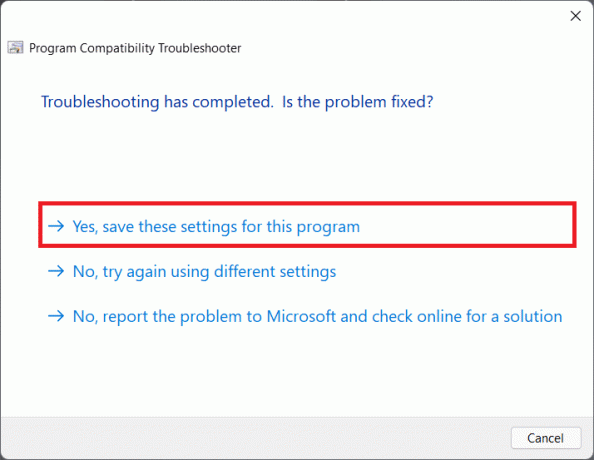
7A. Na koniec kliknij Blisko kiedy problem jest Naprawiony.
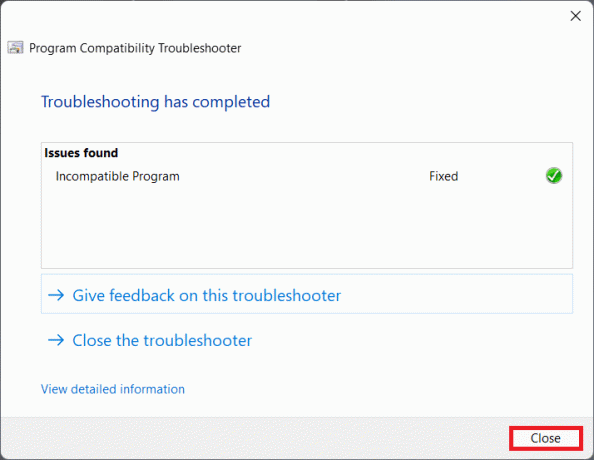
7B. Jeśli nie, Przetestuj program Wybierając różne wersje Windows w Krok 5.
Przeczytaj także:Jak korzystać z kodów kolorów Minecraft
Metoda 5: Zaktualizuj system Windows
Jeśli żadna z powyższych metod nie naprawi błędu 0x803f8001 Minecraft Launcher nie działa, możesz spróbować zaktualizować system operacyjny Windows 11, jak wyjaśniono poniżej:
1. naciskać Klawisze Windows + I razem do otwarcia Ustawienia aplikacje.
2. Kliknij Aktualizacja systemu Windows w lewym okienku i wybierz Sprawdź aktualizacje.
3. Jeśli dostępna jest jakakolwiek aktualizacja, kliknij Pobierz i zainstaluj opcja pokazana jako podświetlona.

4A. Czekać dla systemu Windows, aby pobrać i zainstalować aktualizacje. Następnie uruchom ponownie komputer.
4B. Jeśli nie są dostępne żadne aktualizacje, wypróbuj następne rozwiązanie.
Przeczytaj także:Jak naprawić zablokowanie aktualizacji systemu Windows 11?
Metoda 6: Uruchom pełne skanowanie systemu
Innym powodem tego błędu Minecrafta 0x803f8001 w systemie Windows 11 jest złośliwe oprogramowanie. Tak więc, aby naprawić ten błąd, uruchom pełne skanowanie systemu za pomocą wbudowanych narzędzi bezpieczeństwa systemu Windows w następujący sposób:
1. Kliknij na Ikona wyszukiwania i typ Bezpieczeństwo systemu Windows. Kliknij otwarty jak pokazano.

2. Wybierać Ochrona przed wirusami i zagrożeniami opcja.

3. Kliknij Opcje skanowania i wybierz Pełne skanowanie. Następnie kliknij Skanuj teraz przycisk, jak pokazano poniżej.
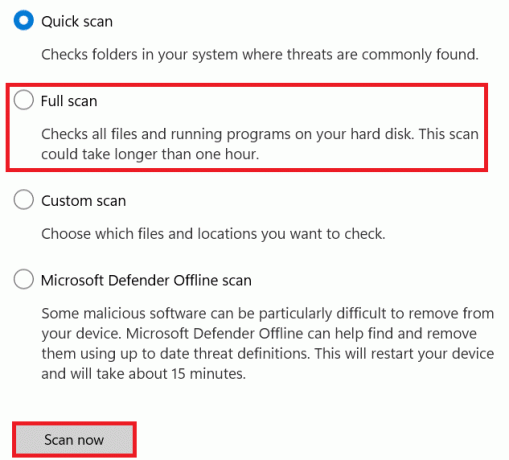
Zalecana:
- Co to są informacje dotyczące instalacji programu InstallShield?
- 10 najlepszych pomysłów na słodkie Minecraft House
- Napraw kod błędu Steam e502 l3 w systemie Windows 10
- Jak korzystać z funkcji Push to Talk na Discord
Mamy nadzieję, że ten artykuł mógłby naprawićBłąd Minecrafta 0x803f8001 w systemie Windows 11. Jeśli nie, przeczytaj nasz przewodnik dalej Napraw aplikacje, których nie można otworzyć w systemie Windows 11 tutaj. Możesz do nas napisać w sekcji komentarzy poniżej, jeśli masz do nas jakieś sugestie lub pytania.



