2 sposoby na utworzenie konta gościa w systemie Windows 10
Różne / / November 28, 2021
2 sposoby na utworzenie konta gościa w systemie Windows 10: Czy Twoi znajomi i goście często proszą Cię o użycie urządzenia do sprawdzania ich poczty e-mail lub przeglądania niektórych stron internetowych? W takiej sytuacji nie pozwolisz im zajrzeć do Twoich osobistych plików przechowywanych na Twoim urządzeniu. W związku z tym, Okna kiedyś posiadała funkcję konta Gość, która umożliwia użytkownikom-gościom dostęp do urządzenia z pewnymi ograniczonymi funkcjami. Goście z kontem gościa mogą tymczasowo korzystać z urządzenia z pewnym ograniczonym dostępem, na przykład nie mogą instalować żadnego oprogramowania ani wprowadzać zmian w systemie. Co więcej, nie będą mogli uzyskać dostępu do ważnych Twoich plików. Niestety, Windows 10 wyłączył tę funkcję. Co teraz? Nadal możemy dodać konto gościa w systemie Windows 10. W tym przewodniku wyjaśnimy metody 2, za pomocą których możesz utworzyć konto gościa w systemie Windows 10.
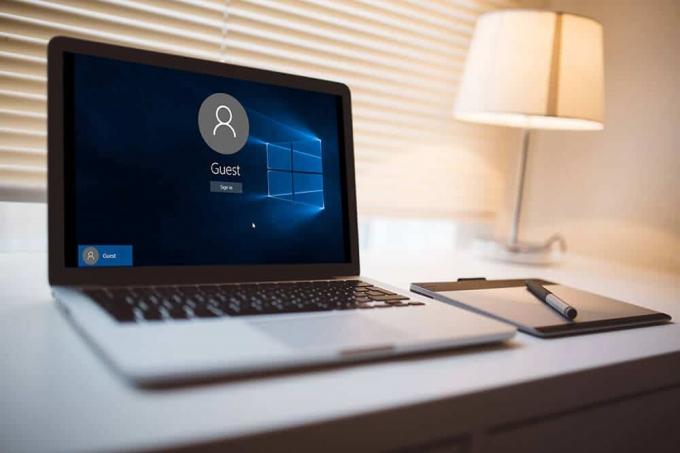
Zawartość
- 2 sposoby na utworzenie konta gościa w systemie Windows 10
- Metoda 1 – Utwórz konto gościa w systemie Windows 10 za pomocą wiersza polecenia
- Metoda 2 – Utwórz konto gościa w systemie Windows 10 przy użyciu lokalnych użytkowników i grup
2 sposoby na utworzenie konta gościa w systemie Windows 10
Upewnij się Utworzyć punkt przywracania na wypadek, gdyby coś poszło nie tak.
Metoda 1 – Utwórz konto gościa w systemie Windows 10 za pomocą wiersza polecenia
1. Otwórz wiersz poleceń z dostępem administratora na swoim komputerze. Rodzaj CMD w wyszukiwarce Windows, a następnie kliknij prawym przyciskiem myszy Wiersz polecenia w wynikach wyszukiwania i wybierz Uruchom jako administrator.

Notatka:Zamiast wiersza polecenia, jeśli widzisz Windows PowerShell, możesz również otworzyć PowerShell. W programie Windows PowerShell można wykonywać wszystkie czynności, które można wykonać w wierszu polecenia systemu Windows. Co więcej, możesz przełączać się między Windows PowerShell a Wierszem poleceń z dostępem administratora.
2. W wierszu poleceń z podwyższonym poziomem uprawnień należy wpisać podane poniżej polecenie i nacisnąć enter:
Nazwa użytkownika sieciowego /dodaj
Notatka:Tutaj zamiast używać nazwy, możesz podać imię osoby, dla której chcesz utworzyć konto.
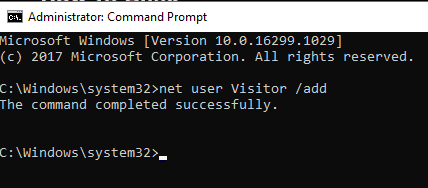
3. Po utworzeniu konta możesz ustawić do tego hasło. Aby utworzyć hasło do tego konta wystarczy wpisać polecenie: Nazwa użytkownika sieciowego *
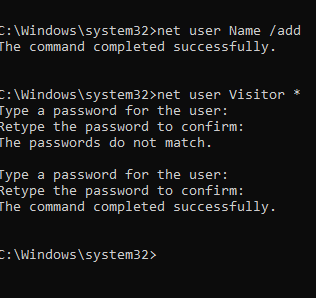
4. Gdy poprosi o hasło, wpisz swoje hasło, które chcesz ustawić dla tego konta.
5. Wreszcie, użytkownicy są tworzeni w grupie użytkowników i mają standardowe uprawnienia dotyczące korzystania z urządzenia. Chcemy jednak dać im ograniczony dostęp do naszego urządzenia. Dlatego powinniśmy umieścić konto w grupie gościa. Aby zacząć od tego, najpierw musisz usunąć Odwiedzającego z grupy użytkowników.
6.Kasować ten utworzone konto Odwiedzający od użytkowników. Aby to zrobić, musisz wpisać polecenie:
użytkownicy sieci lokalnej grupy Nazwa /delete
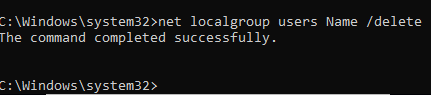
7.Teraz musisz dodaj gościa w grupie gości. Aby to zrobić, wystarczy wpisać podane poniżej polecenie:
goście z grupy lokalnej sieci Gość / dodaj
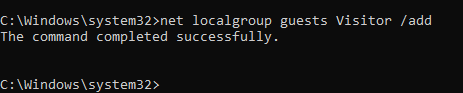
Wreszcie skończysz z tworzeniem konta Gości na swoim urządzeniu. Możesz zamknąć wiersz polecenia, wpisując Exit lub klikając X na karcie. Teraz zauważysz listę użytkowników w lewym dolnym panelu na ekranie logowania. Goście, którzy chcą tymczasowo korzystać z Twojego urządzenia, mogą po prostu wybrać konto Visitor na ekranie logowania i zacznij korzystać z urządzenia z pewnymi ograniczonymi funkcjami.
Jak wiesz, wielu użytkowników może zalogować się jednocześnie w systemie Windows, oznacza to, że nie musisz się wylogowywać raz za razem, aby umożliwić odwiedzającemu korzystanie z systemu.
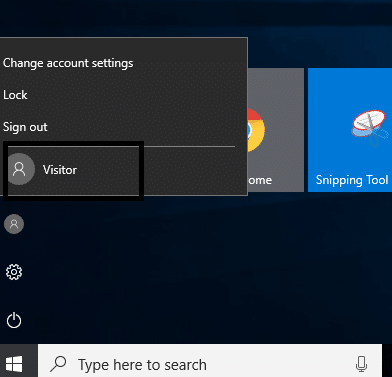
Metoda 2 – Utwórz konto gościa w systemie Windows 10 za pomocą Lokalni użytkownicy i grupy
Jest to kolejna metoda dodawania konta gościa na urządzeniu i zapewniania im dostępu do urządzenia z pewnymi ograniczonymi funkcjami.
1. Naciśnij Windows + R i wpisz lusrmgr.msc i naciśnij Enter.

2. W lewym okienku kliknij przycisk Użytkownicyteczka i otwórz. Teraz zobaczysz Więcej akcji opcję, kliknij na nią i przejdź do Dodaj nowego użytkownika opcja.
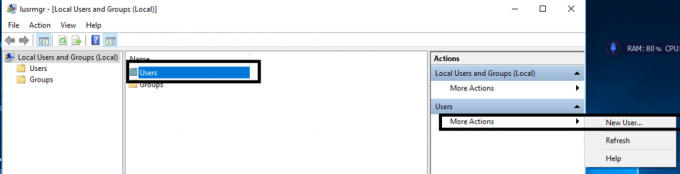
3.Wpisz nazwę konta użytkownika takie jak Gość/Znajomi i inne wymagane dane. Teraz kliknij Tworzyć przycisk i zamknij tę kartę.
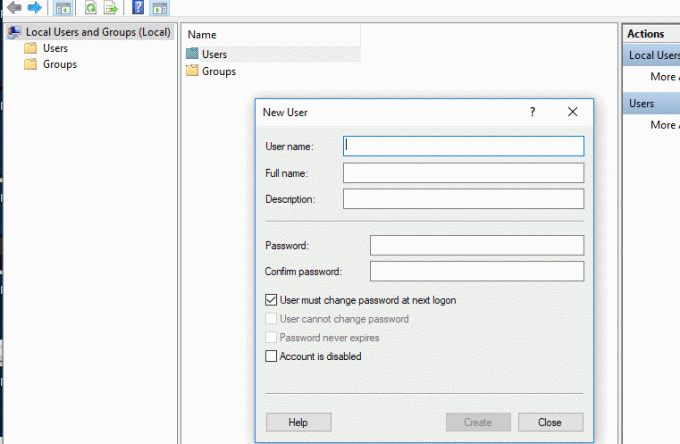
4.Podwójne kliknięcie na nowo dodanym konto użytkownika w lokalnych użytkownikach i grupach.

5. Teraz przejdź do Członkiem zakładka, tutaj możesz wybierz Użytkownicy i dotknij Usunąć możliwość usunąć to konto z grupy użytkowników.
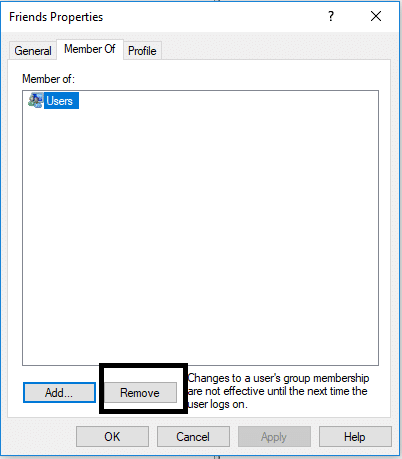
6. Stuknij w Dodaj opcję w dolnym okienku okna Windows.
7. Typ Goście w "Wprowadź nazwy obiektów do wybrania” i kliknij OK.
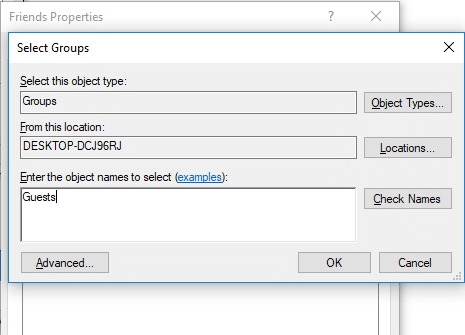
8.Na koniec kliknij ok do dodaj to konto jako członka grupy Goście.
9. Wreszcie, kiedy skończysz tworzenie użytkowników i grup.
Zalecana:
- Jak sprawdzić specyfikację komputera w systemie Windows 10?
- Napraw nieskończoną pętlę naprawy uruchamiania w systemie Windows 10/8/7
- Co to jest plik CSV i jak otworzyć plik .csv?
- Jak się wylogować lub wylogować z Gmaila?
Mam nadzieję, że ten artykuł był pomocny i możesz teraz łatwo Utwórz konto gościa w systemie Windows 10, ale jeśli nadal masz jakieś pytania dotyczące tego samouczka, możesz je zadać w sekcji komentarzy.

![Instalacja aktualizacji Windows 10 Creators Update utknęła [ROZWIĄZANE]](/f/2d3829133187e8379ddc68d8f74586a5.png?width=288&height=384)

