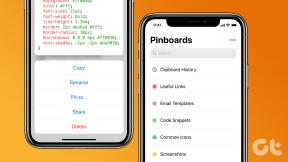Jak naprawić błąd pochodzenia 327683: 0
Różne / / January 31, 2022
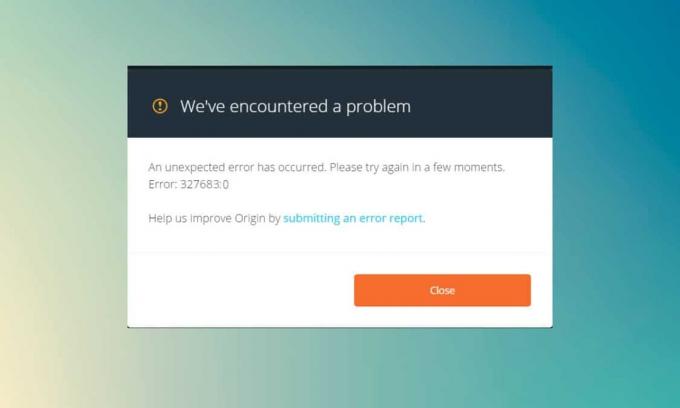
Origin to platforma dystrybucji cyfrowych gier wideo, na której możesz kupować, instalować, pobierać i aktualizować swoje gry. Integracja czatu i komunikacji audio sprawia, że wyróżnia się spośród wszystkich innych platform do gier. Jednak za każdym razem, gdy próbujesz zaktualizować swoje gry w Origin, czasami możesz napotkać Błąd pochodzenia 327683: 0 kod. Cóż, jeśli napotkasz ten kod błędu, nie martw się! Dajemy Ci doskonały przewodnik, który pomoże Ci naprawić błąd.
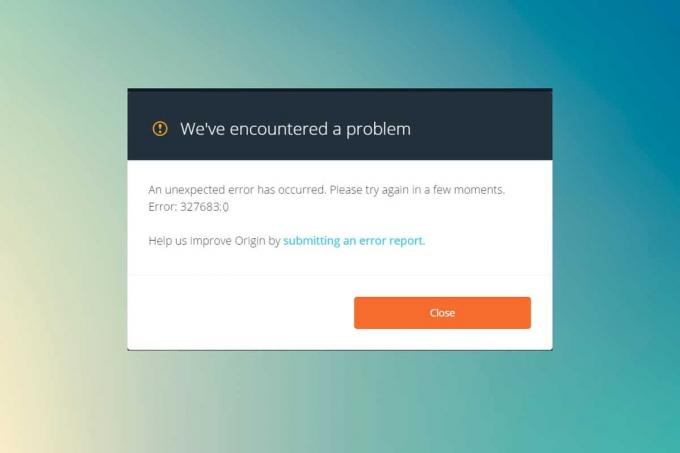
Zawartość
- Jak naprawić błąd Origin 327683: 0 w systemie Windows 10?
- Co powoduje kod błędu Origin 327683:0?
- Metoda 1: Uruchom Origin jako administrator
- Metoda 2: Wyczyść pliki pamięci podręcznej pochodzenia
- Metoda 3: Usuń procesy w tle
- Metoda 4: Zaktualizuj lub przywróć sterownik karty graficznej
- Metoda 5: Odinstaluj aplikacje w trybie awaryjnym
- Metoda 6: Wyłącz zakłócenia antywirusowe innych firm (jeśli dotyczy)
- Metoda 7: Zezwól na Origin w Zaporze Windows Defender
- Metoda 8: Zaktualizuj system Windows
- Metoda 9: Zainstaluj ponownie Origin
Jak naprawić błąd Origin 327683: 0 w systemie Windows 10?
Pochodzenie może nie być tak popularny jak Parowy, ale dobrze konkuruje z niektórymi znaczącymi platformami, takimi jak
- Wyrzutnia epickich gier,
- Uplay,
- lub GOG.com
Ta platforma koncentruje się przede wszystkim na poprawie wydajności i funkcji gier. Jednak po pobraniu gry przez Origin może pojawić się komunikat z tym kodem błędu. Uszkodzona pamięć podręczna, oprogramowanie innych firm, konflikty zapory sieciowej mogą wywołać następujący kod błędu w systemie Windows 10.
Napotkaliśmy problem.
Wystąpił nieoczekiwany błąd. Spróbuj ponownie za chwilę. Błąd: 327683:0
Niezależnie od przyczyn istnieje wiele możliwych rozwiązań problemu. Kontynuuj czytanie przewodnika, aby poznać przyczyny błędu i rozwiązać go.
Co powoduje kod błędu Origin 327683:0?
Wielu użytkowników skarży się, że ten błąd występuje podczas grania w swoje gry. Zakres przyczyn, które powodują tę sprawę, zaczyna się od błędnej aktualizacji do problemu po stronie serwera. Jednak przygotowaliśmy listę wszystkich możliwych przyczyn, które powodują problem.
- Gdy twój Origin Client zostanie zaktualizowany po stronie serwera, napotkasz nie odpowiadającą stronę z błędem 327683:0, ponieważ Origin Updater jest zajęty aktualizowaniem go. Jeśli napotkasz to samo, nie masz innych opcji niż czekać, aż Aktualizator Origin jest zajęty aktualizacją.
- Aby zapewnić płynne działanie klienta Origin i utrzymać postęp w grze, pliki tymczasowe są przechowywane na twoim komputerze. Pliki te mogą z czasem ulec uszkodzeniu i powodować problemy. Usuń uszkodzone pliki pamięci podręcznej naprawić problem.
- Czasami, Podstawowe pliki Origin mogą być uszkodzone, a jedynym sposobem rozwiązania problemu jest ponowna instalacja aplikacji Origin.
- Program antywirusowy innej firmy może również blokować aplikację Origini możesz napotkać błąd Origin 327683:0.
- Podobnie, Zapora systemu Windows na Twoim komputerze może uznać Origin za zagrożenie i uniemożliwić uruchomienie Origin.
Notatka: Zanim wypróbujesz metody omówione w tym artykule, radzimy: Zaloguj się ponownie dla Twojej Konto pochodzenia.
W tej sekcji przygotowaliśmy listę metod naprawy błędu Origin 327683:0. Metody są uporządkowane zgodnie z dotkliwością i poziomem wpływu. Postępuj zgodnie z nimi w tej samej kolejności, jak pokazano w tym artykule.
Metoda 1: Uruchom Origin jako administrator
Aby uzyskać dostęp do kilku plików i usług w Origin, potrzebujesz uprawnień administratora. Jeśli nie masz wymaganych uprawnień administracyjnych, możesz napotkać kod błędu Origin 327683:0. Wykonaj więc poniższe kroki, aby uruchomić Origin jako administrator.
1. wciśnij Oknaklucz i typ Pochodzenie, Kliknij na Uruchom jakoadministrator.
Notatka: Jeśli nie możesz wyświetlić opcji Uruchom jako administrator, kliknij ikona strzałki w dół aby rozwinąć wszystkie opcje w prawym okienku.

2. Kliknij tak w Kontrola konta użytkownika podpowiedź.
Teraz ponownie uruchom program, aby sprawdzić, czy problem został rozwiązany.
Metoda 2: Wyczyść pliki pamięci podręcznej pochodzenia
Wykonaj podane kroki, aby usunąć tymczasowe pliki pamięci podręcznej Origin, aby naprawić kod błędu 327683:0
1. Kliknij Początek, rodzaj %dane aplikacji%i naciśnij Przycisk ENTER otworzyć Folder roamingu AppData.

2. Kliknij prawym przyciskiem myszy Pochodzenie folder i wybierz Kasować opcja, jak pokazano poniżej.

3. Uderz w Klawisz Windows, rodzaj %dane programu%i kliknij otwarty iść do Folder ProgramData.

4. Teraz zlokalizuj Pochodzenie folder i usuń wszystkie pliki z wyjątkiem Lokalna zawartość folder, ponieważ zawiera wszystkie dane gry.
5. W końcu, uruchom ponownietwój komputer i sprawdź, czy problem został rozwiązany.
Teraz sprawdź, czy problem został rozwiązany.
Przeczytaj także:Jak zweryfikować integralność plików gry na Steam?
Metoda 3: Usuń procesy w tle
Może być wiele aplikacji działających w tle. Zwiększy to użycie procesora i miejsca w pamięci, wpływając w ten sposób na wydajność systemu i może spowodować wspomniany błąd pochodzenia. Wykonaj poniższe kroki, aby zamknąć zadania w tle.
1. Uruchomić Menadżer zadań, wciśnij Ctrl + Shift + EscKlucze w tym samym czasie.
2. Znajdź i wybierz niepożądanytłoprocesy przy użyciu wysokiej pamięci.
3. Następnie kliknij Zakończ zadanie, jak pokazano na ilustracji.

4. Teraz wybierz Pochodzenie proces i kliknij Zakończ zadanie.

5. Wreszcie uruchom Pochodzenie jako administrator.
Metoda 4: Zaktualizuj lub przywróć sterownik karty graficznej
Poniżej przedstawiono kroki, aby odpowiednio zaktualizować lub przywrócić sterownik karty graficznej, aby naprawić kod błędu Origin 327683:0.
Opcja 1: Zaktualizuj sterownik karty graficznej
Jeśli obecne sterowniki w twoim systemie są niezgodne/nieaktualne z plikami gry, napotkasz kod błędu Origin 327683:0. Dlatego zaleca się aktualizację urządzenia i sterowników, aby zapobiec wspomnianemu problemowi.
1. Uderz w Klawisz Windows, rodzaj menadżer urządzeńi kliknij otwarty.

2. Kliknij strzałkę obok Karty graficzne by go rozwinąć.

3. Kliknij prawym przyciskiem myszy na swój sterownik karty graficznej (np. NVIDIA GeForcekierowca) i wybierz Uaktualnij sterownik, jak pokazano.

4. Teraz kliknij Wyszukaj automatycznie sterowniki aby znaleźć i zainstalować sterowniki automatycznie.

5A. Poczekaj, aż sterowniki zostaną zaktualizowane do najnowszej wersji. Następnie, Uruchom ponownie komputer.
5B. Jeśli są już na zaktualizowanym etapie, pojawi się następujący ekran z komunikatem: Najlepsze sterowniki dla Twojego urządzenia są już zainstalowane.

6. Kliknij na Blisko przycisk, aby wyjść z okna.
Opcja 2: Przywróć aktualizacje sterowników
Jeśli system działał poprawnie i zaczął działać nieprawidłowo po aktualizacji, może pomóc wycofanie sterowników. Wycofanie sterownika spowoduje usunięcie aktualnego sterownika zainstalowanego w systemie i zastąpienie go jego poprzednią wersją. Ten proces powinien wyeliminować wszelkie błędy w sterownikach i potencjalnie naprawić wspomniany problem.
1. Nawigować do Menedżer urządzeń > Karty graficzne jak pokazano w powyższej metodzie.
2. Kliknij prawym przyciskiem myszy na swój sterownik ekranu (np. NVIDIA GeForcekierowca) i wybierz Nieruchomości, jak pokazano poniżej.

3. Przełącz na Kierowca tab i kliknij Przywróć sterownik, jak pokazano.
Notatka: Jeśli opcja Przywróć sterownik jest wyszarzona, oznacza to, że komputer z systemem Windows nie ma wstępnie zainstalowanych plików sterownika lub nigdy nie był aktualizowany. W takim przypadku wypróbuj alternatywne metody omówione w tym artykule.

4. Podaj powód Dlaczego się wycofujesz? w Wycofanie pakietu sterowników okno. Następnie kliknij tak pokazany jako podświetlony.

5. Ale już, uruchom ponownie Twój system, aby wycofanie było skuteczne.
Przeczytaj także:Jak zmienić imię przywoływacza League Of Legends?
Metoda 5: Odinstaluj aplikacje w trybie awaryjnym
Jeśli nie napotkasz żadnego błędu w trybie awaryjnym, będzie to oznaczać, że aplikacja innej firmy lub oprogramowanie antywirusowe powodują konflikty z aplikacją. Aby ustalić, czy to jest przyczyną błędu, musimy uruchomić Origin w trybie awaryjnym z obsługą sieci. Postępuj zgodnie z naszym przewodnikiem, aby Uruchom w trybie awaryjnym w systemie Windows 10.
Następnie, uruchomićPochodzenie jako administrator jak wspomniano w Metoda 1. Jeśli nie napotkasz żadnego błędu w trybie awaryjnym, może to oznaczać, że jakaś niechciana aplikacja tworzy ten kod błędu 327683:0, więc wykonaj poniższe czynności, aby odinstalować aplikacje powodujące konflikt.
1. Uderz w Klawisz Windows, rodzaj aplikacje i funkcjei kliknij otwarty.

2. Kliknij na aplikacja powodująca konflikt (np. Battle.net) i wybierz Odinstaluj opcja, jak pokazano poniżej.

3. Kliknij Odinstaluj ponownie, aby potwierdzić to samo i postępuj zgodnie z instrukcje na ekranie aby zakończyć proces dezinstalacji.
4. Wreszcie, uruchom ponownietwój komputer i sprawdź, czy kod błędu nadal występuje, czy nie. Jeśli tak, wypróbuj następne rozwiązanie.
Metoda 6: Wyłącz zakłócenia antywirusowe innych firm (jeśli dotyczy)
W niektórych przypadkach zaufane urządzenia są również blokowane przez oprogramowanie antywirusowe innej firmy, co może być przyczyną tego problemu. Możesz tymczasowo wyłączyć program antywirusowy, aby naprawić ten błąd. Pamiętaj jednak, że system bez pakietu antywirusowego jest bardziej podatny na kilka ataków złośliwego oprogramowania.
Notatka 1: Nie zaleca się odinstalowywania żadnego programu antywirusowego z komputera, ponieważ chroni on system przed wirusami i zagrożeniami.
Uwaga 2: Pokazaliśmy kroki dla Bezpieczeństwo Norton Antywirus jako przykład.
1. Kliknij prawym przyciskiem myszy Ikona programu antywirusowego z zasobnika systemowego i wybierz Wyłącz automatyczną ochronę.

2. Następny, Wybierz czas trwania menu rozwijane, dla którego program antywirusowy pozostanie wyłączony na Żądanie bezpieczeństwa strona.

Przeczytaj także:Napraw Apex Legends nie może połączyć się z serwerami EA
Metoda 7: Zezwól na Origin w Zaporze Windows Defender
zapora systemu Windows działa jak filtr w twoim systemie. Chroni Twój system przed złośliwym oprogramowaniem i innymi zagrożeniami. Jednak ze względu na wysoki poziom bezpieczeństwa zapora Windows Defender może uniemożliwić otwarcie aplikacji Origin, co spowoduje błąd. Wykonaj następujące kroki, aby umożliwić aplikacji Origin w zaporze Windows Defender naprawienie kodu błędu Origin 327683:0.
1. Uderz w Klawisz Windows, rodzaj Panel sterowania w Pasek wyszukiwania systemu Windowsi kliknij otwarty.

2. Tutaj ustaw Wyświetl według: > Duże ikony i kliknij Zapora systemu Windows Defender kontynuować.

3. Następnie kliknij Zezwalaj aplikacji lub funkcji przez Zaporę systemu Windows Defender.

4A. Wyszukaj i zezwól Pochodzenie przez zaporę sieciową, zaznaczając pola wyboru oznaczone Prywatny oraz Publiczny.

4B. Alternatywnie możesz kliknąć Zmień ustawienia, następnie Zezwól na inną aplikację… przycisk do przeglądania i dodawania Pochodzenie aplikację do listy. Następnie zaznacz odpowiednie pola.
5. Na koniec kliknij ok aby zapisać zmiany.
Metoda 8: Zaktualizuj system Windows
Należy zawsze upewnić się, że system operacyjny jest zaktualizowany. W przeciwnym razie pliki w systemie nie będą kompatybilne z plikami Origin, co doprowadzi do błędu Origin 327683:0. Dlatego wykonaj poniższe kroki, aby zaktualizować system operacyjny Windows.
1. naciskać Klawisze Windows + I jednocześnie uruchomić Ustawienia.
2. Kliknij na Aktualizacja i bezpieczeństwo kafelek, jak pokazano.

3. w Aktualizacja systemu Windows zakładka, kliknij Sprawdź aktualizacje przycisk.

4A. Jeśli dostępna jest nowa aktualizacja, kliknij Zainstaluj teraz i postępuj zgodnie z instrukcjami, aby zaktualizować.

4B. W przeciwnym razie, jeśli system Windows jest aktualny, pokaże się Jesteś na bieżąco wiadomość.

Metoda 9: Zainstaluj ponownie Origin
Jeśli żadna z metod nie pomogła, spróbuj odinstalować oprogramowanie i zainstalować je ponownie. Wszelkie typowe usterki związane z oprogramowaniem można rozwiązać podczas ponownej instalacji programu. Oto kroki, aby ponownie zainstalować Origin, aby naprawić kod błędu 327683:0
1. Uderz w Klawisz Windows, rodzaj aplikacje i funkcjei kliknij otwarty.

2. Szukaj Pochodzenie w Przeszukaj tę listę pole.
3. Następnie wybierz Pochodzenie i kliknij Odinstaluj pokazany przycisk podświetlony.

4. Ponownie kliknij Odinstaluj potwierdzać.
5. Teraz kliknij Odinstaluj przycisk w Odinstaluj Origin czarodziej.

6. Poczekaj na proces dezinstalacji Origin do uzupełnienia.

7. Na koniec kliknij Skończyć aby zakończyć proces dezinstalacji, a następnie uruchom ponownie Twój system.

8. Pobierz Origin z jego oficjalna strona internetowa klikając na Pobierz dla Windows przycisk, jak pokazano.

9. Poczekaj na zakończenie pobierania i uruchom pobrany plik klikając go dwukrotnie.
10. Tutaj kliknij Zainstaluj Origin jak pokazano.

11. Wybierz Zainstaluj lokalizację… i zmodyfikuj inne opcje zgodnie z wymaganiami.
12. Następnie sprawdź Umowa licencyjna użytkownika końcowego zaakceptować i kliknąć Kontyntynuj jak pokazano poniżej.

13. ten Ostatnia wersja z Pochodzenie zostanie zainstalowany, jak pokazano.

14. Wreszcie możesz Zaloguj się na swoje konto EA i zacznij grać w gry.
Zalecana:
- Jak naprawić awarię Overwatch
- Jak naprawić Origin nie otwiera się w systemie Windows 10?
- Jak naprawić błąd Origin 9:0 w systemie Windows 10?
- Jak wyłączyć hasło budzenia w systemie Windows 11?
Mamy nadzieję, że ten przewodnik był pomocny i można go naprawić Błąd pochodzenia 327683:0 w twoim systemie. Daj nam znać, która metoda zadziałała najlepiej. Upuść również swoje zapytania/sugestie w sekcji komentarzy poniżej.