Dodaj lub usuń słowa w słowniku sprawdzania pisowni w systemie Windows 10
Różne / / November 28, 2021
Dodaj lub usuń słowa w słowniku sprawdzania pisowni w systemie Windows 10: Być może znasz funkcję sprawdzania pisowni systemu Windows, która obsługuje automatyczne poprawianie i podświetlanie błędnie napisanych słów, co pomaga poprawić umiejętności pisania. Teraz, za każdym razem, gdy piszesz w Microsoft Edge, OneNote, Mail App itp., zobaczysz, że błędnie napisane słowo zostanie podświetlone na czerwono wiersz, ale możliwe jest, że to słowo nie jest w rzeczywistości błędnie napisane, ponieważ może to być słowo, które nie jest rozpoznawane przez system Windows Słownik. W takich przypadkach możesz łatwo kliknąć błędnie napisane słowo prawym przyciskiem myszy i dodać je do słownika niestandardowego, aby w przyszłości nie było podświetlane.
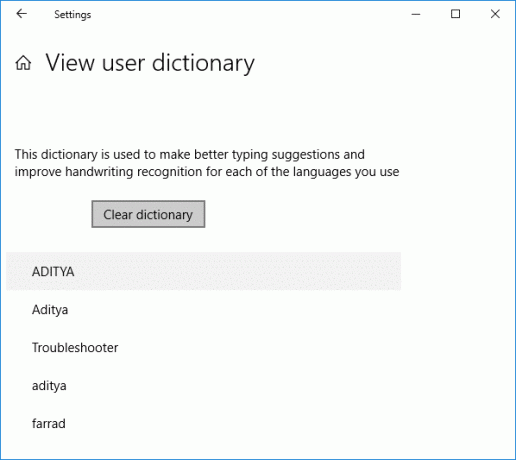
Możesz także po prostu zignorowaćsłowo ale jeśli uważasz, że musisz użyćsłowa więcej niż jeden raz wtedy przydaje się funkcja dodawania do słownika ponieważ zignorowanie zdarza się tylko raz, podczas gdy użycie polecenia Dodaj do słownika sprawi, że Window Dictionary rozpozna to słowo i nie będzie go podświetlać, nawet jeśli użyjesz tego słowa więcej niż pewnego razu. Ale co, jeśli przypadkowo dodasz złe lub błędnie napisane słowo? Cóż, dodanie słowa do słownika jest bardzo łatwe, ale usunięcie go ze słownika Windows nie jest, ponieważ system Windows 10 nie zapewnia łatwego sposobu na cofnięcie zmian.
Dla każdego języka system Windows 10 przechowuje słowniki specyficzne dla użytkownika, które przechowują zawartość list słów dodanych, wykluczonych i autokorekty, które znajdują się w folderze %AppData%\Microsoft\Spelling. Jeśli przejdziesz do tego folderu, zobaczysz słowniki specyficzne dla języka, na przykład en-IN lub en-US itp., po prostu kliknij dwukrotnie en-US, a zobaczysz default.dic (listy dodanych słów), default.exc (listy wykluczonych słów) i default.acl (autokorekta listy słów). W każdym razie, nie tracąc czasu, zobaczmy, jak dodawać lub usuwać słowa w słowniku sprawdzania pisowni w systemie Windows 10 za pomocą poniższego samouczka.
Zawartość
- Dodaj lub usuń słowa w słowniku sprawdzania pisowni w systemie Windows 10
- Metoda 1: Dodaj wyróżnione błędnie napisane słowa do słownika sprawdzania pisowni
- Metoda 2: Dodaj lub usuń słowa w słowniku sprawdzania pisowni w systemie Windows 10
- Metoda 3: Zresetuj i wyczyść wszystkie słowa w słowniku sprawdzania pisowni
- Metoda 4: Wyświetl i wyczyść słownik w ustawieniach systemu Windows 10
Dodaj lub usuń słowa w słowniku sprawdzania pisowni w systemie Windows 10
Upewnij się Utworzyć punkt przywracania na wypadek, gdyby coś poszło nie tak.
Metoda 1: Dodaj wyróżnione błędnie napisane słowa do słownika sprawdzania pisowni
Podczas pisania w programie Outlook, OneNote lub dowolnej przeglądarce internetowej zobaczysz, że słowa, które są błędnie napisane, zostaną podświetlone czerwoną falistą linią. Ale jeśli ten szczegół jest poprawny, to są szanse, że to słowo nie jest rozpoznawane przez słownik Windows i możesz po prostu dodać to słowo do słownika, aby system Windows mógł lepiej sugerować pisanie. Kliknij prawym przyciskiem myszy podświetlone błędnie napisane słowo a następnie wybierz Dodaj do słownika. To jest to, że pomyślnie dodałeś wyróżnione błędnie napisane słowa do słownika sprawdzania pisowni.
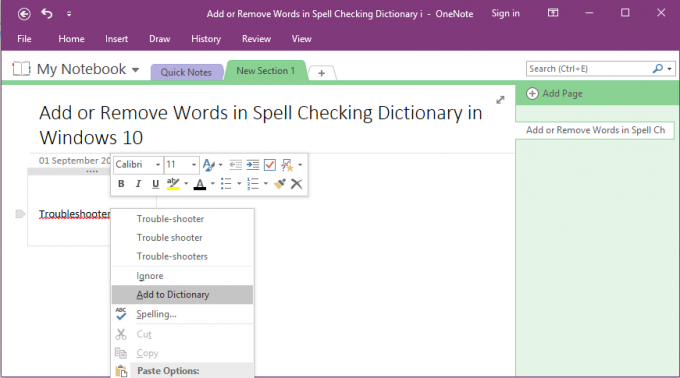
Metoda 2: Dodaj lub usuń słowa w słowniku sprawdzania pisowni w systemie Windows 10
1. Otwórz Eksplorator plików niż w pasku adresu skopiuj i wklej następujące elementy:
%AppData%\Microsoft\Spelling

2.Teraz kliknij dwukrotnie folder (słowniki specyficzne dla języka), na przykład en-US, en-IN itp. dla języka, dla którego chcesz dostosować słownik.
3. Następnie otwórz notatnik przeciągnij i upuść plik default.dic z powyższego folderu do notatnika. Możesz też po prostu dwukrotnie kliknąć plik i wybrać Notatnik z okna dialogowego Otwórz za pomocą.
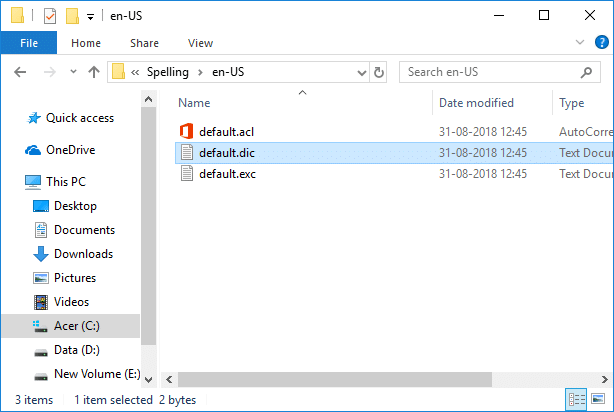
4. Teraz w notatniku dodaj słowa, których nie chcesz już wyróżniać jako błędnie napisane lub możesz po prostu usunąć wszelkie błędnie napisane słowa, które mogłeś przypadkowo dodać.
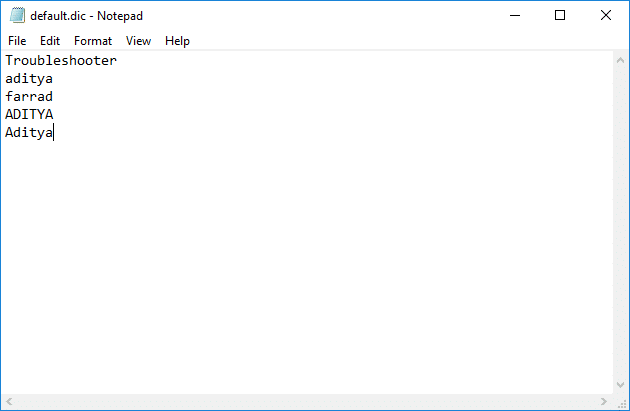
Notatka: Dodaj tylko jedno słowo w wierszu i pamiętaj, że w dodawanych słowach jest rozróżniana wielkość liter, co oznacza, że może być konieczne dodanie słów zarówno małymi, jak i dużymi literami.
5. Gdy skończysz ze zmianami, po prostu kliknij Plik z Menu notatnika następnie kliknij Zapisać. Lub po prostu naciśnij Ctrl + S aby zapisać zmiany.

To jest jak ty Dodaj lub usuń słowa w słowniku sprawdzania pisowni w systemie Windows 10 ale jeśli chcesz zresetować słownik, postępuj zgodnie z następną metodą.
Metoda 3: Zresetuj i wyczyść wszystkie słowa w słowniku sprawdzania pisowni
1. Ponownie przejdź do następującej lokalizacji, korzystając z powyższej metody:
%AppData%\Microsoft\Spelling

2. Otwórz folder (na przykład en-US, en-IN itp.) dla języka, dla którego chcesz dostosować słownik.
3. Kliknij prawym przyciskiem myszy default.dic plik, a następnie wybierz Kasować.
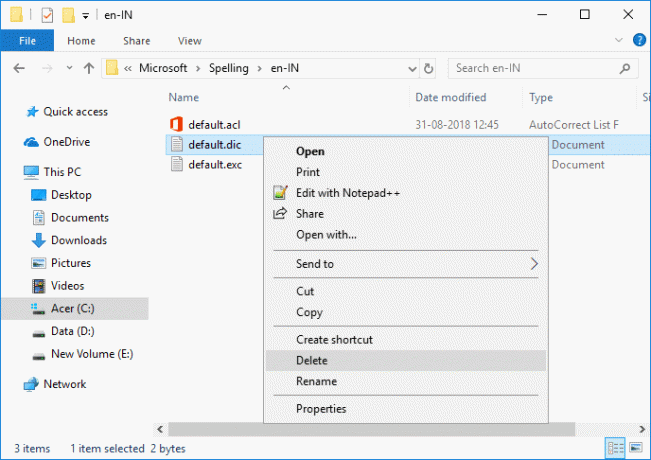
4. Uruchom ponownie komputer, aby zapisać zmiany.
5. Po dodaniu dowolnego słowa do słownika za pomocą „Dodaj do słownika” z menu kontekstowego, plik default.dic zostanie utworzony automatycznie.
Metoda 4: Wyświetl i wyczyść słownik w ustawieniach systemu Windows 10
1. Naciśnij klawisz Windows + I, aby otworzyć Ustawienia następnie kliknij Ikona prywatności.

2. Z lewej strony kliknij menu Mowa, pisanie odręczne i pisanie.
3. Teraz w prawym okienku kliknij „Wyświetl słownik użytkownika” link.
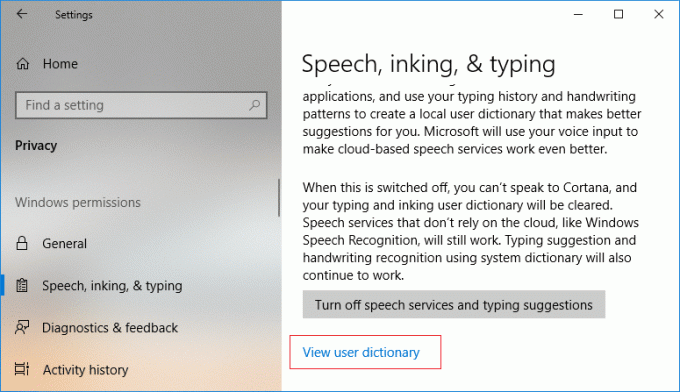
4. Tutaj możesz zobaczyć wszystkie słowa dodane do słownika użytkownika, a także wyczyścić słownik, klikając Przycisk Wyczyść słownik.
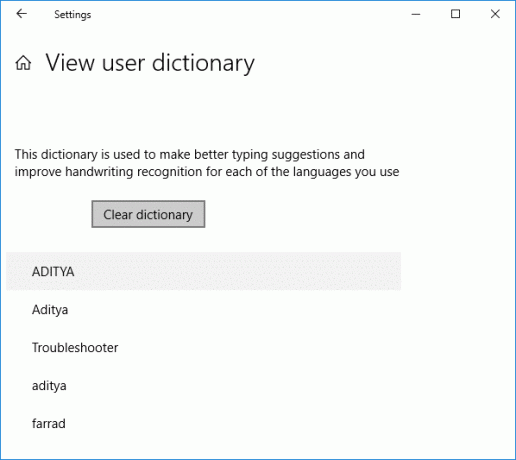
5. Zamknij Ustawienia, a następnie uruchom ponownie komputer.
Zalecana:
- Włącz lub wyłącz ochronę poświadczeń w systemie Windows 10
- Zezwalaj lub uniemożliwiaj urządzeniom budzenie komputera w systemie Windows 10
- Zmień ustawienia danych diagnostycznych i użytkowych w systemie Windows 10
- Włącz lub wyłącz przeglądarkę danych diagnostycznych w systemie Windows 10
To wszystko, czego skutecznie się nauczyłeś Jak dodawać lub usuwać słowa w słowniku sprawdzania pisowni w systemie Windows 10? ale jeśli nadal masz jakieś pytania dotyczące tego samouczka, możesz je zadać w sekcji komentarza.



