Jak dodać menu kontekstowe Utwórz punkt przywracania w systemie Windows 11?
Różne / / February 01, 2022
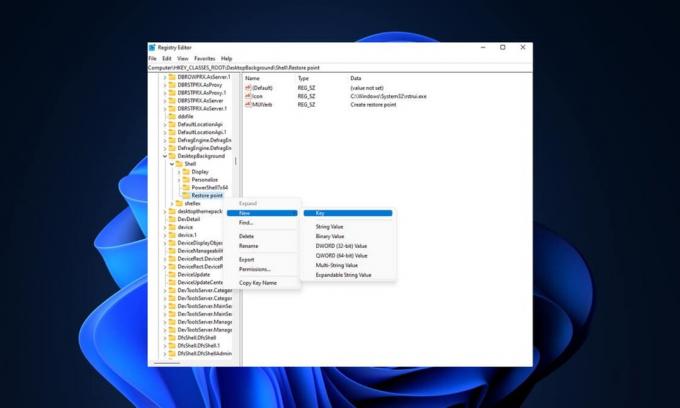
W systemie Windows 11 wprowadzono wiele nowych funkcji, z których niektóre należy ustawić i dostosować poprzez niewielką pracę w ustawieniach. Jednym z nich jest utworzenie punktu przywracania w systemie Windows 11 prawym przyciskiem myszy na pulpicie. Dzisiaj porozmawiamy o tym samym temacie i omówimy kilka metod dodania menu kontekstowego Utwórz punkt przywracania w systemie Windows 11.
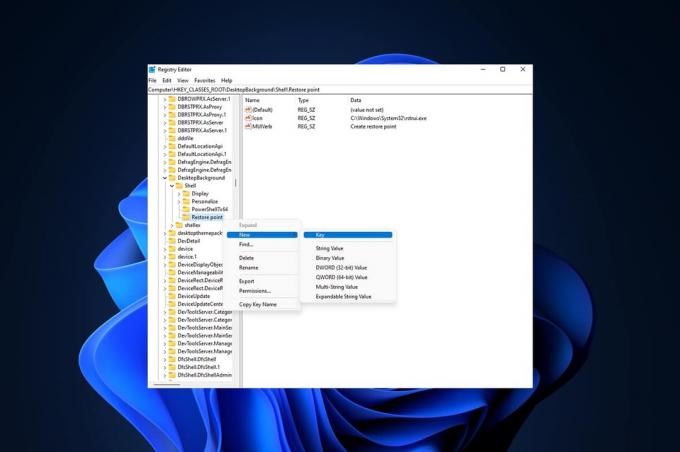
Zawartość
- Jak dodać menu kontekstowe Utwórz punkt przywracania w systemie Windows 11?
- Czy można dodać Utwórz punkt przywracania w menu prawym przyciskiem myszy?
- Metoda 1: Utwórz i połącz plik rejestru
- Metoda 2: Użyj Edytora rejestru
Jak dodać menu kontekstowe Utwórz punkt przywracania w systemie Windows 11?
Windows 11 zapewnił całkiem niezły interfejs w porównaniu do poprzednich wersji systemu Windows, z wyjątkiem błędy i problemy ze stabilnością, które są powoli naprawiane przez firmę Microsoft, aby ulepszyć użytkownika doświadczenie. Możesz utworzyć punkt przywracania w menu prawego przycisku myszy w systemie Windows 11 jako skrót do użycia w przypadku konieczności wykonania Przywracanie systemu.
Czy można dodać Utwórz punkt przywracania w menu prawym przyciskiem myszy?
Biorąc pod uwagę Windows 11 w tej historii, całkiem możliwe jest dodanie menu kontekstowego Utwórz punkt przywracania i prostymi metodami osiągniemy wynik. Poniżej wymieniono kilka powiązanych punktów dotyczących menu kontekstowego systemu Windows 11.
- ten menu prawego przycisku myszy lub menu kontekstowe można dostosować.
- Za pomocą dokonywanie i tworzenie pewnych zmian wartości w pliku rejestru i wykonując odpowiednie kroki, możemy go dostosować.
Poniżej znajdują się możliwe metody dodania menu kontekstowego Utwórz punkt przywracania w systemie Windows 11.
Metoda 1: Utwórz i połącz plik rejestru
Jest to prawdopodobnie najlepszy i najłatwiejszy sposób tworzenia opcji tworzenia punktu przywracania, a ta metoda oszczędza dużo czasu, wprowadzając proste zmiany w plikach edytora rejestru. Wykonaj następujące kroki:
1. Kliknij na Ikona wyszukiwania, rodzaj notatniki kliknij otwarty.

2. Wklej następujące tekst na Bez tytułu – Notatnik okno.
[HKEY_CLASSES_ROOT\Katalog\Background\shell\Utwórz punkt przywracania]„Osłona LUAS” = „”"Ikona"="SystemPropertiesProtection.exe"[HKEY_CLASSES_ROOT\Katalog\Background\shell\Utwórz punkt przywracania\polecenie]@="PowerShell -windowstyle hidden -command \"Start-Process cmd -ArgumentList '/s,/c, PowerShell Checkpoint-Computer -Description \"Manual\" -RestorePointType \"MODIFY_SETTINGS\"' -Verb runAs\""[HKEY_LOCAL_MACHINE\SOFTWARE\Microsoft\Windows NT\CurrentVersion\SystemRestore]"SystemRestorePointCreationFrequency"=dword: 00000000

3. Następnie kliknij Plik i wybierz Zapisz jako… opcja.
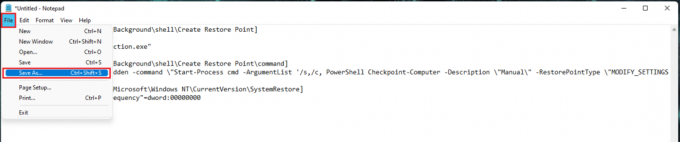
4. Dodać .reg rozszerzenie do Nazwa pliku i wybierz Zapisz jako typ do Wszystkie pliki. Ale już, Zapisać plik w wybranej lokalizacji.
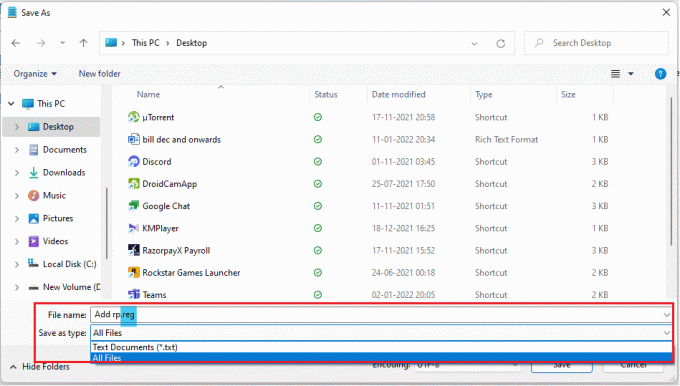
5. Ale już otwarty uratowani .reg plik, a Edytor rejestru pojawi się ostrzeżenie o dodaniu pliku do rejestru, kliknij tak kontynuować.
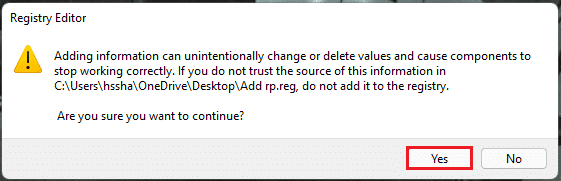
6. Następnie, uruchom ponownietwój komputer.
7. Na koniec kliknij prawym przyciskiem myszy na Pusta przestrzeń na pulpicie i kliknij Pokaż więcej opcji. Wtedy będziesz mieć możliwość Utwórz punkt przywracania.
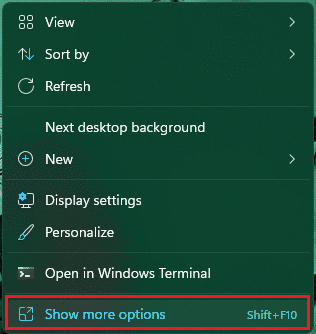
Przeczytaj także:Jak naprawić puste ikony w systemie Windows 11?
Metoda 2: Użyj Edytora rejestru
Można utworzyć opcję dodania menu kontekstowego Utwórz punkt przywracania w systemie Windows 11, konfigurując Edytor rejestru. Wykonaj następujące kroki, aby to zrobić:
1. Uruchom Uruchomić okno dialogowe, naciskając Klawisze Windows + R razem.
2. Rodzaj regedit i kliknij ok otworzyć Edytor rejestru.

3. Przejdź do następującej lokalizacji ścieżka z paska adresu.
Komputer\HKEY_CLASSES_ROOT\DesktopBackground\Shell
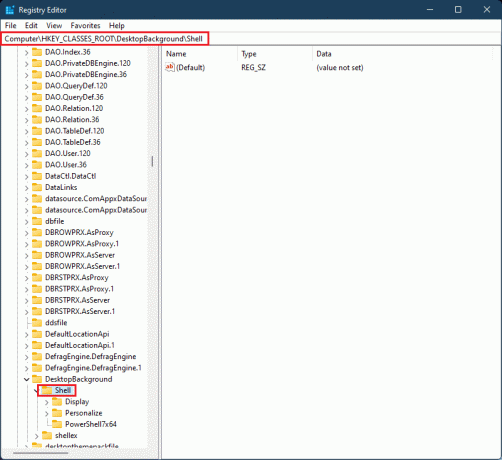
4. Kliknij prawym przyciskiem myszy Muszla folder w lewym okienku, najedź na Nowy i kliknij Klucz.
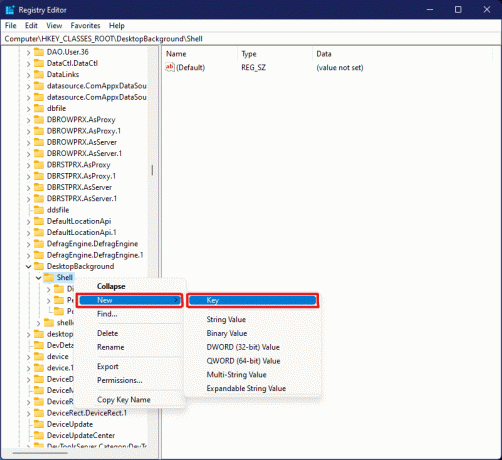
5. Zmień nazwę nowego folderu utworzonego jako Punkt przywracania, kliknij prawym przyciskiem myszy pusty obszar prawego panelu i wybierz Nowy >Wartość ciągu.
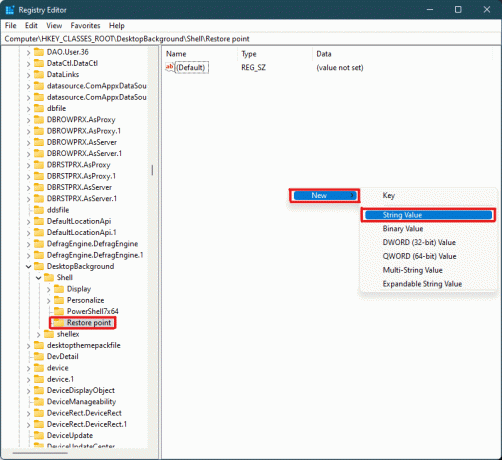
6. Zmień nazwę tego nowo utworzonego Wartość ciągu jak MUIVerb.
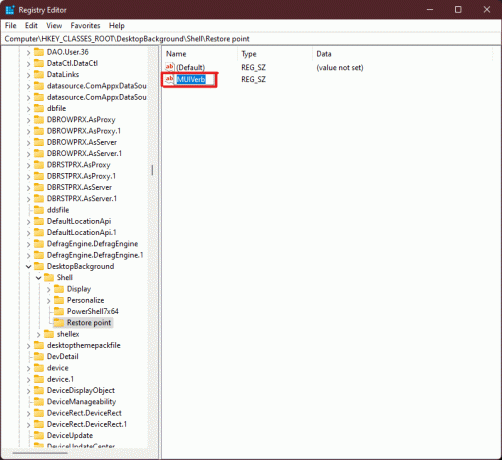
7. Kliknij dwukrotnie MUIVerb Ciąg i typ Utwórz punkt przywracania pod Dane wartości Sekcja. Kliknij ok aby zapisać zmiany.
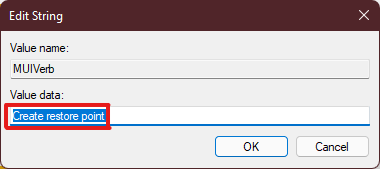
8. Teraz utwórz kolejny Wartość ciągu plik, jak pokazano w krok 5. I zmień nazwę wartości na Ikona.
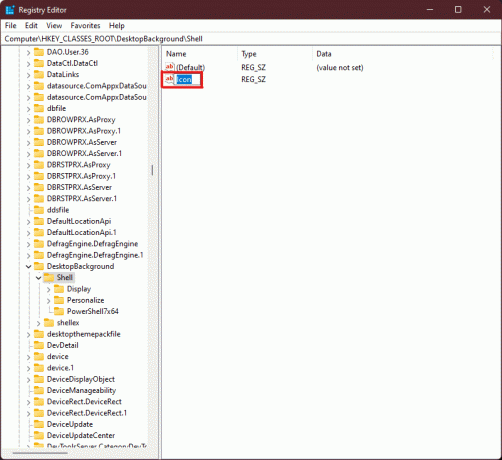
9. Kliknij dwukrotnie na Ikona Ciąg i typ C:\Windows\System32\rstrui.exe pod Dane wartości opcja. Kliknij ok aby zapisać zmiany.
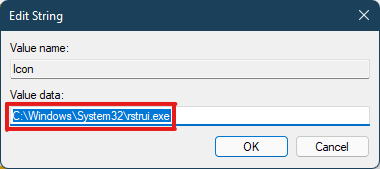
10. Teraz kliknij prawym przyciskiem myszy Punkt przywracania folder utworzony wcześniej w lewym okienku i wybierz Nowy > Klucz.

11. Zmień nazwę tego folderu kluczy na Komenda.
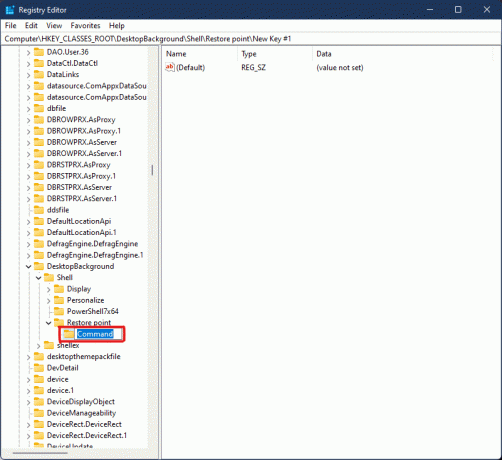
12. Teraz w folderze Command kliknij dwukrotnie (Domyślna) wartość.
13. Wpisz następujące tekst w Dane wartości pole i kliknij ok aby zapisać zmiany.
powershell.exe -c start -verb runas cmd '/k wmic.exe /Namespace:\\root\default Ścieżka SystemRestore Call CreateRestorePoint \"Mój punkt przywracania\", 100, 7'
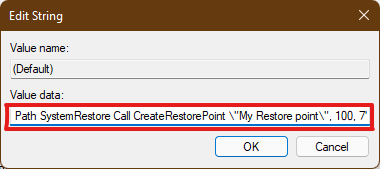
14. Zamknij Edytor rejestru i uruchom ponownie komputer z systemem Windows 11.
15. Na koniec kliknij prawym przyciskiem myszy pusta przestrzeń na pulpicie i kliknij Pokaż więcej opcji aby zobaczyć Utwórz punkt przywracania opcja.
Są to zatem dwie możliwe metody tworzenia punktu przywracania w menu prawego przycisku myszy w systemie Windows 11.
Zalecana:
- Jak wyłączyć funkcję Znajdź mój iPhone bez hasła?
- Jak włączyć lub wyłączyć kontrolę konta użytkownika w systemie Windows 11?
- Napraw Eksplorator plików nie odpowiada w systemie Windows 10
- Jak włączyć lub wyłączyć mobilny punkt aktywny w systemie Windows 11?
Mam nadzieję, że ten artykuł pomógł Ci znaleźć różne sposoby dodawania Utwórz menu kontekstowe punktu przywracania w systemie Windows 11. Mamy nadzieję, że chociaż jedna z metod naszego poradnika pomogła Ci dzisiaj, napisz o swoich doświadczeniach w komentarzach poniżej i która metoda jest według Ciebie najlepsza. Jeśli napotkasz jakiekolwiek dalsze trudności lub masz dla nas jakieś sugestie, wspomnij o nich lub skontaktuj się z nami.



