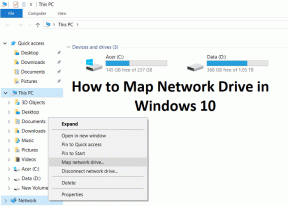Jak wyłączyć szybką notatkę z Hot Corner na Macu i iPadzie?
Różne / / February 01, 2022
Począwszy od iPadOS 15 i macOS Monterey, Apple Notes otrzymał wsparcie „Hot Corners”. Tak więc najechanie wskaźnikiem w lewym dolnym rogu ekranu spowoduje wyświetlenie szybkiej notatki. Jednak dla wielu może to być dość rozpraszające. Na szczęście możesz wyłączyć opcję Hot Corner dla Quick Note na Macu i iPadzie.

Pokażemy Ci również, jak dostosować róg szybkiej notatki za pomocą innych funkcji systemu operacyjnego. Bez zbędnych ceregieli zacznijmy.
Również na Guiding Tech
Wyłącz Kącik szybkiej notatki na iPadzie
Gdy najedziesz ołówkiem Apple lub palcem na prawy dolny róg iPada, zobaczysz wyskakujące okienko z prośbą o otwarcie i zrób krótką notatkę. Notatki są zapisywane w dedykowanej sekcji Quick Note w Apple Notes.
Skrót szybkiej notatki zawiera wszystkie niezbędne opcje edycji. Ale to wszystko nie ma znaczenia, kiedy już zainwestowałeś Rywale Apple Notes, tacy jak OneNote, Evernote lub Niedźwiedź notatki.
Wykonaj poniższe czynności i wyłącz róg szybkiej notatki na iPadzie, aby gest nigdy więcej nie przeszkadzał Ci w codziennym korzystaniu z urządzenia.
Krok 1: Otwórz Ustawienia na iPadzie.
Krok 2: Przejdź do menu Apple Pencil. (Nawet jeśli nie masz Apple Pencil do użytku z iPadem, tę samą opcję znajdziesz w menu Ustawienia).
Krok 3: Znajdź na liście gesty ołówkiem.

Krok 4: Przejdź do Right Corner Swipe i wyłącz go w następującym menu.

Akcja całkowicie wyłączy kącik szybkich notatek na iPadzie. Kącik szybkiej notatki na Macu jest jeszcze bardziej irytujący, ponieważ często najeżdżasz kursorem na prawy dolny róg. Wyłączmy to na Macu.
Wyłącz Kącik szybkiej notatki na Macu
Ponieważ macOS ma zupełnie inne menu Ustawienia i nie obsługuje Apple Pencil, kroki różnią się od wyłączenia rogu szybkiej notatki.
Krok 1: Kliknij logo Apple w prawym górnym rogu paska menu.
Krok 2: Otwórz menu Preferencje systemowe.

Krok 3: Przejdź do Pulpitu i wygaszacza ekranu.

Krok 4: Wybierz Hot Corners w prawym dolnym rogu.

Krok 5: Zobaczysz prawy dolny róg przypisany do funkcji szybkiej notatki na Macu. Kliknij na to.

Krok 6: Zauważysz, że pojawi się kilka opcji dostosowywania. Wybierz ostatnią opcję zidentyfikowaną jako „-” i naciśnij OK.

Od teraz nie będziesz się martwić kącikiem szybkich notatek na Macu. Spróbuj najechać kursorem na prawy dolny róg, a to nie otworzy szybkiej notatki.
Dostosuj Kącik szybkiej notatki na iPadzie
Jeśli nie jesteś fanem rogu szybkiej notatki w prawym dolnym rogu, możesz go również dostosować. Możesz umieścić go w innym rogu lub użyć szybkiego gestu rogu notatki do innej funkcji.
Krok 1: Przejdź do Ustawień na iPadzie i otwórz menu Apple Pencil.

Krok 2: Z menu Gesty ołówkiem przejdź do Przeciągnięcia w prawym rogu i możesz wybrać Zrzut ekranu.

Możesz przejść do Left Corner Swipe i wyłączyć lub przypisać go za pomocą funkcji szybkiej notatki. Używamy Przesuwania w prawym rogu na iPadzie, aby zrobić zrzut ekranu.
Cóż, zawsze możesz użyć kombinacji przycisku zasilania i przycisków zmniejszania głośności, ale na dużym urządzeniu, takim jak iPad, nie jest to wygodna metoda robienia zrzutów ekranu.
Niestety iPadOS ogranicza się tylko do dwóch funkcji, aby wykorzystać gesty narożne. Nie ma możliwości otwarcia aplikacji, uruchomienia menu powiadomień ani przypisania gestu do innej aplikacji do robienia notatek na urządzeniu. Mamy nadzieję, że Apple improwizuje tutaj w przyszłych aktualizacjach.
Również na Guiding Tech
Dostosuj Kącik szybkiej notatki na Macu
macOS jest tutaj dość konfigurowalny. Masz do wyboru kilka opcji zamiast Szybkiej notatki. Co więcej? Możesz wykorzystać inne rogi komputera Mac i przypisać tam różne funkcje. Oto jak.
Krok 1: Użyj kombinacji Command + Spacja i otwórz menu wyszukiwania Spotlight.
Krok 2: Wyszukaj Preferencje systemowe i naciśnij klawisz Return.

Krok 3: Przejdź do menu Pulpit i wygaszacz ekranu i kliknij Hit Corners na dole.

Krok 4: Zobaczysz cztery aktywne rogi. Kliknij dowolny z nich i zobacz kilka opcji wykorzystania narożnika.

Możesz uruchomić/wyłączyć wygaszacz ekranu, otworzyć Kontrolę misji, Okna aplikacji, wyświetlić pulpit, otworzyć Centrum powiadomień i nie tylko.
Na przykład możesz użyć opcji „Uśpij wyświetlacz” jako jednej z opcji.
Również na Guiding Tech
Wyłącz Szybkie notatki na iPadzie i Macu
Chociaż Quick Note jest mile widzianym dodatkiem dla użytkowników Apple Notes, inni mogą uznać go za nieistotny dla ich przepływu pracy. Możesz go wyłączyć lub zastąpić inną funkcją na iPadzie i Macu.