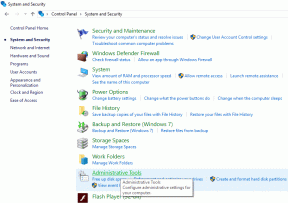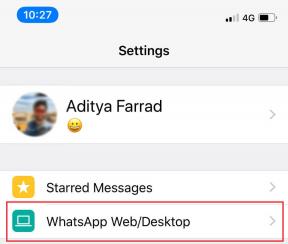Jak używać Syncback do tworzenia kopii zapasowych, synchronizacji i przywracania danych
Różne / / February 08, 2022
W części 1 tego postu omówiliśmy, jak synchronizuj pliki i foldery w systemie Windows przy użyciu bezpłatnej wersji Syncback.
W tym poście porozmawiamy o używaniu go do tworzenia kopii zapasowych, synchronizacji i przywracania danych. Kroki są mniej więcej takie same. Sprawdź je.
Jak wykonać kopię zapasową danych za pomocą Syncback
Pobierz i zainstaluj Syncback. Po pierwszym uruchomieniu narzędzia pojawi się okno dialogowe z prośbą o utworzenie nowego profilu. Kliknij przycisk „Tak”.

Teraz dostępne są trzy typy profili. Kopia zapasowa, synchronizacja i grupa. Wybierz pierwszy, czyli Backup.
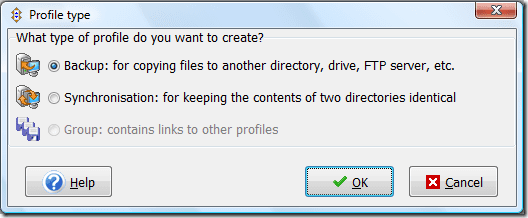
Pojawi się okno nowego profilu. Nadaj nazwę swojemu profilowi. Na przykład nadałem mojemu nowemu profilowi nazwę „Backup danych”.

Pojawi się okno konfiguracji profilu. Tutaj zobaczysz pole Źródło i Katalog u góry. Po prawej stronie znajduje się przycisk przeglądania (nie pokazany na poniższym zrzucie ekranu). Kliknij ten przycisk przeglądania, aby wybrać folder źródłowy i docelowy.
Na przykład chcę wykonać kopię zapasową folderu o nazwie „test” znajdującego się na dysku D mojego komputera. Więc przejrzałem go i wybrałem jako Źródło. Teraz jako miejsce docelowe wybrałem dysk H, który jest zewnętrznym dyskiem podłączonym do mojego komputera.
W polu Sub-dirs wybrałem „Uwzględnij wszystkie podkatalogi i ich pliki (i użyj filtru katalogów)”, ponieważ chcę wykonać kopię zapasową wszystkich folderów znajdujących się w folderze „test”.
Możesz zauważyć przycisk eksperta, który pokaże kilka zaawansowanych opcji tworzenia kopii zapasowej dysku. Korzystając z tego, możesz również wykonać kopię zapasową swoich danych na serwerze FTP.
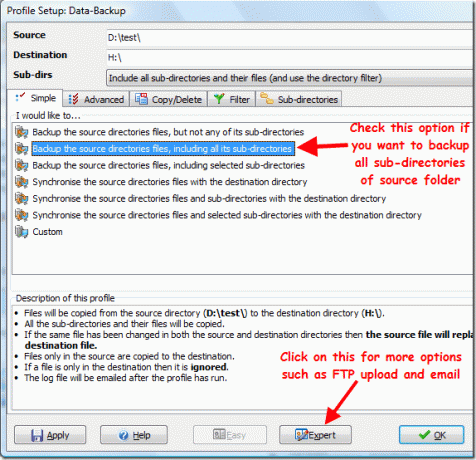
Poniżej znajduje się zrzut ekranu zakładki tFTP, która pojawiła się po kliknięciu przycisku „Ekspert”. Tutaj musisz wprowadzić wszystkie poprawne ustawienia swojego serwera FTP. Możesz również przetestować ustawienia FTP, klikając przycisk „Testuj ustawienie FTP” podany na dole.
Jeśli nie chcesz kopii zapasowej serwera FTP, odznacz opcję „Katalog docelowy znajduje się na serwerze FTP”.

Po wypełnieniu wszystkich ustawień profilu, kliknij przycisk „OK” znajdujący się w prawym dolnym rogu. Poprosi Cię o potwierdzenie symulowanego uruchomienia. Symulowane uruchomienie wygeneruje szczegółowy raport na temat tego, jaki plik zostanie skopiowany i usunięty po uruchomieniu kopii zapasowej profilu.

Oto szczegółowy raport z symulowanego przebiegu.

Teraz w oknie Syncback kliknij prawym przyciskiem myszy nazwę swojego profilu i wybierz Uruchom z menu kontekstowego. Możesz także rozpocząć proces za pomocą skrótu klawiaturowego „Ctrl+R”.

Twoje dane zaczną się przesyłać ze źródła do miejsca docelowego. Możesz wstrzymać lub zatrzymać proces w dowolnym momencie, naciskając małą ikonę, jak pokazano na zrzucie ekranu poniżej.

Gdy transfer jest w toku, zauważysz małą ikonę na pasku zadań systemu Windows.
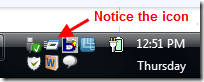
Pamiętaj, że nie spowoduje to usunięcia danych w folderze źródłowym. Kopia zapasowa oznacza po prostu, że po zakończeniu procesu wszystkie pliki ze źródła zostaną skopiowane do folderu docelowego.
Jak zaplanować tworzenie kopii zapasowej
Za pomocą tego narzędzia możesz również zaplanować tworzenie kopii zapasowej codziennie, co tydzień lub co miesiąc. Automatycznie wykona kopię zapasową/synchronizację danych w określonym dniu i o określonej godzinie.
Oto jak możesz to zrobić.
Otwórz ponownie Syncback. Teraz naciśnij przyciski „Ctrl+M” na klawiaturze, aby zmodyfikować stronę konfiguracji profilu. Przejdź do trybu ustawień eksperckich, klikając przycisk „Ekspert”. Teraz otwórz zakładkę Różne. Tutaj znajdziesz duży przycisk „Zaplanuj”. Kliknij na to.

Pojawi się małe okno potwierdzenia. Kliknij „Tak”, aby utworzyć harmonogram.
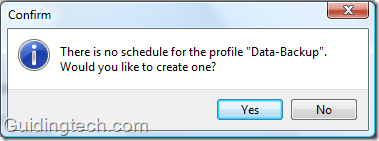
Pojawi się okno ostrzegawcze. Musisz ustawić hasło, aby uruchomić zaplanowane zadanie.
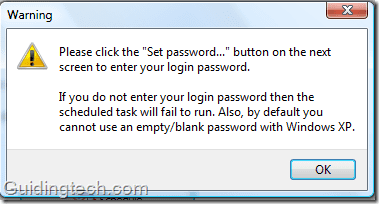
W zakładce „Zadanie” kliknij przycisk „Ustaw hasło”. Wprowadź swoje hasło Windows. Zaznacz także pole obok „Uruchom tylko po zalogowaniu”.

Teraz przejdź do zakładki harmonogram i wybierz zadanie.
Wskazówka: Możesz utworzyć tyle profili, ile chcesz. Załóżmy, że potrzebujesz codziennej kopii zapasowej najważniejszych danych, wtedy dobrze jest utworzyć osobny profil i zaplanować codzienną kopię zapasową za jego pomocą.
Jeśli masz jakiś folder, którego zawartość nie zmienia się często, możesz utworzyć inny profil i ustawić go na comiesięczną kopię zapasową. Ponadto nigdy nie mieszaj dziennych i miesięcznych kopii zapasowych danych. Wskazane jest tworzenie różnych folderów na dysku docelowym.

Jak przywrócić kopię zapasową
Przywracanie kopii zapasowej to łatwy proces. Otwórz program, kliknij prawym przyciskiem myszy profil. Wybierz opcję „Przywróć” z menu kontekstowego.

Pojawi się okno ostrzegawcze. Mówi po prostu, że przywracanie zamienia katalogi źródłowy i docelowy. Oznacza to, że wszystkie pliki katalogu źródłowego zostaną zastąpione plikami w katalogu docelowym i odwrotnie. Kliknij przycisk „Tak”, aby szybko przywrócić.
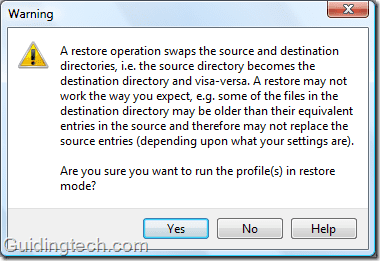
W ten sposób możesz tworzyć kopie zapasowe, planować i przywracać dane za pomocą Syncback.
Ostatnia aktualizacja 05.02.2022 r.
Powyższy artykuł może zawierać linki afiliacyjne, które pomagają we wspieraniu Guiding Tech. Nie wpływa to jednak na naszą rzetelność redakcyjną. Treść pozostaje bezstronna i autentyczna.