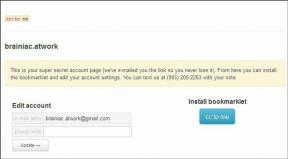Jak skonfigurować i używać iCloud na iPhonie, iPadzie, Macu, komputerze z systemem Windows
Różne / / February 08, 2022

Wielu właścicieli najnowszego iPhone'a, iPada lub iPoda Touch słyszało, a nawet używało
iCloud
. Jednak na pytanie, czym jest ta stosunkowo nowa usługa firmy Apple, sprawy stają się nieco bardziej zagmatwane.
Czym więc jest iCloud?
ICloud to usługa, która pozwala użytkownikom urządzeń Apple przechowywać różne rodzaje danych na komputer zdalny serwery, dzięki czemu mogą pobierać go na wiele urządzeń bez konieczności podłączania kabla do komputera.
Typy danych, które są przechowywane na tych zdalnych serwerach komputerowych, są trojakie:
- Muzyka, aplikacje i dokumenty iOS.
- Synchronizowanie danych poczty e-mail, kontaktów, kalendarzy, zakładek, notatek, przypomnień (list rzeczy do zrobienia) i nie tylko.
- Bezprzewodowe kopie zapasowe urządzeń iOS.
Teraz, choć dla niektórych to wszystko może wydawać się nieco skomplikowane, prawda jest taka, że Apple stworzył to w taki sposób, że wszystko może działać bezproblemowo i przy minimalnym wysiłku ze strony użytkownika. W rzeczywistości wszystko, czego wymaga się od użytkowników, to skonfigurowanie iCloud na swoich urządzeniach.
Notatka: iCloud oferuje wszystkim użytkownikom 5 GB bezpłatnej przestrzeni dyskowej online. Powyżej możesz uzyskać dodatkowe 10 GB za 20 USD rocznie, 20 GB za 40 USD rocznie i 50 GB za 100 USD rocznie.
Zobaczmy, jak to zrobić.
Skonfiguruj, używaj iCloud na urządzeniach z systemem iOS (iPhone, iPad lub iPod Touch)
Wszystkie opisane tutaj kroki są takie same dla iPada i iPhone'a.
Krok 1: Upewnij się, że na urządzeniu z systemem iOS działa najnowsza wersja systemu iOS. Aby to zrobić, dotknij Ustawienia > Ogólny > Aktualizacja oprogramowania
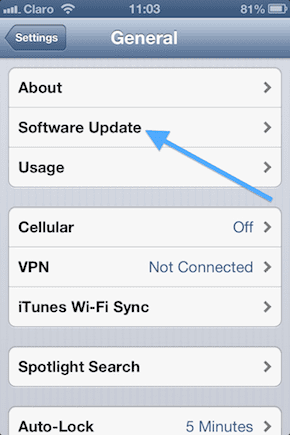

Krok 2: Włączyć iCloud. Jeśli nie zrobiłeś tego podczas pierwszej konfiguracji urządzenia z systemem iOS, możesz to zrobić teraz, dotykając Ustawienia > iCloud a następnie wprowadź swój Apple ID.
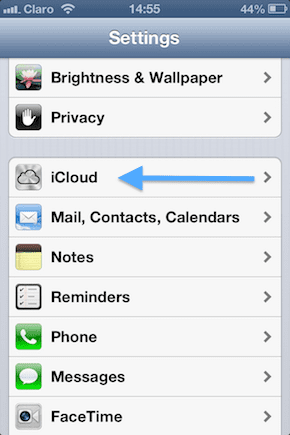
Krok 3: Dostosuj ustawienia iCloud, dotykając Ustawienia > iCloud i włączanie wszystkich preferowanych usług. Aby włączyć kopie zapasowe iCloud, dotknij Przechowywanie i kopie zapasowe i włącz Kopia zapasowa iCloud.
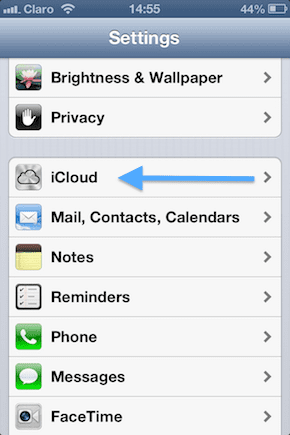

Krok 4: Włączyć automatyczne pobieranie dla całej muzyki, aplikacji i książek, dotykając Ustawienia > iTunes i sklepy z aplikacjami a potem skręcam Na elementy, które chcesz włączyć.


Konfigurowanie iCloud na komputerze Mac lub PC z systemem Windows
Teraz nadszedł czas, aby skonfigurować go na komputerze.
Na Twoim Macu:
Krok 5: Sprawdź, czy masz najnowszą wersję systemu OS X.
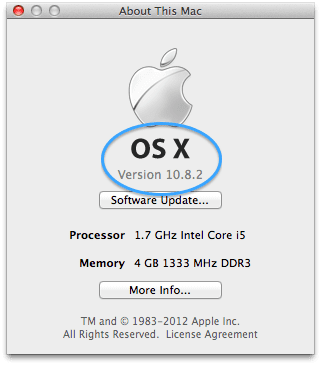
Krok 6: Włącz iCloud, otwierając Preferencje systemu i klikając iCloud. Następnie wprowadź swój identyfikator Apple ID i sprawdź usługi, dla których chcesz włączyć iCloud.

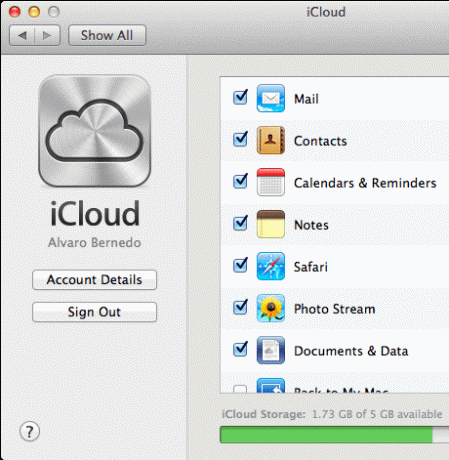
Krok 7: Włączyć Strumień zdjęć na iPhoto na Macu, otwierając iPhoto, kliknięcie Strumień zdjęć po lewej stronie, a następnie klikając Włącz strumień zdjęć (Będziesz potrzebował iPhoto w wersji 9.2 lub nowszej).
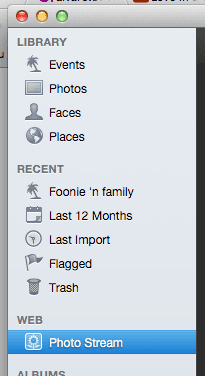
Krok 8: Aby włączyć automatyczne pobieranie iTunes, otwórz iTunes i wtedy Preferencje. Tam wybierz Sklep w górnej części okna i sprawdź wszystko Muzyka, Aplikacje oraz Książki pola wyboru.

Na komputerze z systemem Windows (Windows Vista lub nowszy):
Krok 9: Pobierz Panel sterowania iCloud z ten link w witrynie Apple otwórz ją i wprowadź swój identyfikator Apple ID. Wybierz usługi, które chcesz włączyć.

Krok 10: Otwórz iTunes i kliknij Edycja > Preferencje > Sklep. Następnie zaznacz wszystkie pola wyboru Muzyka, Aplikacje i Książki.
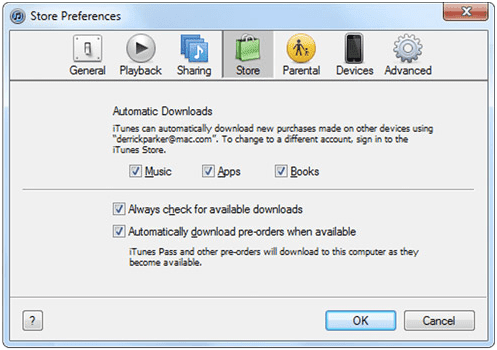
Po zakończeniu tej konfiguracji na wszystkich Twoich urządzeniach iCloud zacznie robić swoją magię i wszystkie twoje ustawienia, zakupy, muzyka, aplikacje na iOS, kopie zapasowe i inne będą bezpieczne i aktualne na wszystkich z nich w czas rzeczywisty. Witamy w nowym życiu w iCloud!
Ostatnia aktualizacja 02 lutego 2022
Powyższy artykuł może zawierać linki afiliacyjne, które pomagają we wspieraniu Guiding Tech. Nie wpływa to jednak na naszą rzetelność redakcyjną. Treść pozostaje bezstronna i autentyczna.