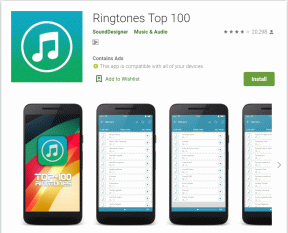Napraw błąd krytyczny wykryty przez PNP w systemie Windows 10
Różne / / November 28, 2021
PNP_DETECTED_FATAL_ERROR ma wartość sprawdzania błędów 0x000000CA, co wskazuje, że Menedżer PNP napotkał poważny błąd. Główną przyczyną tego błędu musi być problematyczny sterownik Plug and Play, który mógł zostać uszkodzony, ponieważ wiesz, że PNP to skrót od Plug and Play, który jest opracowany przez firmę Microsoft, aby dać użytkownikom możliwość podłączenia urządzenia do komputera i sprawić, aby komputer rozpoznał urządzenie bez konieczności mówienia komputerowi przez użytkowników więc.
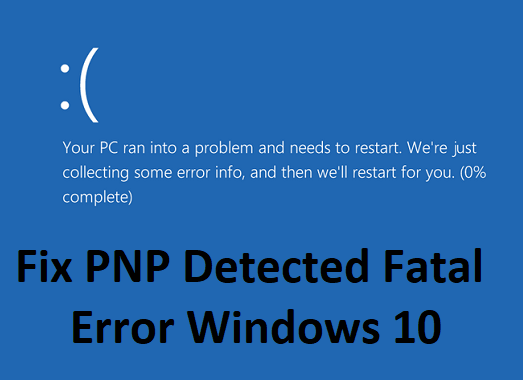
Teraz, jeśli napotkasz ten krytyczny błąd, oznacza to, że funkcja Plug and Play może nie działać i możesz nie być w stanie korzystać z urządzeń USB, zewnętrznego dysku twardego, kart wideo itp. Więc nie marnując czasu, zobaczmy, jak faktycznie naprawić błąd krytyczny wykryty przez PNP w systemie Windows 10 za pomocą poniższego przewodnika rozwiązywania problemów.
Zawartość
- Napraw błąd krytyczny wykryty przez PNP w systemie Windows 10
- Metoda 1: Odinstaluj sterowniki lub oprogramowanie
- Metoda 2: Uruchom przywracanie systemu
- Metoda 3: Wykonaj czysty rozruch
- Metoda 4: Uruchom SFC i DISM
- Metoda 5: Uruchom weryfikator sterowników
- Metoda 6: Uruchom CCleaner
- Metoda 7: Uruchom automatyczną naprawę
- Metoda 8: Tymczasowo wyłącz program antywirusowy
- Metoda 9: Upewnij się, że system Windows jest aktualny
- Metoda 10: Uruchom Oczyszczanie dysku
Napraw błąd krytyczny wykryty przez PNP w systemie Windows 10
Upewnij się Utworzyć punkt przywracania na wypadek, gdyby coś poszło nie tak.
Metoda 1: Odinstaluj sterowniki lub oprogramowanie
1. Najpierw musisz uruchomić komputer w Tryb bezpieczeństwa używając jednego z metody wymienione tutaj.
2. Naciśnij klawisz Windows + R, a następnie wpisz devmgmt.msc i naciśnij Enter, aby otworzyć Menedżera urządzeń.

3. Jeśli ostatnio zaktualizowałeś sterowniki dla dowolnych urządzeń, zlokalizuj dokładne urządzenie.
4. Kliknij prawym przyciskiem myszy i wybierz Nieruchomości.

5.Przełącz na Zakładka Kierowca i kliknij Wycofaj sterownik.
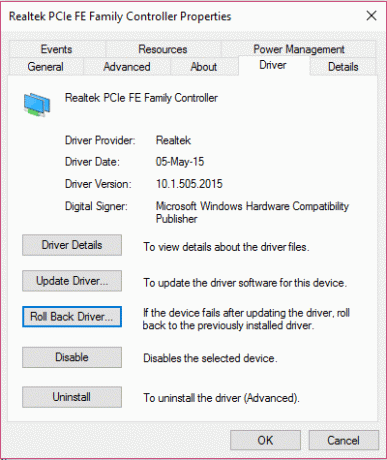
6. Naciśnij klawisz Windows + R, a następnie wpisz appwiz.cpl i naciśnij Enter.

7. Jeśli ostatnio zainstalowałeś nowy program, upewnij się, że odinstaluj go z komputera za pomocą programu i funkcji.
8. Uruchom ponownie komputer w trybie normalnym i sprawdź, czy jesteś w stanie Napraw błąd krytyczny wykryty przez PNP.
Metoda 2: Uruchom przywracanie systemu
1. Naciśnij klawisz Windows + R i wpisz”sysdm.cpl”, a następnie naciśnij Enter.

2.Wybierz Ochrona systemu zakładka i wybierz Przywracanie systemu.

3. Kliknij Dalej i wybierz żądany Punkt przywracania systemu.

4. Postępuj zgodnie z instrukcjami wyświetlanymi na ekranie, aby zakończyć przywracanie systemu.
5. Po ponownym uruchomieniu możesz być w stanie Napraw błąd krytyczny wykryty przez PNP w systemie Windows 10.
Metoda 3: Wykonaj czysty rozruch
Czasami oprogramowanie innej firmy może powodować konflikt z systemem i dlatego powoduje ten błąd. W celu Napraw błąd krytyczny wykryty przez PNP w systemie Windows 10, musisz wykonaj czysty rozruch na komputerze i krok po kroku zdiagnozuj problem.

Metoda 4: Uruchom SFC i DISM
1. Otwórz wiersz polecenia. Użytkownik może wykonać ten krok, wyszukując „polecam” a następnie naciśnij Enter.

2. Teraz wpisz następujące polecenie w cmd i naciśnij enter:
Sfc /scannow. sfc /scannow /offbootdir=c:\ /offwindir=c:\windows (Jeśli powyższe nie powiedzie się, spróbuj tego)

3. Poczekaj na zakończenie powyższego procesu i po zakończeniu uruchom ponownie komputer.
4. Ponownie otwórz cmd i wpisz następujące polecenie i naciśnij Enter po każdym z nich:
Dism /Online /Cleanup-Image /CheckHealth. Dism /Online /Cleanup-Image /ScanHealth. Dism /Online /Cleanup-Image /RestoreHealth

5. Uruchom polecenie DISM i poczekaj, aż się zakończy.
6. Jeśli powyższe polecenie nie działa, wypróbuj poniższe:
Dism /Image: C:\offline /Cleanup-Image /RestoreHealth /Źródło: c:\test\mount\windows. Dism /Online /Cleanup-Image /RestoreHealth /Źródło: c:\test\mount\windows /LimitAccess
Notatka: Zastąp C:\RepairSource\Windows źródłem naprawy (Windows Installation lub Recovery Disc).
7. Uruchom ponownie komputer, aby zapisać zmiany i sprawdzić, czy możesz Napraw błąd krytyczny wykryty przez PNP w systemie Windows 10.
Metoda 5: Uruchom weryfikator sterowników
Ta metoda jest przydatna tylko wtedy, gdy możesz zalogować się do systemu Windows zwykle nie w trybie awaryjnym. Następnie upewnij się, że utworzyć punkt przywracania systemu.

Metoda 6: Uruchom CCleaner
1. Ściągnij i zainstaluj CCleaner & Malwarebytes.
2. Teraz uruchom CCleaner i wybierz Czyszczenie niestandardowe.
3. W obszarze Czyszczenie niestandardowe wybierz Karta Okna i zaznacz wartości domyślne i kliknij Analizować.

4. Po zakończeniu analizy upewnij się, że na pewno usuniesz pliki do usunięcia.

5. Na koniec kliknij Uruchom czystsze i pozwól CCleanerowi działać.
6. Aby jeszcze bardziej wyczyścić system, wybierz zakładkę Rejestri upewnij się, że zostały sprawdzone następujące elementy:

7. Kliknij na Skanuj w poszukiwaniu problemów i zezwól CCleaner na skanowanie, a następnie kliknij Napraw zaznaczone problemy przycisk.

8. Gdy CCleaner pyta „Czy chcesz wykonać kopię zapasową zmian w rejestrze?” wybierz Tak.
9. Po zakończeniu tworzenia kopii zapasowej kliknij Napraw wszystkie wybrane problemy przycisk.
10. Uruchom ponownie komputer, aby zapisać zmiany.
Metoda 7: Uruchom automatyczną naprawę
1. Włóż startową instalacyjną płytę DVD systemu Windows 10 i uruchom ponownie komputer.
2. Po wyświetleniu monitu Naciśnij dowolny klawisz, aby uruchomić komputer z dysku CD lub DVD, naciśnij dowolny klawisz, aby kontynuować.

3. Wybierz preferencje językowe i kliknij Dalej. Kliknij Napraw komputer w lewym dolnym rogu.

4. Na ekranie wyboru opcji kliknij Rozwiązywanie problemów.

5. Na ekranie Rozwiązywanie problemów kliknij Opcja zaawansowana.

6. Na ekranie Opcje zaawansowane kliknij Naprawa automatyczna lub naprawa przy rozruchu.

7. Poczekaj, aż Automatyczne naprawy systemu Windows/uruchamianie kompletny.
8. Uruchom ponownie i pomyślnie Napraw błąd krytyczny wykryty przez PNP w systemie Windows 10, jeśli nie, kontynuuj.
Przeczytaj także:Jak naprawić automatyczną naprawę, która nie mogła naprawić komputera?.
Metoda 8: Tymczasowo wyłącz program antywirusowy
1. Kliknij prawym przyciskiem myszy Ikona programu antywirusowego z zasobnika systemowego i wybierz Wyłączyć.

2. Następnie wybierz przedział czasowy, dla którego Antywirus pozostanie wyłączony.

Notatka: Wybierz najmniejszą możliwą ilość czasu, na przykład 15 minut lub 30 minut.
3. Po zakończeniu spróbuj nawigować i sprawdź, czy jesteś w stanie Napraw błąd krytyczny wykryty przez PNP w systemie Windows 10.
Metoda 9: Upewnij się, że system Windows jest aktualny
1. naciskać Klawisz Windows + I, aby otworzyć Ustawienia, a następnie kliknij Aktualizacja i bezpieczeństwo.

2. Z lewej strony menu klika Aktualizacja systemu Windows.
3. Teraz kliknij „Sprawdź aktualizacje”, aby sprawdzić dostępne aktualizacje.

4. Jeśli jakieś aktualizacje oczekują, kliknij Pobierz i zainstaluj aktualizacje.

5. Po pobraniu aktualizacji zainstaluj je, a system Windows stanie się aktualny.
Metoda 10: Uruchom Oczyszczanie dysku
1. Otwórz wiersz polecenia. Użytkownik może wykonać ten krok, wyszukując „polecam” a następnie naciśnij Enter.
2. Wpisz następujące polecenie w cmd i naciśnij Enter:
czystymgr
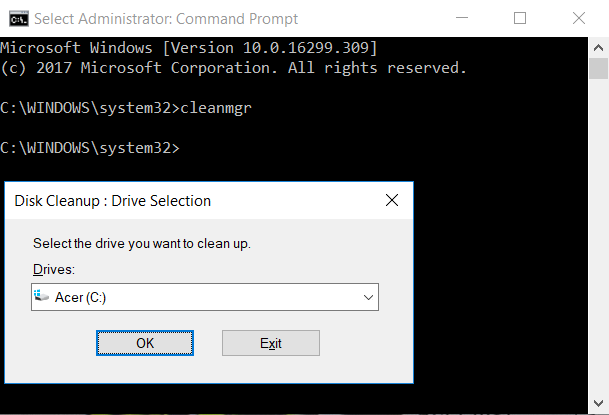
3. Wybierz C: Napęd najpierw i kliknij OK. Następnie wykonaj ten sam krok dla każdej innej litery dysku.
4. Gdy pojawi się kreator Oczyszczanie dysku, zaznacz pole wyboru Pliki tymczasowe z listy i kliknij OK.
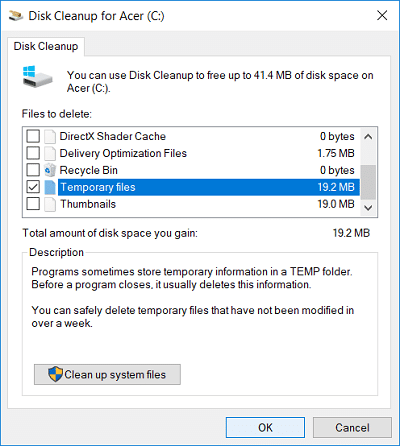
5. Uruchom ponownie komputer, aby zapisać zmiany.
Zalecana:
- Napraw błąd BAD_SYSTEM_CONFIG_INFO
- Jak naprawić problem z zamrażaniem indeksu wydajności systemu Windows?
- Napraw system Windows nie może zakończyć błędu wyodrębniania
- Napraw błąd ERR_EMPTY_RESPONSE Google Chrome
To wszystko, co udało Ci się pomyślnie Napraw błąd krytyczny wykryty przez PNP w systemie Windows 10 ale jeśli nadal masz jakieś pytania dotyczące tego postu, możesz je zadać w sekcji komentarzy.

![Całkowicie zatrzymaj aktualizację systemu Windows 10 [PRZEWODNIK]](/f/6de0ca3d69b91ba7e75f1e38b118a80d.png?width=288&height=384)