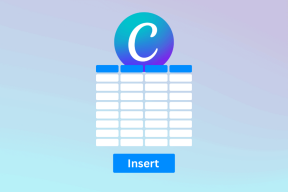Wskazówka dla komputerów Mac: twórz własne skróty i używaj znaków specjalnych
Różne / / February 10, 2022
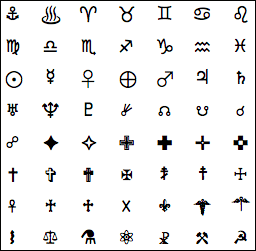
W poprzednich artykułach już wam pokazaliśmy
jak tworzyć własne skróty klawiaturowe na swoim iPhonie
jak również
21 przydatnych
do pracy z tekstem na komputerze Mac. Tym razem jednak idziemy trochę dalej, aby pokazać, jak wykorzystać ustawienia wprowadzania tekstu na komputerze Mac, aby utworzyć własny zestaw skrótów klawiaturowych, których można używać z prawie każdą aplikacją na komputer Mac.
Kontynuujmy.
Krok 1: otwarty Preferencje systemu na komputerze Mac i kliknij Język i tekst menu, aby wyświetlić jego ustawienia.
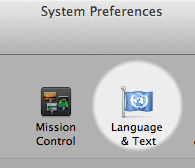
Krok 2: Kliknij na Tekst zakładka, aby odsłonić Podstawianie symboli i tekstu pole. To pole składa się z trzy różne kolumny: jedna, w której wybierasz, który skrót klawiaturowy lub kombinację zastępowania tekstu jest włączony, druga jeden, który pokazuje tekst „wyzwalacza” używany do aktywacji skrótu, a ostatni pokazuje, jak będzie wyglądać końcowe wejście lubić.

Krok 3: Kliknij na "+” ikona znajduje się w lewym dolnym rogu Podstawianie symboli i tekstu pole, aby utworzyć nowy skrót klawiaturowy.
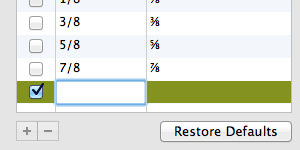
Krok 4: Zacznij wpisywać swój nowy skrót klawiaturowy. Wpisz skrót na Zastępować pole i tekst, który go zastąpi na Z pole. W naszym przykładzie stworzyliśmy skrót do zamiany aws ze słowem świetny za każdym razem, gdy wpisujemy te trzy litery.
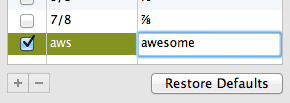
Chociaż powinno to wystarczyć, aby Twój skrót działał z większością aplikacji, niektóre aplikacje są włączone Twój komputer Mac, który będzie wymagał dostosowania dodatkowych ustawień, aby nowo utworzony skrót klawiaturowy działał chociaż. Niektóre z nich to (co dziwne) natywne aplikacje Apple, takie jak iMessage, Numbers, Pages,Poczta a nawet TextEdit. Wypróbuj swój skrót w dowolnej innej aplikacji i wykonaj poniższy krok, jeśli nie działa.
Krok 5: Za każdym razem, gdy znajdziesz na komputerze Mac aplikację, która nie obsługuje tej wskazówki dotyczącej skrótu/zastępowania, przejdź do aplikacji Edytować menu na pasku menu, wybierz Zastępstwa i umożliwienie Zamiana tekstu z dostępnych opcji.

Dodatkowa wskazówka: wprowadzanie specjalnych symboli na komputerze Mac
Teraz wiesz, jak tworzyć i używać własnych skrótów klawiaturowych na komputerze Mac. Może się jednak zdarzyć, że podczas pisania będziesz chciał użyć symbolu lub serii symboli, które nie są powszechne lub po prostu nie mają przypisanego skrótu, na przykład:
⬊ ↗ ‽ ¥ ₱ ♞
Na szczęście komputery Mac są wyposażone w te i znacznie więcej znaki specjalne to tylko na skróty. Aby je wywołać, naciśnij Command+Opcja+T podczas gdy w większości edytorów tekstu i Przeglądarka znaków pojawi się.
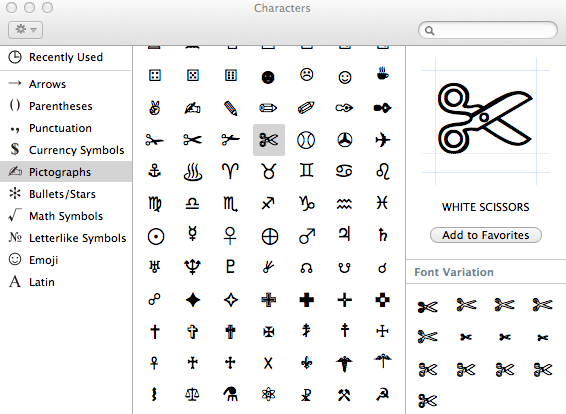
Z niego będziesz mógł wybrać postacie z kilku głównych kategorii, takich jak Strzałki, symbole walut, piktogramy i więcej. Wystarczy dwukrotnie kliknąć dowolny z nich, a zostaną one dodane do tekstu. Możesz nawet dodać je do swojego Ulubione Jeśli lubisz.
Proszę bardzo. Kilka fajnych, bardzo przydatnych wskazówek, które pomogą Ci pracować z tekstem jeszcze szybciej i z większą elastycznością. Cieszyć się!
Ostatnia aktualizacja 03.02.2022 r.
Powyższy artykuł może zawierać linki afiliacyjne, które pomagają we wspieraniu Guiding Tech. Nie wpływa to jednak na naszą rzetelność redakcyjną. Treść pozostaje bezstronna i autentyczna.