Jak wsadowo renderować filmy wideo na Sony Vegas Pro
Różne / / February 11, 2022
Ostatnio Guiding Tech założył kanał YouTube gdzie udostępniamy niesamowite filmy związane z codzienną technologią. Od czasu ukończenia studiów interesowałem się tworzeniem i edycją filmów, ale nie jest to dla mnie praca na pełen etat. Chociaż lubię edytować filmy i tworzyć coś od podstaw, to, czego nie lubię, to czas zajęty przez komputer aby je stworzyć.

Jeśli masz przeciętny komputer i renderujesz a Wideo Full HD 1080 P, renderowanie 10-minutowego filmu może zająć około 30 minut. Sprawy się pogarszają, jeśli zastosujesz do swoich klipów filtry i różne efekty. Renderowanie tego samego filmu może potrwać nawet godzinę.
Renderowanie filmów to nie lada zadanie
Podczas gdy komputer renderuje te filmy, większość zasobów przeznacza na narzędzie do edycji wideo. Komputer dosłownie staje się ziemniakiem i nie nadaje się do żadnej pracochłonnej pracy. Dlatego musiałeś słyszeć, jak ludzie renderują swoje filmy w nocy, maksymalnie wykorzystując swój produktywny czas.
Jednym z problemów podczas renderowania filmów w nocy jest to, że możesz renderować tylko jeden film. Przez 6 godzin snu komputer nie pracuje przez 5 godzin które można było wykorzystać produktywnie. Możesz pomyśleć o uruchomieniu renderowania równoległego, ale nie okaże się to dobre. Twój komputer może się nawet przegrzać i automatycznie wyłączyć.
Renderowanie wsadowe w Sony Vegas Pro
W takich scenariuszach należy używać renderowania wsadowego. Ten tryb renderuje filmy jeden po drugim, a tym samym wykorzystuje cały czas, a także zapewnia maksymalną wydajność. Chociaż różne narzędzia do edycji mają własne opcje renderowania wsadowego, opcje te nie są całkiem przejrzyste w Sony Vegas Pro. Pozwól, że pokażę ci, jak korzystać z opcji wsadowej, aby oszczędź czas i zwiększ produktywność.
Krok 1: Wszystkie klipy powinny znajdować się w jednym pliku Sony Vegas, a jeśli masz je w wielu plikach projektu, musisz je skopiować i wkleić na tej samej osi czasu. Upewnij się, że jest jakaś luka między dwoma lub więcej regionami, które zostaną utworzone w różnych filmach.
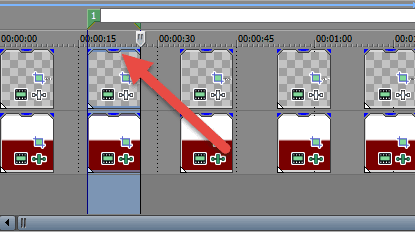
Krok 2: Przeciągnij suwak czasu od początku do końca filmu, a następnie naciśnij literę r na klawiaturze. Spowoduje to podświetlenie konkretnego obszaru i zostaniesz poproszony o nazwanie regionu. Dlatego każdy klip, który chcesz przekształcić w wideo, musi mieć odrębny region.
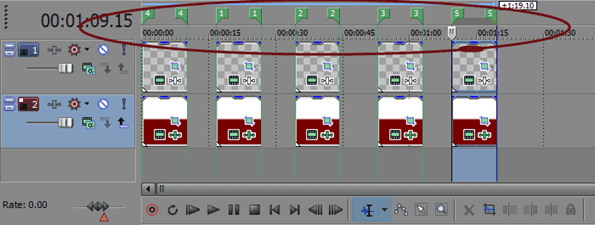
Krok 3: Zrobiwszy to, kliknij Narzędzia a następnie przejdź do Skrypty. Tutaj kliknij Renderowanie wsadowe i otworzy się okno.

Krok 4: W oknie renderowania wybierz lokalizację, w której chcesz zapisać renderowane filmy, a następnie wybierz typ kodowania. Na koniec wybierz opcję Wybór renderowania i kliknij ok.

Fajna wskazówka: Możesz renderować ten sam film w więcej niż jednym formacie, wybierając wiele typów kodowania tutaj.
Wniosek
To wszystko, filmy zaczną się renderować i możesz to zrobić w nocy, zanim skończysz dzień. Wszystkie Twoje filmy będą na Ciebie czekać następnego dnia. Korzystam również z tej wskazówki, aby utworzyć wiele dolnych tercji dla moich filmów i naprawdę oszczędza to dużo czasu. Jeśli masz jakiekolwiek wątpliwości, zgłoś je na naszym forum dyskusyjnym.
Ostatnia aktualizacja 02 lutego 2022
Powyższy artykuł może zawierać linki afiliacyjne, które pomagają we wspieraniu Guiding Tech. Nie wpływa to jednak na naszą rzetelność redakcyjną. Treść pozostaje bezstronna i autentyczna.



