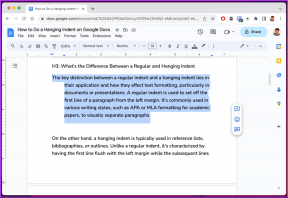Użyj pomocy zdalnej Windows 7 Easy Connect, aby rozwiązać problemy
Różne / / February 11, 2022
Wydanie Windows XP, będące niegdyś funkcją zorientowaną na biznes, wprowadziło do wiadomości publicznej dwie nowe technologie — Pulpit zdalny i Pomoc zdalna.
Zdalny ekran skupił się na zastosowaniach biznesowych, zapewniając użytkownikom dostęp do swoich komputerów domowych, gdy jesteś w podróży. Możesz uruchomić swój komputer tak, jakbyś tam był, ale przez maszynę mobilną (np. laptop, smartfon, tablet itp.).
Z drugiej strony, Zdalna pomoc stara się służyć użytkownikom domowym. Pomoc zdalna miała możliwość udostępnij swój pulpit Windows z dowolnym innym użytkownikiem systemu Windows. Możesz współdzielić kontrolę nad myszką i klawiaturą z tym użytkownikiem za pośrednictwem sieci LAN (sieć lokalna) lub Internetu (WAN).
Oczywiście przyszłość przynosi innowacyjne rozwiązania programowe i System Windows 7 wprowadził nową funkcję o nazwie Łatwe połączenie. Ten najnowszy dodatek do Remote Assistance upraszcza cały proces, wymagając tylko hasła i nawet nie wymiana plików. Nawet hasło można usunąć, jeśli pliki kontaktów są wymieniane i nawiązywana jest relacja zaufania.
Jak korzystać z funkcji Łatwe połączenie w systemie Windows 7
Załóżmy, że masz problem z komputerem z systemem Windows 7 i potrzebujesz pomocy kogoś z nieco większym doświadczeniem. Ten przewodnik krok po kroku poprowadzi Cię przez kolejne kroki związane z żądaniem pomocy przy użyciu Pomocy zdalnej — Easy Connect.
Krok 1: Wpisz „pomoc” w pasku wyszukiwania menu Start, a następnie kliknij Pomoc zdalna systemu Windows link do programu, aby uruchomić Pomoc zdalną.
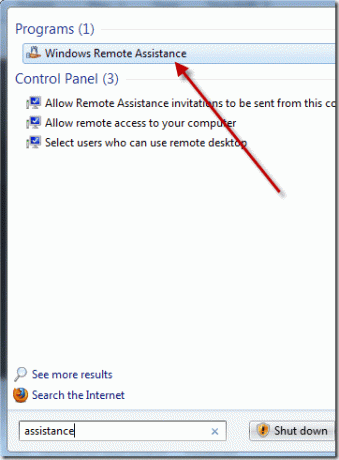
Krok 2: Zostaniesz zapytany, czy chciałbyś poprosić lub zaoferować pomoc. Aby poprosić o pomoc, wybierz Zaproś kogoś, komu ufasz, aby Ci pomógł.
Krok 3: Teraz będziesz mieć możliwość zapisz to zaproszenie jako plik i załącz go do wiadomości e-mail (jeśli drugi użytkownik nie ma dostępu do Easy Connect, np. korzysta ze starszej wersji systemu Windows), użyj e-maila, aby wysłać zaproszenie (pod warunkiem posiadania kompatybilnego programu pocztowego) lub użyj łatwego połączenia. Wybierz opcję Użyj Easy Connect, jak pokazano poniżej.

Krok 4: Pojawi się nowe okno pokazane poniżej. To jest Twoje unikalne hasło, którego Twój pomocnik będzie potrzebował, aby uzyskać dostęp do Twojego komputera. Śledź je, aby móc je udostępnić, gdy Twój pomocnik będzie musiał wprowadzić je na swoim komputerze.

Akceptować zaproszenie
Załóżmy teraz, że jesteś po drugiej stronie tego scenariusza i poświęcasz czas w swoim pracowitym dniu, aby pomóc potrzebującemu przyjacielowi. Oto co ty powinieneś zrobić!
Krok 1: Wpisz „pomoc” w pasku wyszukiwania menu Start, a następnie kliknij Pomoc zdalna systemu Windows link do programu, aby uruchomić Pomoc zdalną.
Krok 2: Tym razem wybierzesz Pomóż komuś, kto Cię zaprosił opcja.

Krok 3: Po raz kolejny zdecydujesz się Użyj łatwego połączenia. Alternatywnie, jeśli wysłano Ci plik jako zaproszenie, wybierzesz inną opcję.

Krok 4: Następnie zostaniesz poproszony o podanie hasła, które zostało przekazane uczestnikowi odbierającemu. Po wprowadzeniu hasła otrzymasz dostęp do ich pulpitu.

Niektóre fajne funkcje obejmują możliwość przeprowadzenia sesji czatu w celu wyjaśnienia i wyjaśnij kroki rozwiązywania problemów że bierzesz, a także zdolność do zatrzymania udostępnianie pulpitu w dowolnym momencie, po prostu naciskając przycisk u góry okna z napisem „Zatrzymaj udostępnianie”.
Najlepsze jest to, jak łatwo jest pomóc przyjacielowi lub członkowi rodziny, pożegnać się z frustrującymi rozmowami telefonicznymi i e-mailami. Teraz ci z nas, którzy są zaawansowani technicznie, mogą pominąć pogawędkę i po prostu rozwiązać problem!
Ostatnia aktualizacja 02 lutego 2022
Powyższy artykuł może zawierać linki afiliacyjne, które pomagają we wspieraniu Guiding Tech. Nie wpływa to jednak na naszą rzetelność redakcyjną. Treść pozostaje bezstronna i autentyczna.