Napraw WiFi nie łączy się po uśpienia lub hibernacji
Różne / / November 28, 2021
Napraw WiFi nie łączy się po uśpienia lub hibernacji: Jeśli niedawno uaktualniono system do systemu Windows 10, może występować problem polegający na tym, że system Windows nie łączy się automatycznie z siecią Wi-Fi po wybudzeniu z trybu uśpienia lub hibernacji. Aby ponownie połączyć się z siecią bezprzewodową, może być konieczne zresetowanie adaptera WiFi lub nawet ponowne uruchomienie komputera. Krótko mówiąc, Wi-Fi nie działało po wznowieniu ze snu lub hibernacji.
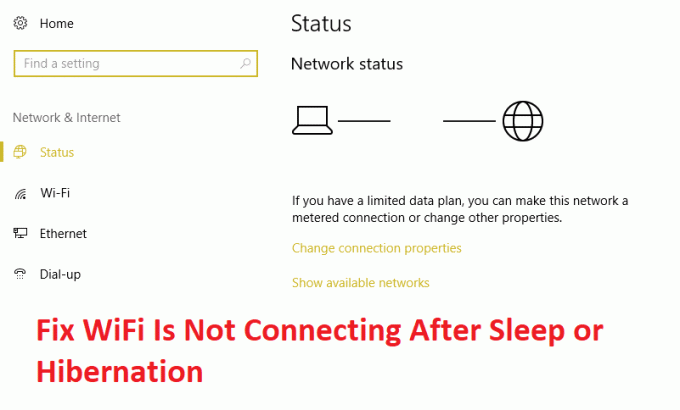
Przyczyn tego problemu może być wiele, np. sterowniki karty WiFi nie są kompatybilne z Windows 10 lub w jakiś sposób uległy uszkodzeniu podczas aktualizacji, przełącznik Wi-Fi jest WYŁĄCZONY lub przełącznik Samolot jest WŁĄCZONY itp. Więc bez marnowania czasu, zobaczmy, jak faktycznie naprawić Wifi nie łączy się po uśpienia lub hibernacji za pomocą poniższych kroków rozwiązywania problemów.
Zawartość
- Napraw WiFi nie łączy się po uśpienia lub hibernacji
- Metoda 1: Wyłącz, a następnie ponownie włącz Wi-Fi
- Metoda 2: Odznacz tryb oszczędzania energii dla adaptera bezprzewodowego
- Metoda 3: Wycofaj sterowniki karty sieciowej
- Metoda 4: Zaktualizuj sterowniki karty sieciowej
- Metoda 5: Załaduj ustawienia domyślne w BIOS-ie
- Metoda 6: Włącz Wi-Fi z BIOS-u
- Metoda 7: Odinstaluj sterowniki karty sieciowej
- Metoda 8: Obejście problemu
Napraw WiFi nie łączy się po uśpienia lub hibernacji
Upewnij się Utworzyć punkt przywracania na wypadek, gdyby coś poszło nie tak.
Metoda 1: Wyłącz, a następnie ponownie włącz Wi-Fi
1. Naciśnij klawisz Windows + R, a następnie wpisz ncpa.cpl i naciśnij Enter.

2. Kliknij prawym przyciskiem myszy na swój adapter bezprzewodowy i wybierz Wyłączyć.

3. Ponownie kliknij prawym przyciskiem myszy ten sam adapter i tym razem wybierz Włącz.

4. Uruchom ponownie i ponownie spróbuj połączyć się z siecią bezprzewodową i sprawdź, czy problem został rozwiązany, czy nie.
Metoda 2: Odznacz tryb oszczędzania energii dla adaptera bezprzewodowego
1. Naciśnij klawisz Windows + R, a następnie wpisz devmgmt.msc i naciśnij Enter.

2. Rozwiń Karty sieciowe następnie kliknij prawym przyciskiem myszy zainstalowaną kartę sieciową i wybierz Nieruchomości.

3. Przełącz na Karta zarządzania energią i upewnij się, że odznacz “Zezwól komputerowi na wyłączenie tego urządzenia w celu oszczędzania energii.“

4. Kliknij OK i zamknij Menedżera urządzeń.
5. Teraz naciśnij klawisz Windows + I, aby otworzyć Ustawienia Kliknij System > Zasilanie i uśpienie.

6. Na dole kliknij Dodatkowe ustawienia zasilania.
7. Teraz kliknij „Zmień ustawienia planu” obok planu zasilania, którego używasz.

8.Na dole kliknij „Zmień zaawansowane ustawienia zasilania.“

9.Rozwiń Ustawienia adaptera bezprzewodowego, potem ponownie rozwiń Tryb oszczędzania energii.
10. Następnie zobaczysz dwa tryby: „Na baterii” i „Podłączony”. Zmień oba na Maksymalna wydajność.

11. Kliknij Zastosuj, a następnie Ok. Uruchom ponownie komputer, aby zapisać zmiany. To by ci pomogło Napraw WiFi nie łączy się po uśpienia lub hibernacji ale istnieją inne metody, które można wypróbować, jeśli ten nie spełni swojej pracy.
Metoda 3: Wycofaj sterowniki karty sieciowej
1. Naciśnij klawisz Windows + R, a następnie wpisz devmgmt.msc i naciśnij Enter, aby otworzyć Menedżera urządzeń.

2. Rozwiń Adapter sieciowy a następnie kliknij prawym przyciskiem myszy swój Adapter bezprzewodowy i wybierz Nieruchomości.
3. Przełącz na Zakładka Kierowca i kliknij Wycofaj sterownik.

4. Wybierz Tak/OK, aby kontynuować przywracanie sterowników.
5. Po zakończeniu przywracania uruchom ponownie komputer.
Sprawdź, czy jesteś w stanie Napraw WiFi nie łączy się po uśpienia lub hibernacji, jeśli nie, przejdź do następnej metody.
Metoda 4: Zaktualizuj sterowniki karty sieciowej
1. Naciśnij klawisz Windows + R i wpisz „devmgmt.msc”w oknie dialogowym Uruchom, aby otworzyć menadżer urządzeń.

2. Rozwiń Karty sieciowe, a następnie kliknij prawym przyciskiem myszy swój Kontroler Wi-Fi(na przykład Broadcom lub Intel) i wybierz Zaktualizuj sterowniki.

3. W systemie Windows Aktualizuj oprogramowanie sterownika wybierz „Przeglądaj mój komputer w poszukiwaniu oprogramowania sterownika.“

4. Teraz wybierz „Pozwól mi wybrać z listy sterowników urządzeń na moim komputerze.“

5. Spróbuj zaktualizuj sterowniki z wymienionych wersji.
6. Jeśli powyższe nie zadziałało, przejdź do strona producenta aby zaktualizować sterowniki: https://downloadcenter.intel.com/
7.Restart zastosować zmiany.
Metoda 5: Załaduj ustawienia domyślne w BIOS-ie
1. Wyłącz laptopa, a następnie włącz go i jednocześnie naciśnij F2, DEL lub F12 (w zależności od producenta) do wejścia Konfiguracja systemu BIOS.

2. Teraz musisz znaleźć opcję resetowania, aby załaduj domyślną konfigurację i może nosić nazwę Przywróć domyślne, Załaduj ustawienia fabryczne, Wyczyść ustawienia BIOS, Załaduj ustawienia domyślne lub coś podobnego.

3. Wybierz go za pomocą klawiszy strzałek, naciśnij Enter i potwierdź operację. Twój BIOS teraz użyje swojego Ustawienia domyślne.
4. Ponownie spróbuj zalogować się na swoim komputerze ostatnim hasłem, które pamiętasz.
Metoda 6: Włącz Wi-Fi z BIOS-u
Czasami żaden z powyższych kroków nie byłby przydatny, ponieważ karta sieci bezprzewodowej została wyłączone z BIOS-u, w tym przypadku musisz wejść do BIOS-u i ustawić go jako domyślny, a następnie zalogować się ponownie i przejść do „Centrum mobilności w systemie Windows” przez Panel sterowania i możesz włączyć adapter bezprzewodowy WŁ./WYŁ.

To powinno ci pomóc Napraw WiFi nie łączy się po problemie ze stanem uśpienia lub hibernacji łatwo, jeśli nie, to kontynuuj.
Metoda 7: Odinstaluj sterowniki karty sieciowej
1. Naciśnij klawisz Windows + R, a następnie wpisz „devmgmt.msc” i naciśnij Enter, aby otworzyć Menedżera urządzeń.

2. Rozwiń karty sieciowe i znajdź nazwę karty sieciowej.
3. Upewnij się, że zanotuj nazwę adaptera na wypadek, gdyby coś poszło nie tak.
4. Kliknij prawym przyciskiem myszy kartę sieciową i odinstaluj ją.

5. Jeśli poprosisz o potwierdzenie wybierz Tak.
6. Uruchom ponownie komputer i spróbuj ponownie połączyć się z siecią.
7. Jeśli nie możesz połączyć się z siecią, oznacza to, że oprogramowanie sterownika nie jest instalowany automatycznie.
8. Teraz musisz odwiedzić witrynę producenta i pobierz sterownik stamtąd.

9. Zainstaluj sterownik i uruchom ponownie komputer.
Ponowna instalacja karty sieciowej umożliwia: Napraw problem z połączeniem WiFi po uśpienia lub hibernacji.
Metoda 8: Obejście problemu
1. Wpisz powershell w wyszukiwarce Windows, a następnie kliknij prawym przyciskiem myszy PowerShell następnie wybierz Uruchom jako administrator.
2. Wpisz następujące polecenie w cmd i naciśnij enter:
Get-NetAdapter
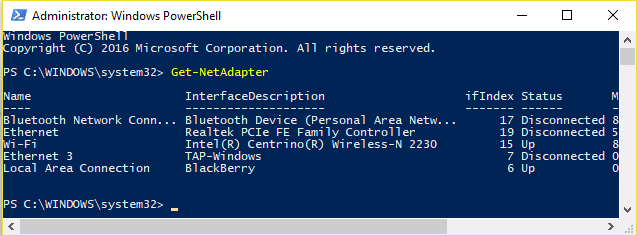
3. Teraz zanotuj wartość w polu Opis interfejsu obok Wi-Fi, na przykład Intel (R) Centrino (R) Wireless-N 2230 (Zamiast tego zobaczysz nazwę swojego adaptera bezprzewodowego).
4. Teraz zamknij okno PowerShell, a następnie kliknij prawym przyciskiem myszy pusty obszar na pulpicie, a następnie wybierz Nowy > Skrót.
5. Wpisz następujące informacje w polu „Wpisz lokalizację przedmiotu”:
powershell.exe restart-netadapter -InterfaceDescription „Intel (R) Centrino (R) Wireless-N 2230” -Potwierdź: $false
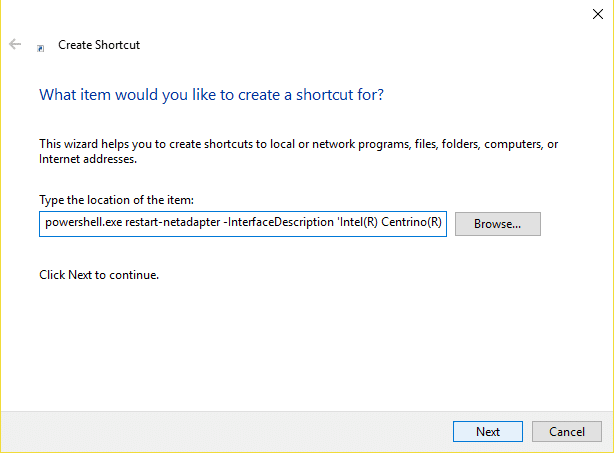
Notatka: Zastępować "Intel (R) Centrino (R) Wireless-N 2230” z wartością znalezioną w polu Opis interfejsu, którą zanotowałeś w kroku 3.
6. Następnie kliknij Następny i wpisz nazwę, na przykład: Reset Wireless i kliknij Skończyć.
7. Kliknij prawym przyciskiem myszy skrót, który właśnie utworzyłeś i wybierz Nieruchomości.
8.Przełącz na Zakładka skrótów następnie kliknij Zaawansowany.
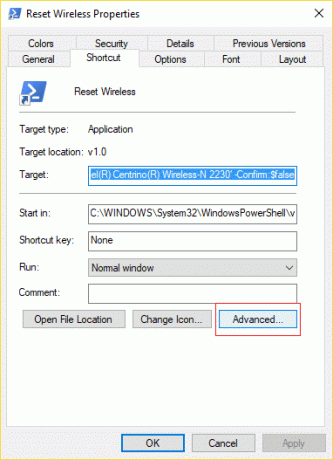
9. Zaznacz znak „Uruchom jako administrator” i kliknij OK.
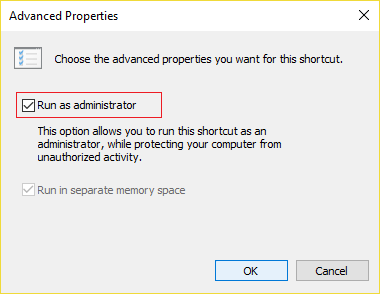
10. Teraz kliknij Zastosuj, a następnie OK.
11. Kliknij ten skrót prawym przyciskiem myszy i wybierz Przypnij do Startu i/lub Przypnij do paska zadań.
12. Jak tylko pojawi się problem, możesz dwukrotnie kliknąć skrót z paska Start lub paska zadań, aby rozwiązać problem.
Polecany dla Ciebie:
- Napraw strukturę dysku, która jest uszkodzona i nieczytelna
- Jak wyłączyć lepkie narożniki w systemie Windows 10?
- Jak naprawić brakującą kartę sieciową w systemie Windows 10?
- Napraw brak pliku MSVCP100.dll lub nie znaleziono błędu
To wszystko, co udało Ci się pomyślnie Napraw WiFi nie łączy się po uśpienia lub hibernacji ale jeśli nadal masz jakieś pytania dotyczące tego postu, możesz je zadać w sekcji komentarzy.



