Napraw problemy z menu Start systemu Windows 10
Różne / / November 28, 2021
Menu Start systemu Windows 10 lub Cortana były ciągłym problemem od czasu uruchomienia systemu Windows 8 i nadal nie zostały całkowicie rozwiązane. Jest to najsłabsze ogniwo w łańcuchu systemu operacyjnego, ale z każdą nową aktualizacją Microsoft próbuje przywrócić go do normy, ale uwierz mi, że jak dotąd zawiodły.
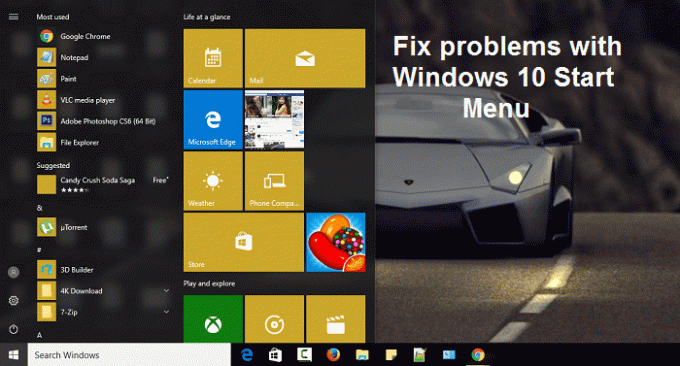
Ale to nie znaczy, że Microsoft nie pomaga użytkownikom końcowym, ponieważ stworzyli zupełnie nowe narzędzie do rozwiązywania problemów specjalnie dla menu Start, znane jako narzędzie do rozwiązywania problemów z menu Start. Powinieneś już zgadnąć, co robi ta mała piękność, ale jeśli nie, ma ona na celu rozwiązanie wszystkich problemów lub problemów związanych z menu Start systemu Windows 10.
Zawartość
- Napraw problemy z menu Start systemu Windows 10
- Metoda 1: Zaktualizuj system Windows
- Metoda 2: Uruchom Kontroler plików systemowych (SFC) i Sprawdź dysk (CHKDSK)
- Metoda 3: Użyj narzędzia do rozwiązywania problemów z menu Start
- Metoda 4: Utwórz nowe konto administratora lokalnego
- Metoda 5: Napraw instalację systemu Windows 10
Napraw problemy z menu Start systemu Windows 10
Upewnij się Utworzyć punkt przywracania na wypadek, gdyby coś poszło nie tak.
Metoda 1: Zaktualizuj system Windows
1. naciskać Klawisz Windows + I, aby otworzyć Ustawienia, a następnie kliknij Aktualizacja i bezpieczeństwo.

2. Z lewej strony menu klika Aktualizacja systemu Windows.
3. Teraz kliknij „Sprawdź aktualizacje”, aby sprawdzić dostępne aktualizacje.

4. Jeśli jakieś aktualizacje oczekują, kliknij Pobierz i zainstaluj aktualizacje.

5. Po pobraniu aktualizacji zainstaluj je, a system Windows stanie się aktualny.
Metoda 2: Uruchom Kontroler plików systemowych (SFC) i Sprawdź dysk (CHKDSK)
1. Otwórz wiersz polecenia z uprawnieniami administracyjnymi.
2. Teraz w oknie cmd wpisz następujące polecenie i naciśnij Enter:
sfc / scannow

3. Poczekaj na zakończenie sprawdzania plików systemowych.
4. Następnie uruchom CHKDSK stąd Napraw błędy systemu plików za pomocą narzędzia Check Disk Utility (CHKDSK).
5. Zakończ powyższy proces i ponownie uruchom komputer, aby zapisać zmiany.
Metoda 3: Użyj narzędzia do rozwiązywania problemów z menu Start
Jeśli problem z menu Start nadal występuje, zaleca się pobranie i uruchomienie narzędzia do rozwiązywania problemów z menu Start.
1. Pobierz i uruchom Narzędzie do rozwiązywania problemów z menu Start.
2. Kliknij dwukrotnie na pobrany plik a następnie kliknij Następny.

3. Niech znajdzie i automatycznie Rozwiązuje problemy z menu Start systemu Windows 10.
Metoda 4: Utwórz nowe konto administratora lokalnego
Jeśli zalogujesz się na swoje konto Microsoft, najpierw usuń łącze do tego konta:
1. Naciśnij klawisz Windows + R, a następnie wpisz ms-ustawienia i naciśnij Enter.
2. Wybierz Konto > Zaloguj się na konto lokalne.
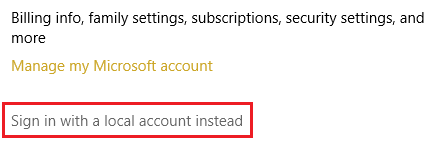
3. Wpisz swoje Hasło do konta Microsoft i kliknij Następny.

4. Wybierz nowa nazwa konta i hasło, a następnie wybierz Zakończ i wyloguj się.
Utwórz nowe konto administratora:
1. Naciśnij klawisz Windows + I, aby otworzyć Ustawienia, a następnie kliknij Konta.
2. Następnie przejdź do Rodzina i inni ludzie.
3. W sekcji Inne osoby kliknij „Dodaj kogoś innego do tego komputera.”

4. Następnie podaj nazwę dla użytkownik i hasło następnie wybierz Następny.

5. Ustaw Nazwa użytkownika i hasło, a następnie wybierz Dalej > Zakończ.
Następnie ustaw nowe konto jako konto administratora:
1. Ponownie otwórz Ustawienia systemu Windows i kliknij Konto.

2. Przejdź do Rodzina i inne osoby patka.
3. Inne osoby wybierają konto, które właśnie utworzyłeś, a następnie wybierają a Zmień typ konta.
4. W sekcji Typ konta wybierz Administrator następnie kliknij OK.
Jeśli problem będzie się powtarzał, spróbuj usunąć stare konto administratora:
1. Ponownie przejdź do ustawień systemu Windows Konto > Rodzina i inne osoby.
2. Pod Inni użytkownicy, wybierz stare konto administratora, kliknij Usunąć, i wybierz Usuń konto i dane.
3. Jeśli wcześniej logowałeś się za pomocą konta Microsoft, możesz powiązać to konto z nowym administratorem, wykonując następny krok.
4. w Ustawienia Windows > Konta, wybierz opcję Zaloguj się przy użyciu konta Microsoft i wprowadź informacje o swoim koncie.
Wreszcie powinieneś być w stanie Napraw problemy z menu Start systemu Windows 10 ponieważ ten krok wydaje się rozwiązywać problem w większości przypadków.
Metoda 5: Napraw instalację systemu Windows 10
Ta metoda jest ostatecznością, ponieważ jeśli nic nie zadziała, ta metoda z pewnością naprawi wszystkie problemy z komputerem. Napraw Zainstaluj przy użyciu uaktualnienia w miejscu, aby naprawić problemy z systemem bez usuwania danych użytkownika znajdujących się w systemie. Więc śledź ten artykuł, aby zobaczyć Jak łatwo naprawić instalację systemu Windows 10.
Zalecana:
- Napraw system Windows nie może ukończyć instalacji
- Włącz ciemny motyw dla każdej aplikacji w systemie Windows 10
- Jak tworzyć puste pliki z wiersza polecenia (cmd)
- Napraw nieoczekiwany wyjątek sklepu BSOD w systemie Windows 10
To wszystko, co udało Ci się pomyślnie Napraw problemy z menu Start systemu Windows 10 ale jeśli nadal masz jakieś pytania dotyczące tego postu, możesz je zadać w sekcji komentarzy.



