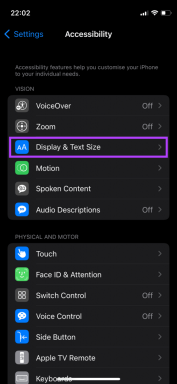Jak robić pełne zrzuty ekranu w przeglądarce Google Chrome
Różne / / May 02, 2023
Zrzuty ekranu to świetny sposób na przedstawienie kontekstu tego, o czym mówisz. Co więcej, może również działać jako dowód Twojej aktywności online. Jednak drobny problem polega na tym, że wbudowane elementy sterujące systemu do przechwytywania zrzutu ekranu przechwytują tylko to, co jest widoczne na ekranie. Podczas przewijania w dół musisz zrobić wiele zrzutów ekranu. Aby zapobiec tym kłopotom, chcemy pokazać, jak robić zrzuty ekranu z całej strony w Google Chrome.
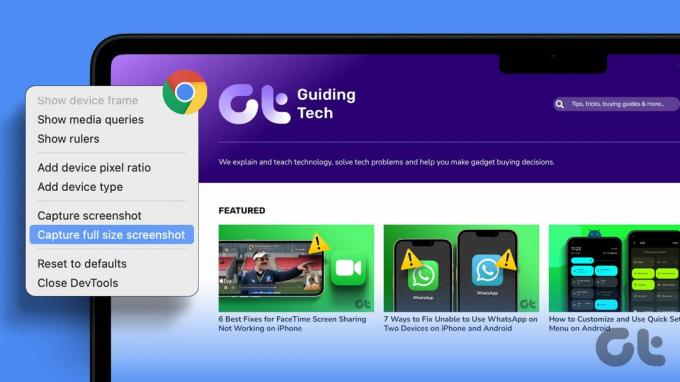
W tym artykule mamy trzy metody robienia pełnowymiarowych zrzutów ekranu w Google Chrome na urządzeniach z systemem Windows i Mac. Chociaż Google Chrome ma wbudowaną funkcję robienia zrzutów ekranu, nie przewija się ona automatycznie w dół, aby zrobić pełnowymiarowy zrzut ekranu w Google Chrome. Dlatego musimy skorzystać z kilku innych metod i obejść.
Zacznijmy od najłatwiejszego sposobu – zapisania strony jako pliku PDF w Google Chrome.
Notatka: Wcześniej opublikowaliśmy artykuł do wzięcia pełnostronicowe zrzuty ekranu na Androida i iPhone'a
. Możesz na to spojrzeć, jeśli chcesz zrobić to samo na urządzeniach mobilnych.1. Zapisz stronę internetową jako PDF w Google Chrome
Cóż, możesz argumentować, że nie wykonuje zrzutu ekranu. Zgadzamy się, że nie. Jednak celem zrzutu ekranu jest zasadniczo zarejestrowanie szczegółów tego, co jest wyświetlane na ekranie. Stąd, zapisywanie strony internetowej jako pliku PDF w Chrome robi dokładnie to samo. Chociaż domyślnym formatem będzie plik PDF, a nie dowolny format obrazu.
Krok 1: Otwórz preferowaną stronę internetową w przeglądarce Chrome i kliknij ikonę trzech kropek w prawym górnym rogu.
Krok 2: Kliknij Drukuj.

Krok 3: Kliknij miejsce docelowe i wybierz „Zapisz jako PDF”.

Krok 4: Przewiń w dół, aby kliknąć Więcej ustawień. Dostosuj skalę, aby tekst nie wyglądał na niekompletny. Ponadto możesz również zaznaczyć pole grafiki tła, aby upewnić się, że wszystkie elementy są obecne w pliku PDF.

Krok 5: Na koniec kliknij Drukuj. Plik PDF strony internetowej zostanie zapisany na komputerze PC lub Mac.

Następnie przyjrzyjmy się, jak możesz używać narzędzi programistycznych w przeglądarce Google Chrome do robienia zrzutów ekranu z całej strony.
To najlepszy sposób na przechwycenie całej strony jako zrzut ekranu bez rozszerzenia w Google Chrome. Na początku może to wyglądać onieśmielająco, ale zaufaj nam — korzystanie z menu narzędzi programistycznych to dość łatwy sposób na przechwytywanie zrzutów ekranu z całej strony w przeglądarce Google Chrome. Oto jak to zrobić.
Krok 1: Otwórz stronę internetową, którą chcesz zrzut ekranu w Chrome i kliknij ikonę trzech kropek w prawym górnym rogu.
Krok 2: Kliknij Więcej narzędzi > Narzędzia dla programistów.

Krok 3: Kliknij ikonę trzech kropek na pasku narzędzi menu narzędzi programistycznych i wybierz polecenie Uruchom.

Krok 4: Typ Zrzut ekranu obok Uruchom >, aby znaleźć polecenie.

Krok 5: Kliknij „Przechwyć zrzut ekranu w pełnym rozmiarze”.

Proszę bardzo – pełnowymiarowy zrzut ekranu zostanie teraz przechwycony i zapisany w twoim systemie. Google Chrome jest pełen ukrytych sztuczek, takich jak te. Możesz spojrzeć na nasz artykuł o Flagi Google Chrome który bada podobne cechy.
Skrót do przechwytywania pełnowymiarowego zrzutu ekranu za pomocą narzędzi programistycznych
Krok 1: Otwórz stronę internetową, którą chcesz zrzut ekranu w Chrome i naciśnij:
- na Macu: Cmd + Opt + I
- W systemie Windows: Ctrl + Shift + I
Krok 2: Teraz naciśnij:
- na Macu: Cmd + Shift + P
- W systemie Windows: Ctrl + Shift + P
Spowoduje to wyświetlenie menu programisty Chrome.
Krok 3: Typ zrzut ekranu po Uruchom >.

Krok 4: Kliknij „Przechwyć zrzut ekranu w pełnym rozmiarze”.

Otóż to! Ale jeśli z jakiegokolwiek powodu ta funkcja nie działa w Twojej wersji przeglądarki Google Chrome, mamy dla Ciebie alternatywę.
Możesz rozważyć użycie rozszerzenia innej firmy do robienia zrzutów ekranu z całej strony w Google Chrome. Oto jak to zrobić.
3. Użyj rozszerzenia Chrome innej firmy
GoFullPage to rozszerzenie, które pozwala jednym kliknięciem przechwytywać zrzuty ekranu całej strony w przeglądarce Google Chrome. Ma również świetne ogólne recenzje i jest rozszerzeniem funkcji w sklepie internetowym Google Chrome. Oto jak zainstalować i używać rozszerzenia.
Krok 1: Odwiedź stronę rozszerzenia w Google Chrome Webstore.
Pobierz GoFullPage
Krok 2: Kliknij Dodaj do Chrome > Dodaj rozszerzenie.

Krok 3: Teraz otwórz menu Rozszerzenia i kliknij GoFullPage, gdy będziesz gotowy do zrobienia zrzutu ekranu strony internetowej.

Krok 4: Spowoduje to przechwycenie zrzutu ekranu z całej strony w przeglądarce Google Chrome i można go pobrać jako plik PDF lub obraz.

Proszę bardzo, to wszystko, co musisz wiedzieć, jak robić zrzuty ekranu z całej strony w Google Chrome. Jeśli jednak masz dodatkowe pytania, możesz zajrzeć do sekcji FAQ poniżej.
Często zadawane pytania dotyczące zrzutów ekranu całej strony w przeglądarce Chrome
Nie. Google Chrome nie ma wbudowanej opcji przechwytywania zrzutów ekranu z całej strony. Możesz jednak użyć narzędzi dla programistów, aby przechwycić całą stronę internetową bez rozszerzeń.
Całostronicowe zrzuty ekranu przechwycone przez opcje programistyczne w Google Chrome są domyślnie przechowywane w formacie PNG.
Uchwyć całą stronę za jednym razem
Mamy nadzieję, że ten artykuł pomógł Ci robić zrzuty ekranu jak profesjonalista w Google Chrome. Chcielibyśmy jednak, aby Google Chrome rozszerzył wbudowaną opcję robienia zrzutów ekranu i dodał funkcje do przechwytywania zrzutów ekranu z całej strony!
Ostatnia aktualizacja: 1 maja 2023 r
Powyższy artykuł może zawierać linki partnerskie, które pomagają wspierać Guiding Tech. Nie wpływa to jednak na naszą rzetelność redakcyjną. Treść pozostaje bezstronna i autentyczna.
Scenariusz
Supreeth Koundinya
Supreeth jest zagorzałym fanatykiem technologii i bawi się nią od dziecka. Obecnie robi to, co kocha najbardziej – pisze o technologii w Guiding Tech. Jest byłym inżynierem mechanikiem i od dwóch lat pracuje w branży pojazdów elektrycznych.