3 wskazówki dotyczące zasilania obrazów z tekstem na stronach dla komputerów Mac
Różne / / February 11, 2022
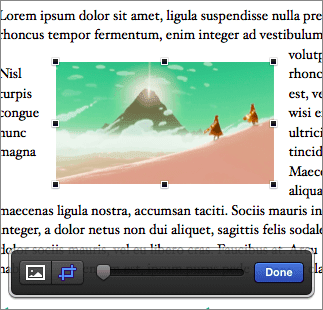
Jeden z najfajniejszych
cechy Stron
podczas używania obrazów w dokumentach tekst jest dynamicznie zawijany podczas przesuwania obrazu lub zmienić jego rozmiar, co ułatwia pracę z plikami graficznymi, które zostały zaimportowane lub po prostu wrzucone do dokument.
Nie musisz jednak zadowalać się domyślnym sposobem, w jaki tekst zawija się wokół obrazu. W rzeczywistości istnieje wiele sposobów dostosowania sposobu, w jaki tekst i obrazy współpracują ze sobą w dokumencie Pages, aby naprawdę się wyróżniał.
Przyjrzyjmy się im.
1. Użyj swoich opcji
Jak wspomniano powyżej, chociaż Pages zapewnia naprawdę fajną funkcję, która dynamicznie układa tekst podczas przesuwania obrazu, większość z nas nie wykorzystuje w pełni tej funkcji.
Aby to zrobić, wybierz obraz, z którym chcesz pracować w dokumencie Pages i kliknij Format na pasku narzędzi (ikona pędzla). Z trzech wyświetlanych zakładek, Zorganizować to ta, która daje najwięcej opcji dostosowywania wyglądu tekstu na obrazach.
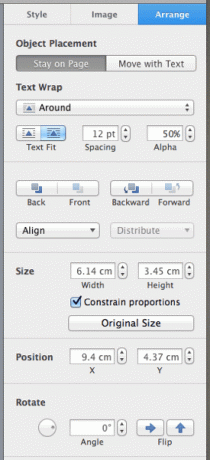
Na przykład domyślnie ten dokument zawija tekst zarówno nad, jak i pod obrazem.
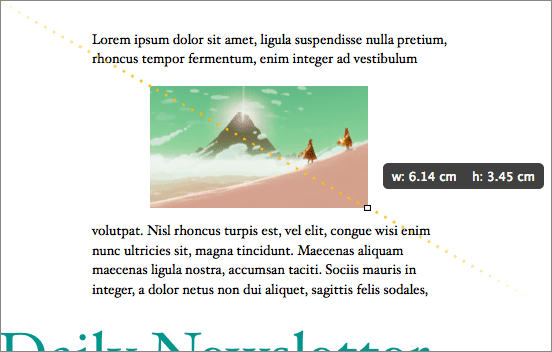
Można to łatwo zmienić, po prostu wybierając inną opcję z menu rozwijanego pod Zawijanie tekstu. W tym przypadku wybrałem „Around”, który otacza tekst wokół wybranego obrazu.
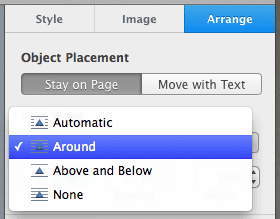
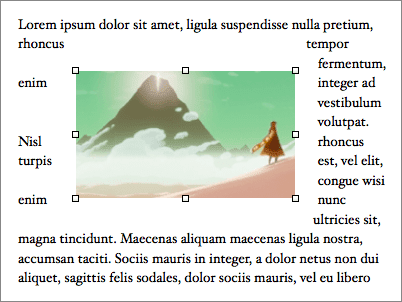
Przejdźmy teraz trochę dalej, aby poprawić ogólny wygląd dokumentu. W tym celu możesz użyć dowolnej z kilku dostępnych opcji formatowania.
Ale w tym samouczku dostosujmy odstępy między tekstem a obrazem, zmieniając liczbę tuż pod menu rozwijanym wspomnianym przed chwilą. Gdy zmniejszymy tę liczbę, zauważysz, że przestrzeń między tekstem wokół obrazu a samym obrazem staje się mniejsza, dzięki czemu dokument jest znacznie bardziej prezentacyjny.
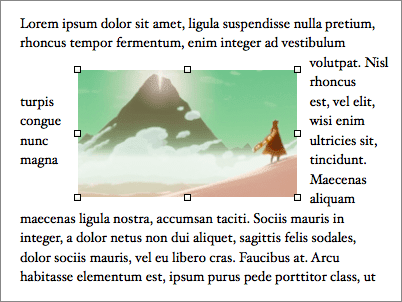
2. Maskuj to
Teraz, jeśli dwukrotnie klikniesz na obraz, Pages pokaże pasek maskowania. Pozwala to na ustawienie dokładnego obszaru, którego obraz ma używać w dokumencie, niezależnie od rozmiaru obrazu. Jest to bardzo pomocne, jeśli, powiedzmy, masz duży obraz i planujesz użyć tylko określonej jego części w swoim dokumencie.
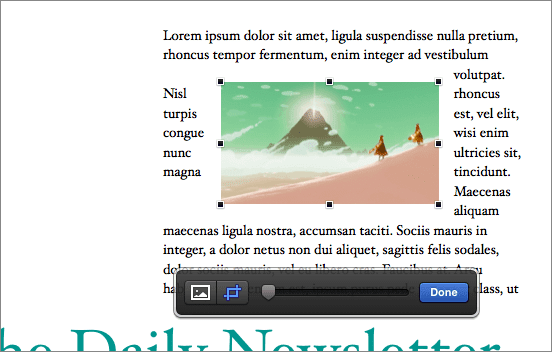
Po wyświetleniu paska maskowania kliknięcie prawej ikony umożliwi ustawienie maski obrazu za pomocą suwaka, jak pokazano poniżej.

Gdy skończysz z maską, możesz kliknąć ikonę po lewej stronie, aby dostosować ogólny rozmiar obrazu. Następnie po prostu przeciągnij obraz, aż uzyskasz dokładne położenie w ustawionej masce.

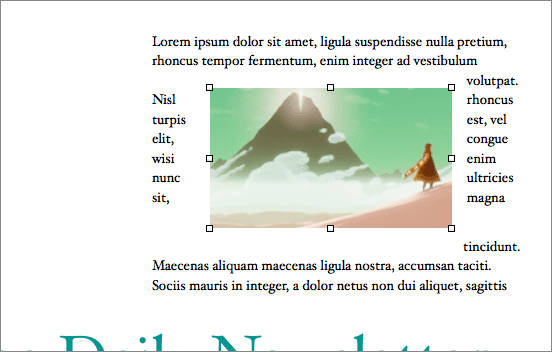
3. Zawiń to
Ta jest naprawdę fajną techniką, która naprawdę pokazuje, jak zaawansowane mogą być Pages jako edytor tekstu, a jednocześnie pozostające łatwe w użyciu.
Załóżmy, że masz kwadratowy obraz z jednolitym tłem, ale chcesz po prostu użyć obrazu lub kształtu bez tła, aby płynnie wtapiał się w tekst dokumentu.
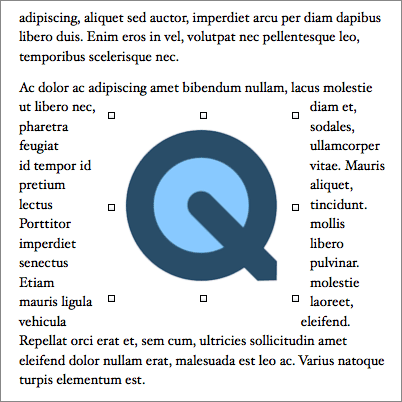
Normalnie wymagałoby to: znasz trochę Photoshopa, ale Pages całkowicie eliminuje tę potrzebę. Ten sam efekt osiągasz, kierując się do Obraz zakładki panelu formatowania, a następnie klikając na Natychmiastowa alfa przycisk.
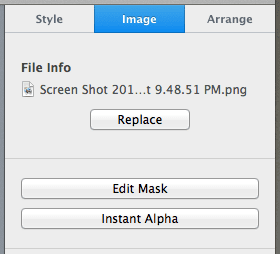
Następnie zostaniesz poproszony o wybranie koloru, który chcesz uczynić przezroczystym. Po wybraniu kliknij Gotowe a tekst twojego dokumentu magicznie zawinie się wokół głównego obrazu twojego zdjęcia, całkowicie lekceważąc jego tło i znacznie czystsze wykończenie dokumentu. Całkiem schludny, prawda?

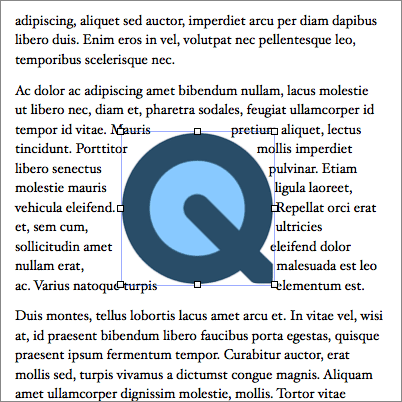
Cóż, to wszystko. Teraz wiesz, jak znacznie lepiej radzić sobie z tekstem wokół obrazów w dokumentach Pages, i na pewno od teraz będziesz tworzyć świetnie wyglądające dokumenty. Proszę bardzo!
Ostatnia aktualizacja 03.02.2022 r.
Powyższy artykuł może zawierać linki afiliacyjne, które pomagają we wspieraniu Guiding Tech. Nie wpływa to jednak na naszą rzetelność redakcyjną. Treść pozostaje bezstronna i autentyczna.



